Създаване на блок в автокади - прости решения с достъпни думи

- 2035
- 181
- Dr. Ismael Leuschke
Когато създава чертежи на различни обекти, инженер често среща ясно повторение на много елементи в техните различни вариации. Такива елементи могат да се комбинират в блокове, редактирането на които засяга всички обекти, които съставляват тяхната композиция.

Как да създадете блокове в AutoCAD.
Работата с тях в AutoCAD е изключително полезен инструмент за автоматизиране на целия процес на рисуване. Те се превърнаха в неразделен атрибут и безспорна гордост от функционалността на каркадата, като значително опростяват и ускоряват общия работен процес.
Как да създадете блок в AutoCAD - няма нищо по -лесно!
Ще разгледаме възможностите как да направим блок в автомобилен кадет в няколко ключови метода. Ние ще направим това нарочно, за да разширим вашите творчески възможности - ако един метод не работи или не работи по някаква причина, винаги ще бъде възможно да го замените с друг, по -предпочитан.
Първата ни стъпка - отваряме раздела „Вмъкване“ на лентата, след което ще използваме елемента „Създаване“. Прозорецът "Определение на блока" ще се появи тук. Функционалността му заслужава по -подробно разглеждане.
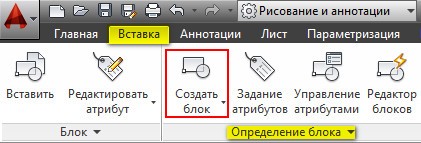
Например, създадохме мебели - рисунка на офис стол. Самият процес на създаване на рисунката в тази статия е понижен, тъй като ние се интересуваме, на първо място, създаването на блок. След като създадете рисунката, влезте в панела в вмъкване - създайте блок. Тук въвеждаме името на създадената точка - например офис стол.
След това е избрана основната точка - щракнете и посочете точката на свързване. Когато добавяте в бъдеще, той вече ще бъде автоматично прикачен към курсора със тази точка.
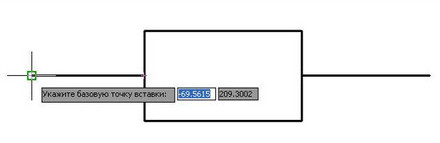
В бъдеще трябва да изберем обект. Кликваме върху полето „обекти“ за тази цел. В този случай курсорът приема вида на квадрат и можем да изберем стол и да натиснем десния бутон на мишката.
Важно е да не забравяте да отбележите с проверки, за да „позволите разчленяване“ и „същата скала“ в областта на поведението. Поради разчленяването, в бъдеще ще е възможна разбивка - много удобен вариант в следващата ни работа. Например, ако в процеса на работата си разбраха, че е необходим напълно нов стол, което е много по -различно от съществуващите. В този случай няма да е необходимо да го нарисуваме отново - ние просто правим дисекция и правим необходимите корекции в отделен блок.
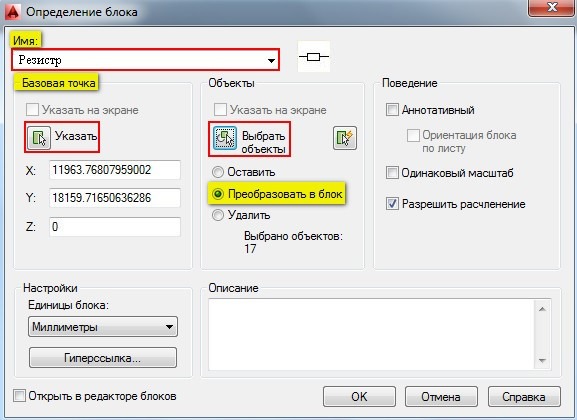
След като щракнете върху OK, можете да поздравите успешното допълнение и да пожелаете успешна работа.
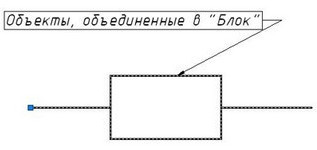
Сега нека преминем към въпроса за правилното му добавяне към нашата рисунка.
Няколко прости действия за поставяне на блока
След създаването възниква естествен въпрос относно правилното добавяне, какви стъпки трябва да предприемете за това. Тук не се изискват специални умения, просто изпълнете няколко прости стъпки в посочената последователност:
- Преминаваме в раздела „Вмъкване“, след това панелът „Блок“ и изберете „Вмъкване“.
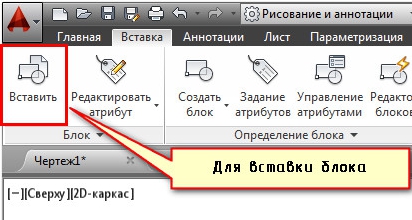
- Ще има диалогов прозорец, в който попълваме полето „Име“ и посочим точката на вложката, ъгъл на въртене и голям коефициент. Препоръчваме да посочите точката на вмъкване директно на чертежа - за това можете да използвате опцията „Посочете на екрана“. За други параметри въвеждането на специфични стойности е подходящо.
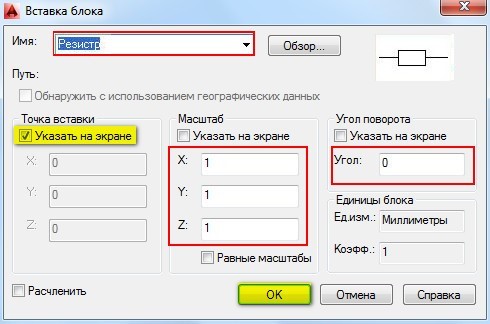
Така че се справихме с тази отговорна, но проста задача - създаването на блокове. Останалите статии на сайта ще разгледат принципите не само на създаването, но и тяхното разчленяване, редактиране и изтриване, ако е необходимо.
Работата с блокове в AutoCAD Когато автоматизирането на рисунки е впечатляващ ресурс за много опитни специалисти, тя ви позволява да оптимизирате неговите решения, без да е необходимо постоянно да рисувате всичко отново.

