Инсталиране и промяна на Wi-Fi мрежова парола на TP-Link TL-WR741ND (TL-WR740N)

- 3931
- 18
- Allan Weber
Инсталиране и промяна на Wi-Fi мрежова парола на TP-Link TL-WR741ND (TL-WR740N)
Промяна на паролата на неговата Wi-Fi мрежа, това е може би най-популярната настройка, която всички се опитват да изпълняват сами. Е, трябва да се съгласите, глупаво е да се обадите на главния, само за да го инсталирате или да промените паролата на вашата безжична мрежа. Сега ще ви кажа подробно как да конфигурирате защитата на Wi-Fi мрежата на два популярни рутера: TP-Link TL-WR741ND и TP-Link TL-WR740N. Това са наистина много популярни рутери, така че инструкцията ще бъде полезна за мнозина.

Що се отнася до инсталирането на парола в безжична мрежа, това трябва да стане по време на първата настройка на рутера. Ако не сте направили това, следвайте тези инструкции. Е, те променят паролата като правило, когато успешно са я забравили, или когато има подозрения, че няколко съседи вече са се свързали с Wi-Fi 🙂, ако сте забравили паролата си, можете да я запомните в настройките на компютъра или да видите The Парола в настройките на рутера tp-link.
Или отидете до настройките на рутера и вижте ключа там или инсталирайте нов. Да го направиш е много просто.
Инструкции за промяна на парола за TP-Link TL-WR740N
Можете да направите тези настройки както от компютъра, така и от мобилни облигации. Основното е, че трябва да сте свързани с рутера, в моя случай това е TP-Link TL-WR740N. Можете да свържете както чрез Wi-Fi мрежа, така и да използвате мрежов кабел. Като този:
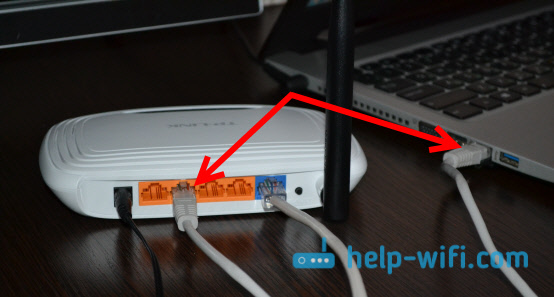
След връзка трябва да отидем до настройките. Отворете браузъра и отидете на адреса http: // tplinkwifi.Нета, или 192.168.0.1. Ще се появи заявка за вход и парола. По подразбиране - администратор и администратор (тези данни и адресът на контролния панел са посочени от долната част на рутера). Ако вече сте променили тези данни, тогава посочете вашия. Е, ако са ги забравили, ще трябва да пуснете всички настройки и да коригирате рутера отново.
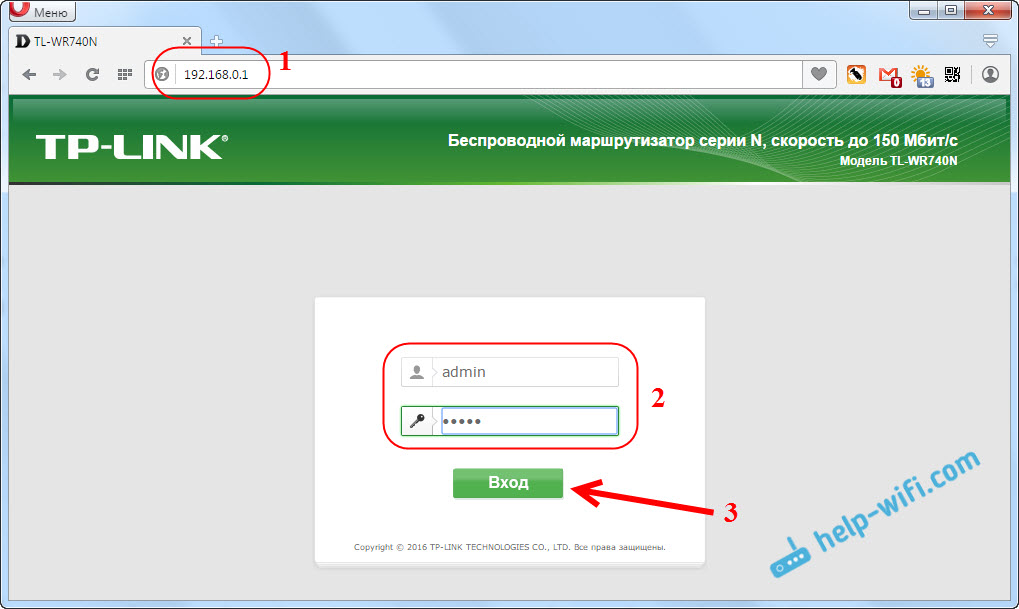
След това отидете на секцията Безжичен режим (Безжична) - Защита на безжичния режим (Безжична сигурност). Ако зададете паролата за първи път, след това поставете марка близо до точката WPA/WPA2 - личен (препоръчително), По -нататък в менюто Версия (Версия) Изберете WPA2-PSK, И в полето Парола за безжична мрежа (Безжична парола) Ние измисляме и записваме паролата, която ще бъде използвана за свързване към вашия Wi-Fi. Паролата трябва да бъде поне 8 английски букви и номера. Могат да се използват само номера, само в този случай паролата ще се окаже не много надеждна.
И ако сте искали да запомните или промените паролата си, тогава просто го погледнете или задайте новия в полето Парола за безжична мрежа. Натисни бутона Запазете (Запазване).
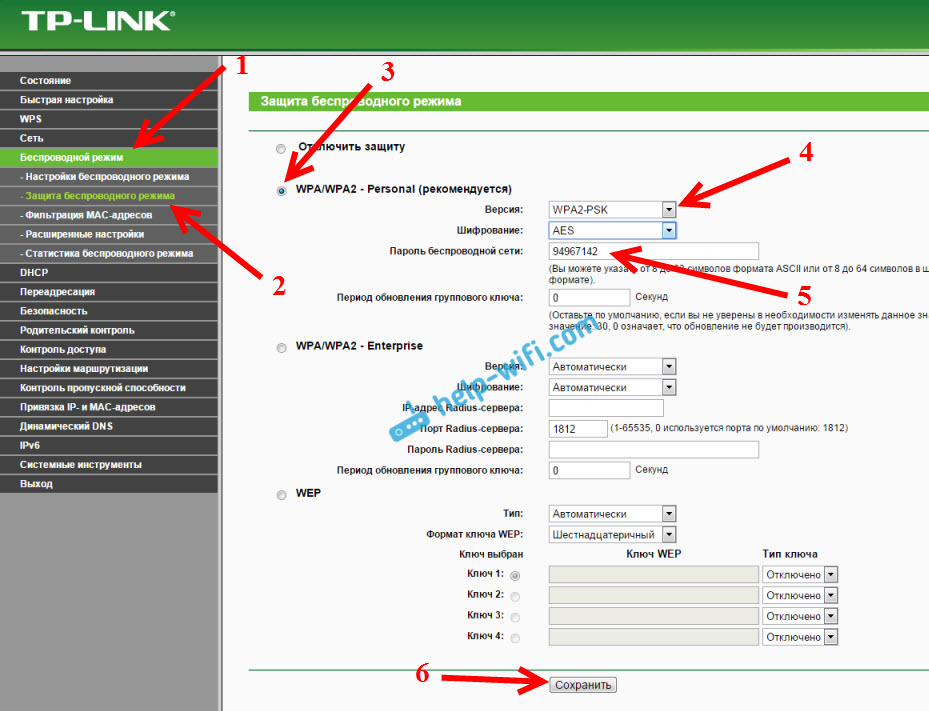
Това е всичко. Опитайте се да не забравяте инсталираната парола.
Ако има проблеми с връзката след смяна на Wi-Fi ключа
Може би, след промяна на паролата на безжичната мрежа, когато компютърът е свързан към тази мрежа, грешката на Windows ще се свърже с ... "или" мрежовите параметри, съхранявани на този компютър ... ". В такива случаи просто трябва да изтриете Wi-Fi мрежа в настройките и да инсталирате отново връзката. Как да направя това, написах в тази статия. И ако имате Windows 10, тогава инструкциите са тук.
- « Как да конфигурирам TP-Link TL-WR740N? Wi-Fi и интернет настройките
- TP-Link Archer C20i Roter настройки. Връзка, интернет настройка и Wi-Fi »

