Как да конфигурирам TP-Link TL-WR740N? Wi-Fi и интернет настройките

- 4289
- 1395
- Ms. Jaime Wolff
Как да конфигурирам TP-Link TL-WR740N? Wi-Fi и интернет настройките
В тези инструкции ще конфигурираме маршрутизатора TP-Link TL-WR740N. Това е много популярен рутер, който е в голямо търсене поради ниската цена и качество. Много от моите приятели са задали TP-Link TL-WR740N, който се справя със своята задача. И е създаден изключително за домашна употреба. И тогава, ако имате много устройства у дома, а самата къща е голяма, тогава TL-WR740N не може да се справи с работата си. Това е нормално, защото това е бюджетен рутер.
Но дори въпреки малката си цена, изглежда просто страхотно. Красив дизайн, матов калъф, възможно е да окачите рутер на стената, всичко това несъмнено е плюс плюс. Разбира се, бих искал също да видя/деактивира бутона за захранване и отделен бутон за изключване на Wi-Fi, но за съжаление те не са. Единственият проблем е, когато когато свързвате голям брой устройства, в онлайн игри, когато изтегляте торенти, интернет може да изчезне. И рутерът ще трябва да се презареди. Написа за това тук. Но това е съвсем нормално за бюджетния модел.

Този модел е произведен от много дълго време, вече има 6 хардуерни версии, което означава, че той е модифициран и актуализиран вече шест пъти (по отношение на желязото). Този рутер получи много награди и спечели много състезания. В момента фолклорен модел.
Сега ще покажа как да конфигурирам TP-Link TL-WR740N. Това ще бъде пълна инструкция за настройка на интернет, Wi-Fi мрежа и инсталиране на парола в безжична мрежа. Е, помислете за процеса на свързване на рутер. Няма значение дали имате нов рутер само от магазина или те вече са били използвани, инструкциите ще ви подхождат. Тази инструкция обаче е подходяща за TP-Link TL-WR741ND.
Ако рутерът вече се е опитал да се конфигурира, тогава би било хубаво Направете нулиране на настройките на TP-Link TL-WR740N. За да направите това, включете захранването и щракнете върху бутона за 10 секунди WPS/RESET, който се намира на гърба на рутера.
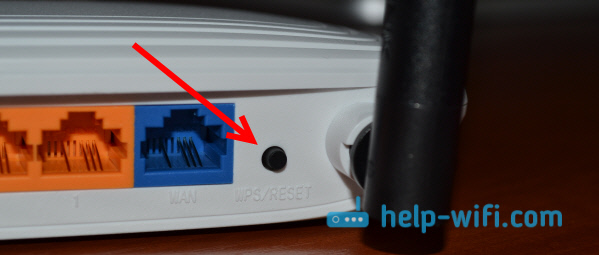
Можете да разгледате индикаторите, всички те трябва да стрелят. След това можете да пуснете бутона.
Свържете маршрутизатора TP-Link TL-WR740N
Вземаме адаптера за захранване и се свързваме с рутера. Свързваме го с мрежата. Освен това, c Уан Конекторът (той е син) на рутера, който свързваме в интернет. Мрежов кабел от интернет доставчика. И ако имате интернет чрез ADSL модем, след това свържете TP-Link TL-WR740N с модема. На кабела на рутера в конектора WAN и на модема в LAN.

Сега трябва да решите от кое устройство ще конфигурирате рутера. Ако от компютър или лаптоп, тогава ви съветвам да се свържете с рутера през кабела, който е включен. Свързваме кабела в Лан конектор (жълт) и на компютъра в конектора на мрежовата карта.

И ако искате да конфигурирате вашия TL-WR740N от Wi-Fi, тогава просто се свържете с неговата Wi-Fi мрежа. Ако рутерът е нов, той ще има стандартно име. Например имам това: "TP-LINK_9C00". И за връзка използвайте стандартна парола, посочена от долната част на рутера на стикера.

Просто се свържете с безжична мрежа. Ако има статус „без достъп до интернет“, това е нормално. Това означава, че просто трябва да конфигурирате връзката с доставчика. Какво ще направим сега.
TL-WR740N: Настройка на интернет връзката (WAN)
Ако искате, можете да актуализирате фърмуера на рутера, преди да настроите. Имаме отделна инструкция за този модел: фърмуерът на рутера TP-Link TL-WR741ND и TP-LINK TL-WR740N
1. Ако трябва да се стартира връзка с висока скорост, за да се свърже с интернет, сега не е необходимо. Може да се премахне. Тази връзка ще инсталира рутер след настройка.
2. Ако вече имате интернет на вашия компютър чрез рутер, без да стартирате различни връзки, тогава най -вероятно имате доставчик, използва динамична технология за IP връзка и не е необходимо да конфигурирате интернет връзката. Можете незабавно да пристъпите към настройване на Wi-Fi мрежа (вижте по-долу).
Трябва да отидем на контролния панел.
Вход към настройките на маршрутизатора TP-Link TL-WR740N
Ако вече сте свързани с рутера, тогава просто отворете всеки браузър, въведете адреса в лентата за адрес 192.168.0.1 (На по -стари версии може да има 192.168.1.1), или http: // tplinkwifi.Нета, И го следвайте. Въведете потребителско име и парола. Ако не сте ги променили, тогава това Администратор И Администратор. Е, ако се промени и забравиха, ще нулираме настройките.
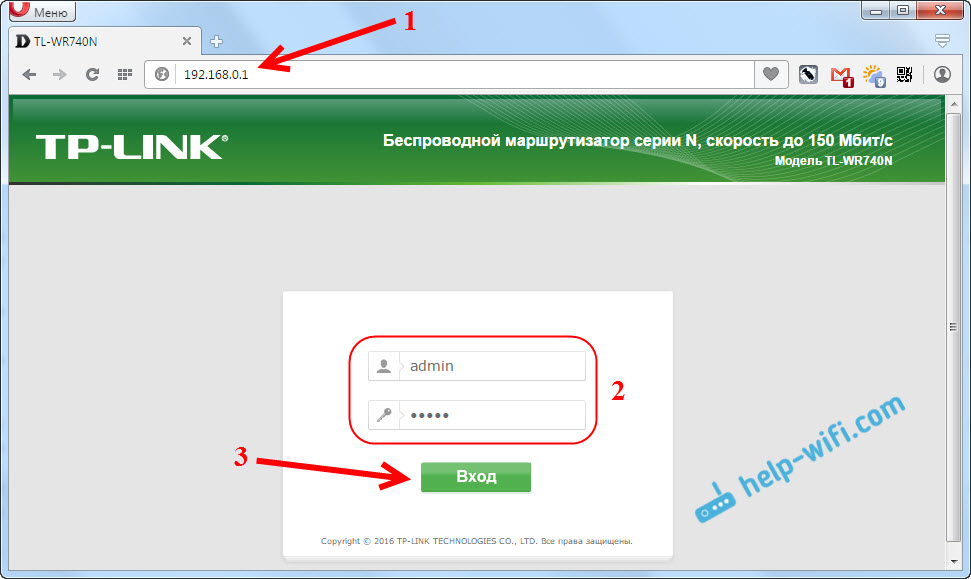
Може би по-подробна статия за входа на панела за управление на TP-Link ще бъде полезна и съветите за решаване на проблема, когато не е възможно да отидете в настройките.
Имам настройки на руски. Мисля, че и вие имате. Ако имате всичко на английски език и няма руски фърмуер на уебсайта на TP-Link, след това напишете в коментарите, добавете името на секциите от менюто на английски език.
Настройки PPPOE, L2TP, PPTP
Трябва да знаете какъв тип връзка се използва от вашия интернет доставчик. И всички необходими данни за връзка: Потребителско име, парола, IP (ако е необходимо). Тази информация може да бъде изяснена от самия доставчик или в документите, които сте получили при свързване.
Отидете до настройките на раздела Нета - Уан. В менюто Тип връзка wan Трябва да изберем типа връзка.
Ако имате динамичен IP, след това го изберете и веднага щракнете върху бутона Запазете. Няма повече параметри за задаване. Освен ако, ако вашият доставчик не свързва на MAC адреса (но това рядко се случва). След това интернет чрез рутера трябва да печели.
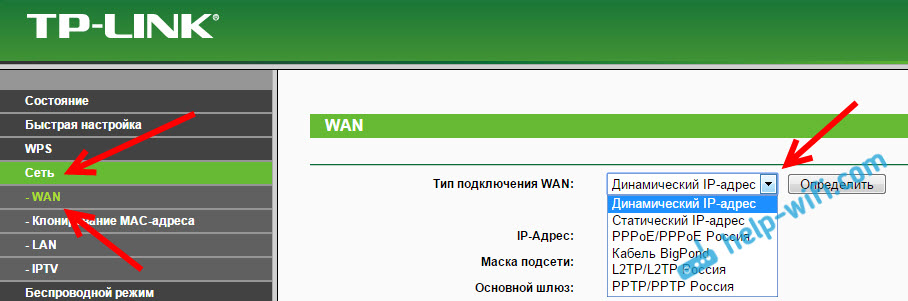
И ако имате PPPOE, PPTP или L2TP, ще трябва да зададете необходимите параметри за връзката, които доставчикът издаде.
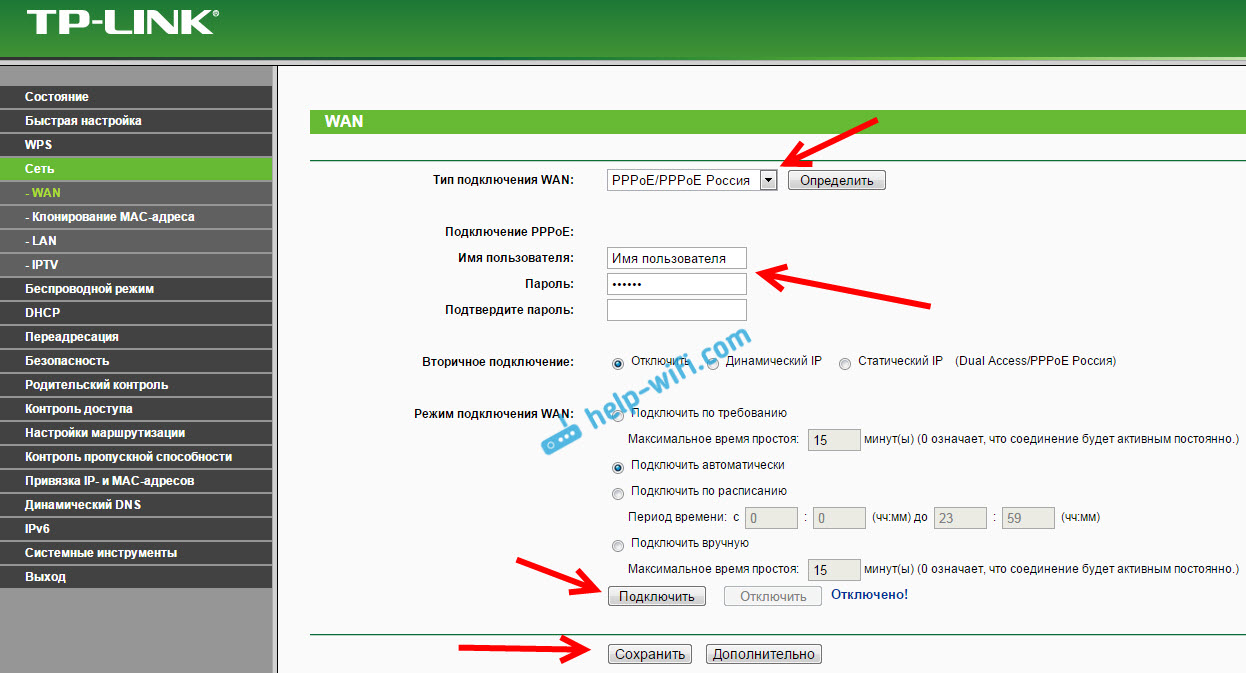
Ако по този начин не сте успели да настроите интернет, тогава отидете на раздела Бързи настройки, И опитайте да конфигурирате всичко, като използвате Step -By -Step инструкции. Там можете просто да изберете държава, доставчик и t. Д. Може би ще ви е по -лесно.
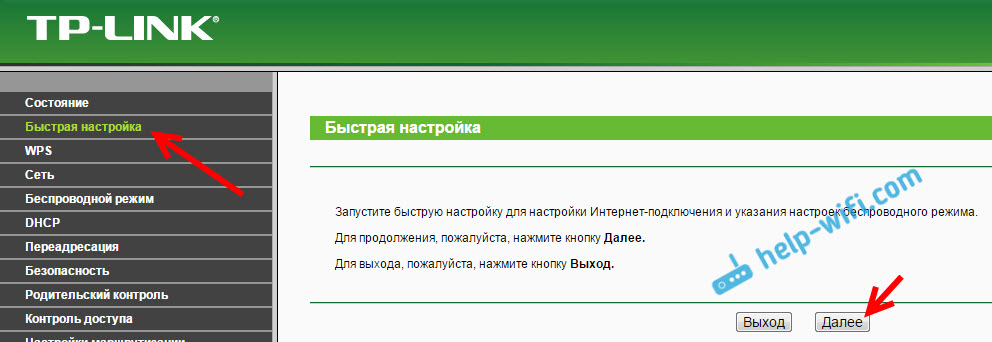
Отидете в настройките на Wi-Fi само когато интернет вече ще работи през рутера.
Настройка на Wi-Fi и парола на TP-Link TL-WR740N
Преминаваме към настройването на безжична мрежа и инсталираме парола на Wi-Fi. В контролния панел отворете раздела Безжичен режим.
Тук трябва да променим името на Wi-Fi мрежата, да изберете нашия регион и да кликнете върху бутона Запазете.
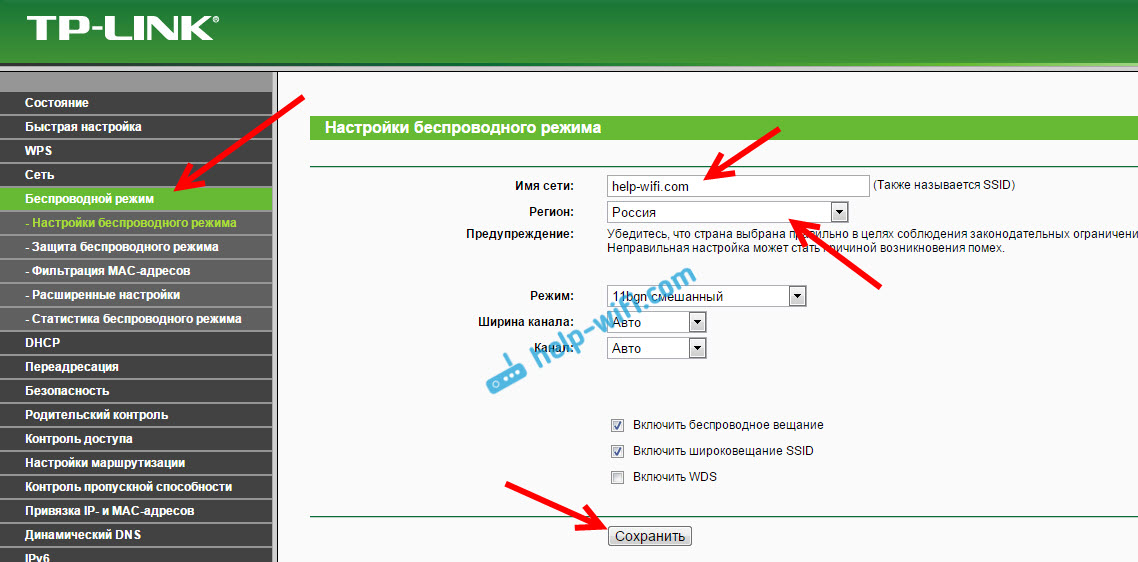
За да инсталираме паролата, отиваме веднага в раздела Безжичен режим - Защита на безжичния режим.
Тук трябва да подчертаете елемента WPA/WPA2 - личен (препоръчително), Задайте останалата част от параметрите, както на екрана ми по -долу, и в полето Парола за безжична мрежа Елате и запишете паролата, че вашият Wi-Fi ще бъде защитен. Паролата трябва да бъде поне 8 знака. Кликнете върху бутона Запазете, И можете веднага да кликнете върху връзката "Натисни тук", За рестартиране на рутера.
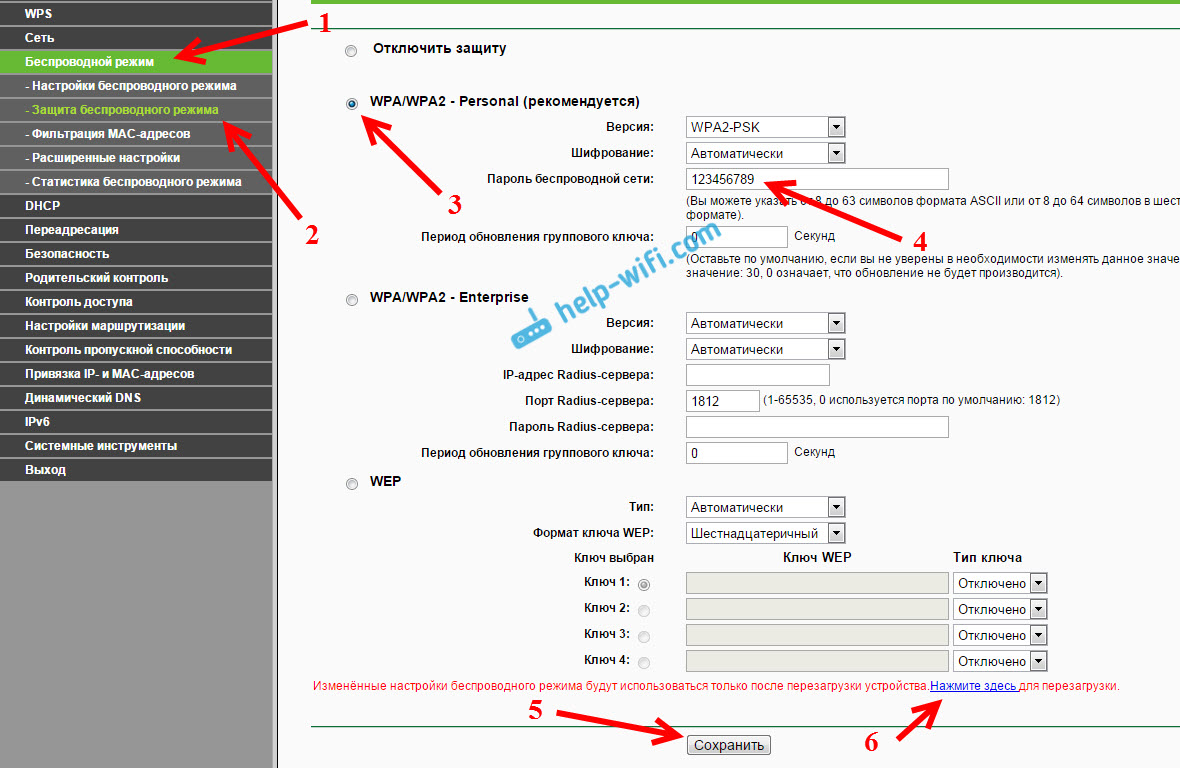
След рестартиране ще трябва да свържете отново устройствата, които сте свързани чрез Wi-Fi. Вече с нова парола и в мрежа с ново име, ако сте я променили.
Администраторска парола Промяна, за да въведете настройките
Съветвам ви да влезете в настройките и в раздела Система - Парола Променете паролата, която се използва за въвеждане на настройките на рутера от стандартния администратор на някои по -сложни. За да направите това, ще трябва да посочите старото потребителско име и старата парола и да зададете нови. Потребителското име може да остави администратор, но измисли друга парола.
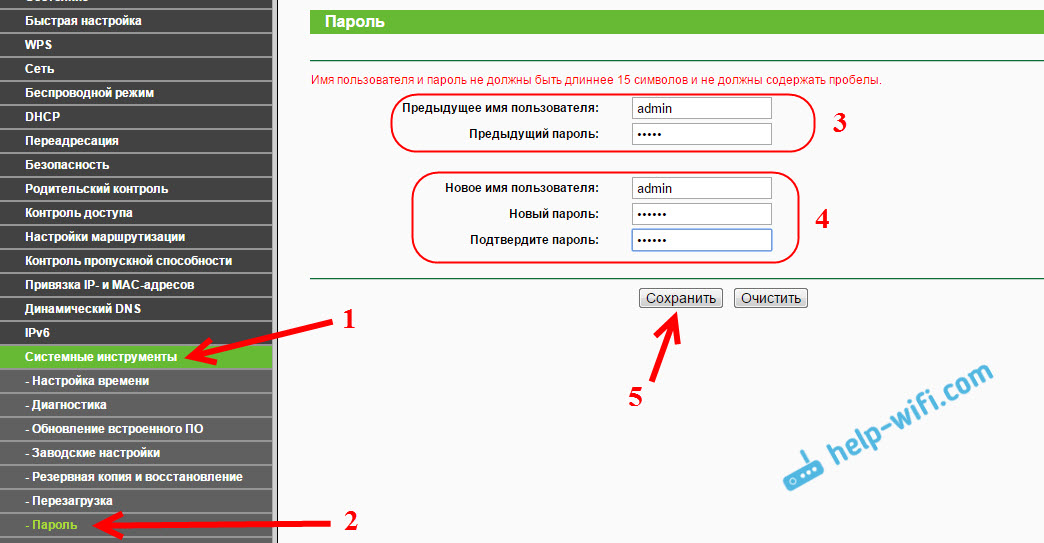
Напишете паролата, за да не я забравите. И ако забравите, ще трябва да пуснете настройките във фабриката и да настроите всичко отново, тъй като няма да можете да влезете в контролния панел.
Настройването на TP-Link TL-WR740N изобщо не е трудно. Не е по -трудно от другите модели на този производител. Основното е, че интернет ще работи чрез рутер, а статутът „без достъп до интернет“ изчезна на компютъра, за който написах в тази статия.
Можете да конфигурирате както от компютър (няма значение, Windows 10, който имате, Windows 7 или друга ОС), така и от мобилно устройство (смартфон, таблет). И ако имате TL-WR740N хардуерна версия 5 и по-висока, тогава за да конфигурирате и контролирате маршрутизатора, можете да използвате собствената програма на TP-Link Tether. Всичко работи, проверено.
Ако все още имате въпроси относно настройката на този рутер, тогава ги попитайте в коментарите.
- « Netis как да промените паролата на Wi-Fi Network
- Инсталиране и промяна на Wi-Fi мрежова парола на TP-Link TL-WR741ND (TL-WR740N) »

