Инсталиране и деактивиране на функцията за контрол на родителите на Windows

- 819
- 213
- Kerry Zieme
Колко е необходимо контролът върху дейността на детето е на компютъра, във всяко семейство те решават индивидуално. Но все пак е полезен и много от необходимите функции.

С помощта на родителския контрол (RK) можете да ограничите достъпа на детето до възможностите на компютър или лаптоп, да подчертаете определено време за игри и за обучение. Успоредно с това колко време всъщност е прекарал в подготовката за уроците и колко часа е в игри или в интернет, какви страници е гледал и PR.
Някои ще кажат, че това е нашествие в личното пространство. Но всъщност до определена възраст строг контрол за използването на компютър и особено в интернет, в наше време е просто необходимо.
Основни възможности
Преди да преминете към родителски контроли на компютър с Windows 10 и други платформи, трябва да разгледате основните му възможности.
Родителският контрол (RK) за Windows е стандартна функция. С неговата помощ можете да организирате дозидения достъп на деца до компютъра и неговите възможности, да забраните достъп до определен софтуер, ясно да разберете колко време и на какви сайтове прекарва детето.
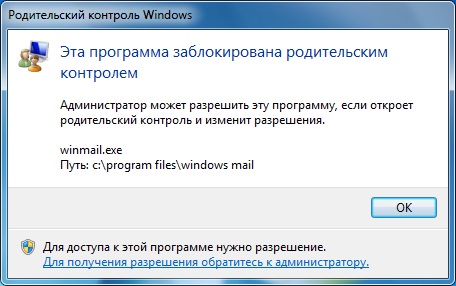
Ако говорим за възможностите за наблюдение на децата от родителите чрез изградените инструменти на прозорците, тогава те са както следва:
- Проследяване на всички действия, извършени на компютъра. Това се отнася за списъка на стартираните програми, продължителността на тяхната работа. Операционната система предава към основния отчет на родителя, тоест администраторът, подробна статистика от сметката на детето. Това ви позволява да формирате статистическа картина не само за всеки ден, но и за определен период. Например, можете да разберете колко дете учи общо на месец и колко време отнема игри или интернет.
- Инсталиране на софтуер и игри, съответстващи на възрастта на потребителя. Освен това млад потребител може дори да не подозира, че контролът е активиран. Системата чете играта или програмата, анализира възрастовите им ограничения. Ако софтуерът не съответства на възрастта на детето, опитът за инсталиране завършва със системна грешка;
- Контрол на браузъра, търсачки и сайтове. Родителят може да разгледа историята на търсенето, да въведе някои ограничения, да забрани да посети различни ресурси чрез ключови думи и т.н.
- Ограничение на времето. Можете да зададете временни ограничения, които позволяват на децата да включват компютър. Плюс това системата автоматично ще изключи, ако детето е на компютъра повече от предписаното време.
Ако подобни възможности се интересуват от родители, които се грижат за собствените си деца, определено трябва да ги използвате.
Как да създадете акаунт
Преди да прибягвате до настройките на активен родителски контрол в Windows 10 и други версии на операционната система, ще трябва да създадете подходящ детски акаунт.
Като цяло компютърът трябва да завърши 2 акаунта. Едно за дете с някои ограничения, а вторите родители.
Знаейки как да установим родителския контрол, мнозина забравят, че компютърът е умен, но понякога е много лесно да се заобиколи защитата с напреднало дете. Те отиват в родителската сметка и всички ограничения се премахват. Следователно най -надеждната парола трябва да бъде инсталирана в родителския акаунт.
Ако се интересувате сериозно от въпроса как да поставите родителския контрол върху вашия компютър, започнете с създаването на профили. Следващата инструкция е подходяща за платформите Windows 10 и Windows 8.
Необходимо е да се направи следното тук:
- Отворете менюто "Старт" и щракнете върху снимката на основния ви профил, под който системата е заредена;
- и щракнете върху менюто „Промяна на параметрите“;
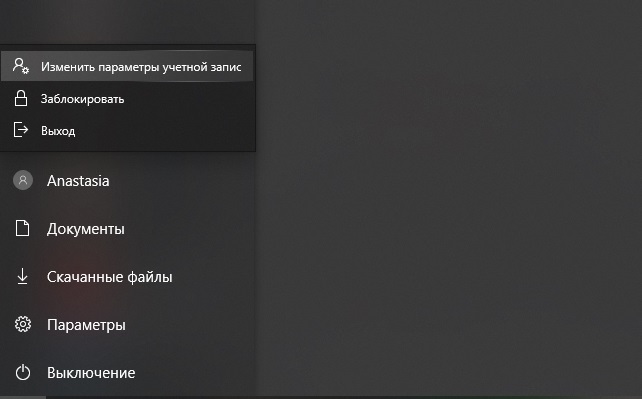
- Тогава ще се появи прозорец, където трябва да кликнете върху „семейството и други хора“;
- Сега натиснете бутона, за да добавите нов член на семейството;
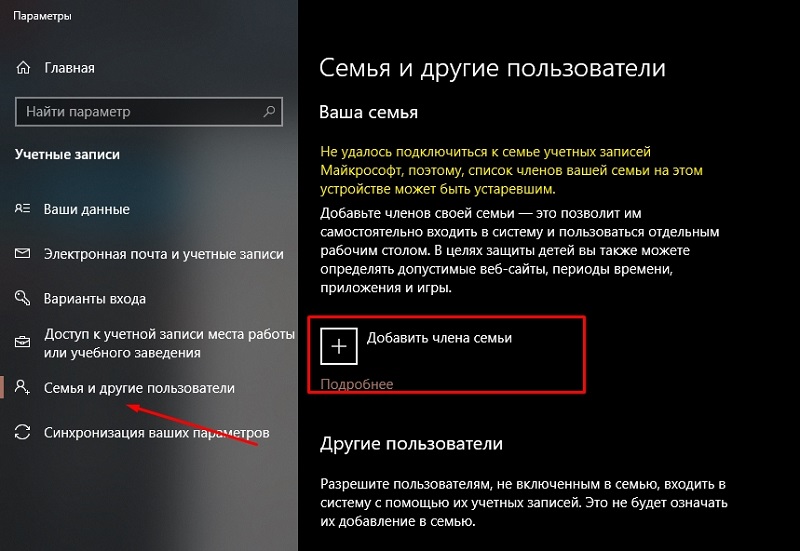
- След като започнете режима за добавяне на нов акаунт, просто следвайте инструкциите;
- Изберете опция за профил за дете.
След като подредим как да активирате родителския контрол на общ семеен компютър при използване на платформата Windows 10 и 8, няма да е излишно да се обърне внимание на Windows 7.
RK на Windows 7
Тъй като не всички все още са преминали към по -новите версии на Windows, той съвсем естествено ще говори за това как да конфигурирате родителския контрол не само на Windows 10 или 8, но и на Windows 7.
Тук инструкцията изглежда както следва. От основния потребител, тоест от родителя ще ви трябва:
- Отворете контролния панел;
- Изберете в категорията "View" Section "(в горния десен ъгъл);
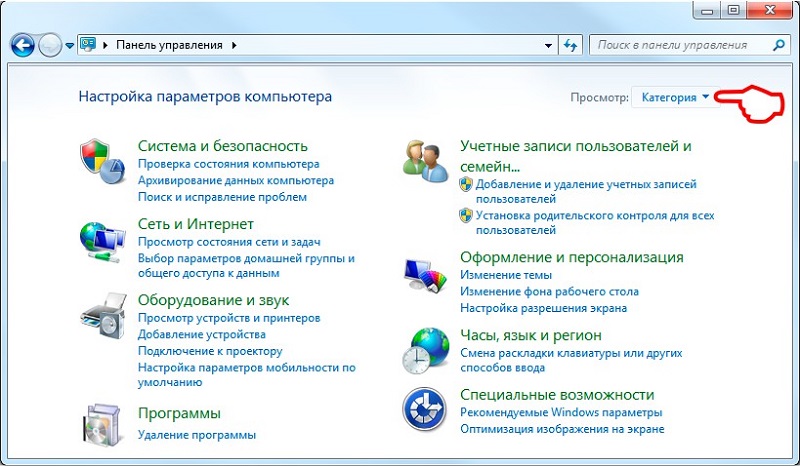
- Кликнете върху менюто „акаунти“;
- След това добавете нов акаунт;
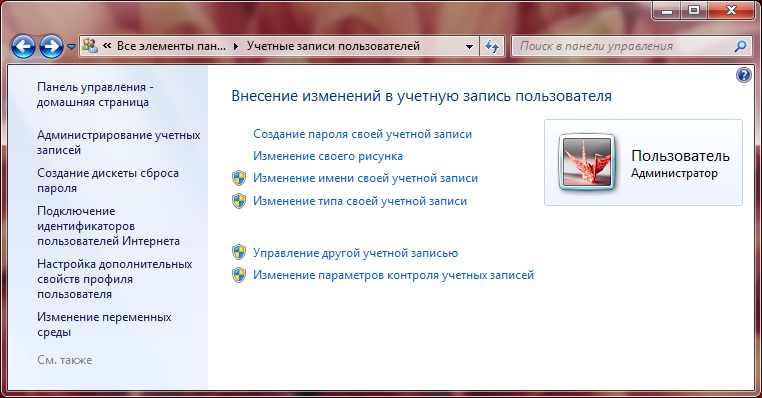
- Задайте парола за основния профил и за деца, ако е необходимо;
- Можете да изберете парола, като щракнете върху изображението на акаунта.
За разлика от предишните версии на операционните системи, няма обвързване чрез Microsoft Online.
Ако възникне такава нужда, тогава в Windows 7 можете също да премахнете предварително активирания родителски компютър за компютър.
От основните възможности на RK за тази платформа си струва да се подчертае следното:
- ограничения за времето на включване на PC;
- създаване на разрешени програми;
- Ограничения на компютърните игри.
След като реши да се свърже по много начини, необходим родителски контрол на вашия компютър с Windows 7, той също ще трябва да бъде конфигуриран.
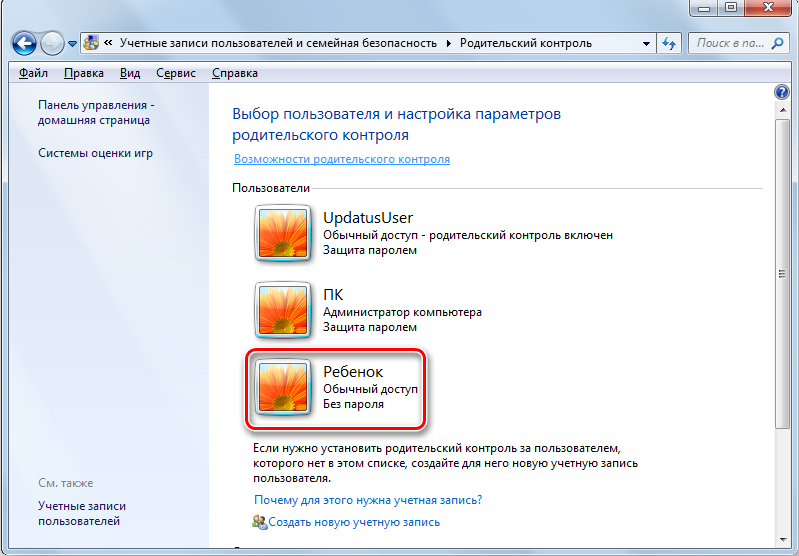
За целта се придържайте към следните препоръки:
- Уверете се, че наистина сте създали акаунт за вашето дете и родителският профил е защитен от надеждна парола.
- Сега можете да отворите контролния панел и да отидете в категорията акаунти на потребителите.
- Изберете основния акаунт, тоест родителски. Той е администраторски акаунт.
- Проверете наличието на защита на паролата ON.
- От списъка с допълнителни профили, разположени под основната, кликнете върху нов детски акаунт.
- Активирайте функцията за управление, като зададете подходящото поле в прозореца с избора на допустими действия.
По -нататък в новия прозорец има списък със задачи и действия, които могат да бъдат променени и ограничени. Като начало ще бъде предложен график за времето на работа, което показва времето в часовника, както и дните от седмицата.
Тогава игрите са настроени. Тук можете да дадете достъп или да забраните старта на определени игри въз основа на техния рейтинг на разработчиците. Или настройките са зададени ръчно. Всъщност тук избирате списък с игри, които са разрешени или забранени за деца.
Съвет. Ако игрите са пиратски, тогава е по -добре да се настроят ръчно, тъй като системата може да не определи тяхната възрастова оценка.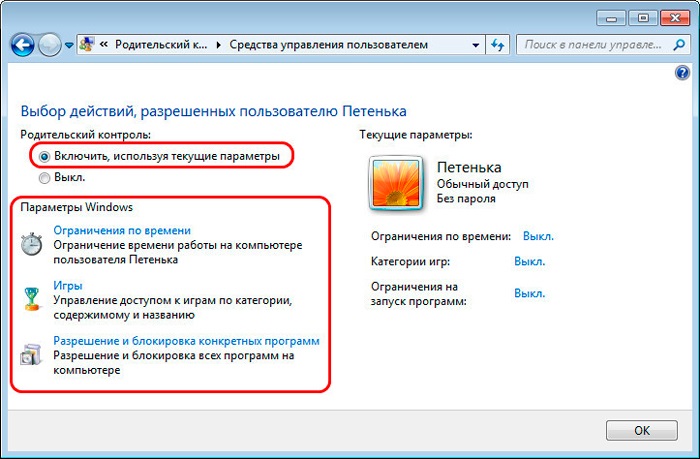
Преди да дадете компютъра на детето, тествайте промените, направени сами. Дали работят и дали всичко функционира както сте искали.
Настройки на Windows 10
Сега въпросът как да настроите родителския контрол себе си, ако се използва платформата Windows 10.
Тук разработчиците предлагат много повече възможности и допълнителна функционалност за родителите, които искат да ограничат достъпа до нежелателно съдържание за децата си.
Първо трябва да създадете нов детски акаунт, следвайки инструкциите, дадени по -рано. За профила на администратора определено се нуждаете от парола.
На първо място, трябва да се опитате да напуснете основния акаунт и да отидете под профила на детето. Ако всичко е направено правилно, входът ще бъде изпълнен успешно. Настройките на детския акаунт се извършват чрез уебсайта на разработчика, тоест Microsoft. За бърз достъп използвайте връзката.
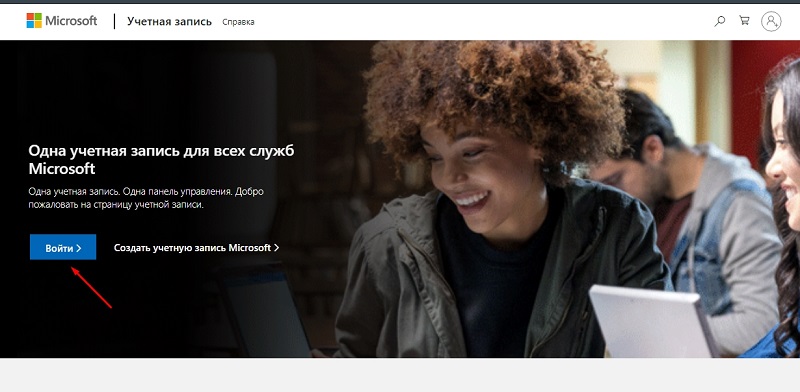
Тук трябва да преминете през процедурата за разрешение под името на администратора, тоест основният акаунт. Детският профил е прикачен към него автоматично.
За да направите промени, просто кликнете върху иконата на профила за детето. Тук разработчикът ви позволява да конфигурирате следните параметри и да осигурите пълен родителски контрол върху компютри въз основа на Windows 10:
- Доклад за работата за компютър. Ако включите тази опция, в профила на администратора, тоест родителят ще получи подробни отчети за действията на детето, работещо в компютъра от неговия профил. По -специално, можете да разберете колко време младият потребител е прекарал в компютъра, какви програми или игри е стартирал, колко дълго са били активни и. Успоредно с това, отчетите включват данни за заявки за търсене и работа с браузъри. Дори и в профила си детето да почисти историята, родителят ще я види напълно.
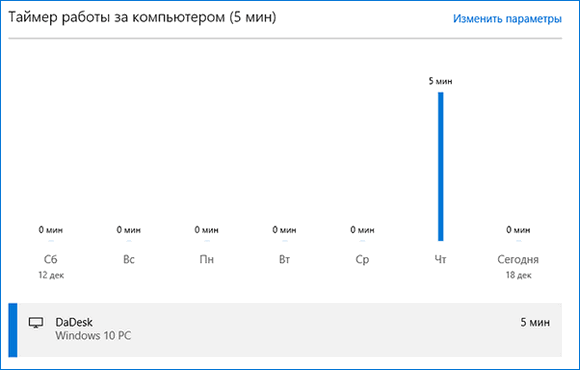
- Списък на забранени и разрешени уебсайтове. Функцията на RK ви позволява ръчно да изберете списък на сайтове, на които детето не може да бъде въведено. Плюс това можете да конфигурирате достъпа до определени полезни и безопасни уеб страници.
- Бани и разрешителни за игри. В прозореца с настройките за достъп до игрите можете да потърсите колко време е прекарал потребителя в определени игри. Ако натиснете бутона, тогава детето изобщо няма да може да стартира различен софтуер. Уместно, когато децата нарушават договора и играят няколко часа, вместо 30 минути.
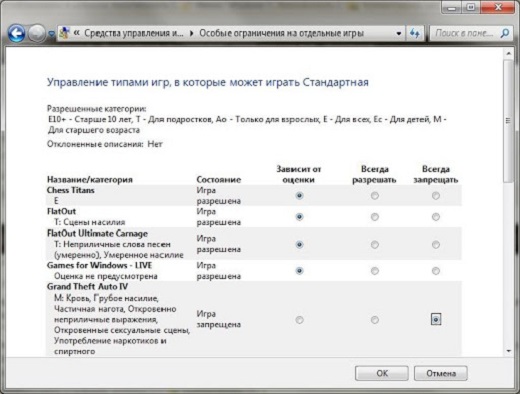
- Таймер. Друга много полезна функция, която родителят може да конфигурира по негова преценка. Това е възможност за конфигуриране на времето, през което компютърът ще работи. Освен това тези стойности могат да бъдат променени отделно за всеки ден от седмицата.
- Местоположение. Тъй като говорим за изградените функции на Република Казахстан за Windows, функцията за определяне на местоположението на детето работи само ако има носимо компютърно устройство с операционната система Windows.
Функционалността е доста широка и полезна. Следователно си струва да използвате програми за трета страна за контрол, въпросът с много подходящи.
Допълнителен софтуер за контрол
Ако по някаква причина възможностите на вградения RK не отговарят, родителският контрол върху семейния компютър може да бъде организиран с помощта на специален софтуер. Има далеч от една програма с подобни функции. Но в повечето случаи възрастните потребители решават да направят компютър, адаптиран към дете с 2 популярни разработки.
- Събудете се в безопасност. Доста проста, но в същото време функционална програма, която позволява организиране и ограничаване на работата на търсачките в Интернет. Всъщност това е браузър, разработен за деца. Има и изградени -в малки игри за допълнително забавление.
- Търсене на деца. Помощната програма също е насочена към ограничения в интернет. От страна на родителите можете да направите необходимите промени за търсачките и социалните мрежи.
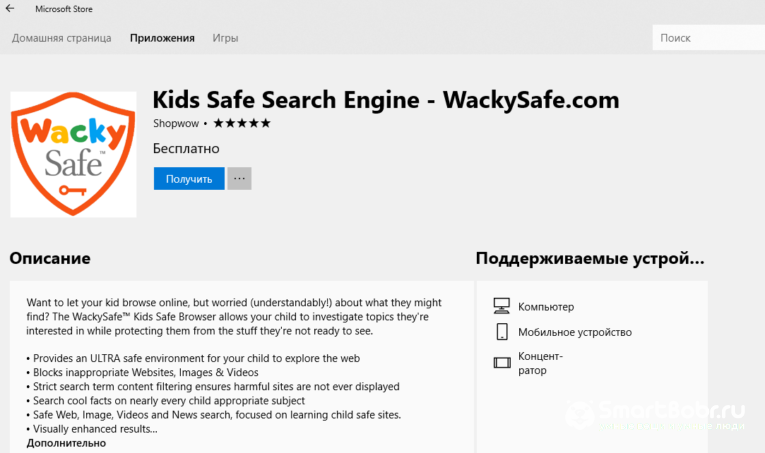
Но обективно ще се каже, че изградената функционалност на контрола на децата е много по -ефективна и разнообразна. Следователно тези и други програми могат да се използват само като допълнение, а не като пълна подмяна.
Как да деактивирате ограниченията
Когда, че ок вакущает, либо же ул -опояеаетс -огюньне -копьон, с О -. Единственият въпрос е как сега да премахнете установения родителски контрол от компютъра.
Тук всъщност няма нищо сложно. Има разлики само в зависимост от версията на използвания софтуер.
- Windows 10 и Windows 8. Като начало, как да премахнете предварително активирания родителски контрол върху семеен компютър. Тук всичко е просто. Трябва да отидете отново в семейния офис на уебсайта на Microsoft и да нулирате изложените ограничения. Ако е необходимо, на новия компютър можете отново да включите и деактивирате съответния родителски контрол, ако някой от потребителите се нуждае от него.
- Windows 7. Ако на компютър или лаптоп под контрола на Windows 7, родителският контрол е активиран по -рано и сега той трябва да бъде изключен, след това отворете секцията с настройките на профила на децата и извадете знамето в родителската контролна точка.
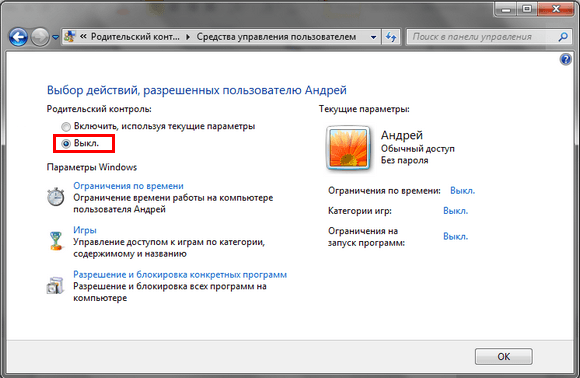
Това е всичко.
Ако се използват програми за трета страна, тогава се извършва дезактивиране според инструкциите на разработчика. Или просто софтуерът е напълно отстранен от компютъра и тогава няма да се налага да правите корекции на настройките.
Но преди да изключите функцията на наблюдение на дейностите на младите потребители, внимателно помислете. Дори и с най -доверителните отношения, децата под влиянието на другите могат да извършват обриви. Това се отнася за гледането на откровено съдържание за възрастни, всякакви покупки, посещение на нежелани сайтове, комуникация с неизвестни хора и т.н. След като навременното забелязва подобни действия или ограничаване на достъпа до потенциално опасни ресурси, това не само ще защити парите ви, но и ще защити детето от психологически наранявания.
Уви, сега в Интернет активно разпространява съдържание, което дори възрастните не се препоръчват за възрастни. Какво можем да кажем за впечатляващите деца.

Плюс това, не забравяйте за проблема с виртуалната комуникация, когато възрастните общуват под прикритието на деца с непълнолетни, принудете едно или друго действие, сплашване и т.н.
Следователно родителският контрол върху компютъра, дори когато става въпрос за тийнейджър или възрастно дете, е задължителен. Това не е нахлуване в личното пространство, а се грижи за здравето, психиката и безопасността на децата. След като сте решили да изключите тази функция, трябва напълно да се доверите на детето и той не подкопава доверието ви.
Благодаря на всички, които четат нашите материали! Абонирайте се, коментирайте, задайте актуални въпроси по темата!

