Инсталиране и конфигуриране на принтера Canon I-Sensys MF3010

- 4629
- 171
- Leslie Jacobi
Ако сте щастливият собственик на принтера Canon I-Sensys MF3010, трябва да се притеснявате за правилната му връзка с компютъра, както и правилната инсталация на съответните драйвери. Без да извършвате такива манипулации, за съжаление, вашият MFP няма да може да ви угоди с качествена работа.

Как да инсталирате и конфигурирате самия принтер Canon I-Sensys MF3010.
Добре е, когато Canon I-Sensys MF3010 закупи опитен потребител. За него ще бъде напълно лесно да разбере всички нюанси, които възникват при работа с многофункционални устройства. Друг въпрос е кога инсталирането на принтера Canon I-Sensys MF3010 е необходим за начинаещ, който не се фокусира върху технически проблем, свързан с такова устройство. Препоръчваме ви такива начинаещи внимателно да се запознаят с инструкциите, които задължително са в комплекта, ако Canon I-Sensys MF3010 се закупи в търговска институция.
Ако ви беше предложено да закупите MFP от ръцете си на изкушаваща стойност, не се притеснявайте, ако след придобиването не сте открили толкова важно ръководство за потребителя за вас. Ние ще ви помогнем да се ориентирате в действия, свързани с инсталирането и конфигурацията на MFP, след които принтерът може да ви угоди с висококачествена работа.
MFP връзка
Ако сте закупили Canon I-Sensys MF3010 MFP, важно е първоначално да изпълните две основни изисквания за правилната му работа:
- Правилно инсталирайте драйвери;
- Инсталирайте касета за зареждане с гориво.
Невъзможно е да се игнорира инсталирането на драйвера за MFP, тъй като драйверът е специална програма, която ви позволява да контролирате устройството и да изпращате задачи за печат. Съответно всеки принтер е придружен от неговия специфичен драйвер. В противен случай, инсталирайки неподходящ драйвер, няма да е възможно да се осигури компютърна връзка с принтера.
Инсталиране на драйвера
И така, осъзнавайки, че драйверът е най -важният инструмент, който ви позволява да гарантирате уверената връзка на компютъра с MFP, първият след придобиването на устройството, потребителят трябва да установи тази специална програма.
Най -често водачът е в комплекта, така че е достатъчно да преразгледате опаковката, да намерите съхранения диск в него. В много редки случаи принтерът може да се продава в търговски институции без такъв диск. В тези случаи обаче производителят не забравя за своите клиенти, той поставя съответните шофьори на официалния си уебсайт. А също така шофьорите могат да бъдат намерени и изтеглени от други източници в интернет.
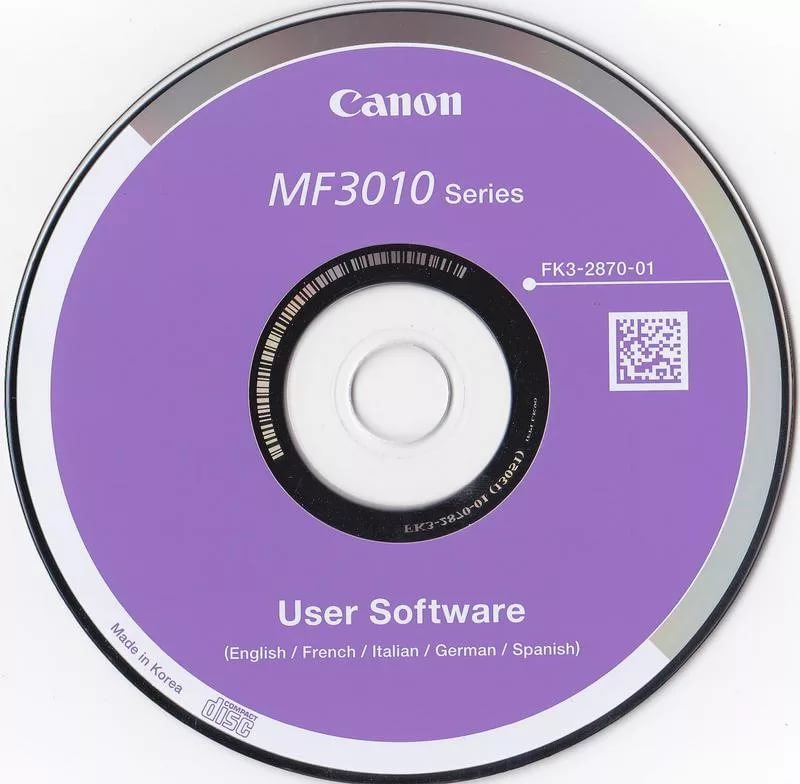
Преди директно изтегляне на инсталационни файлове се препоръчва да възобновите информацията в паметта си относно коя операционна система е инсталирана на компютър. По време на избора ще бъдат предложени няколко опции за изтегляне, подходящи за потребителите:
- за Windows 7 или Windows 8;
- 32 или 64-битова система.
Когато посещавате някои ресурси, просто ще имате достатъчно, за да влезете в модела на принтера, а вградените плъгини автоматично ще определят вашата операционна система и неговия разряд. След това те веднага ще ви предложат файл за качване. Най -често шофьорите изтеглят в архива, така че преди по -нататъшното си използване първо разкопчават архива.
Сега изключете принтера си от компютъра, отидете в папката, в която сте разкопчали драйвера. В тази папка ще намерите файл за настройка с разширение .Exe. Именно на този файл щракнете върху двойно щракване, за да го активирате и да стартирате процеса на инсталиране. Сега на екрана ще има прозорец на съветника за инсталиране. В интерес на истината трябва да се предаде на препоръките на този господар, да направи всичко, което той поиска и натиснете бутона „Next“ “.
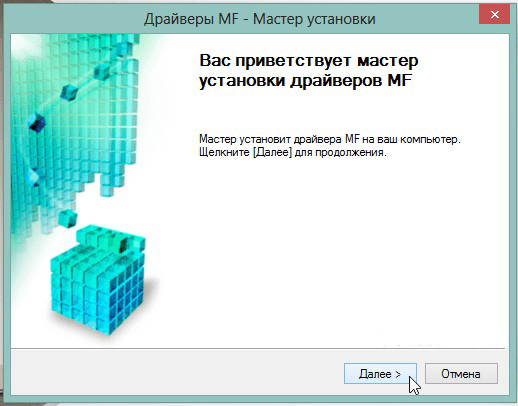
Когато главният се приближи до последния етап на инсталиране, той със сигурност ще посочи потребителя да свърже вашето устройство към компютъра. Свържете принтера към компютъра с помощта на USB кабел. Инсталирането на драйвери завършва съответно на това, принтерът ще бъде готов за изпълнение на задачи. Понякога може да изисква рестартиране на операционната система, така че всички промени да влязат в сила. Ако е получено такова изискване, не бъдете мързеливи, рестартирайте компютъра си.
Инструкции за инсталиране на принтер без диск
Ако няма диск с драйвери за MFP Canon I-Sensys MF3010, новодошлите не знаят как да инсталират принтер, така че те започват да се губят в предположението. Всъщност принтерът може да бъде инсталиран дори при липса на драйвери, докато не е необходимо първо да провеждате търсене и да ги изтегляте предварително.
За да използвате този метод за инсталиране на MFP, първоначално свържете принтера към компютъра. След това щракнете върху елемента "Старт", от дясната страна ще намерите линията "устройство и принтер". Същият ред може да бъде намерен, като влезете в „Контролния панел“.
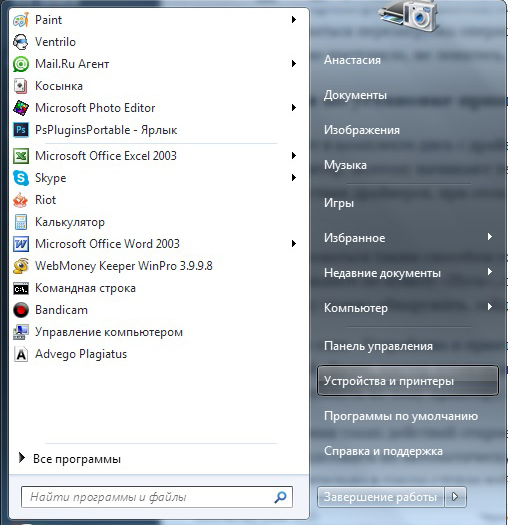
В отворения прозорец „Устройство и принтери“ можете лесно да намерите бутона „Добавяне на устройство“, щракнете върху него. На следващо място, главният инсталация ще определи всички принтери, които ще бъде готов да се свърже. Трябва да кликнете върху принтера, който в момента се стремите да се свържете.
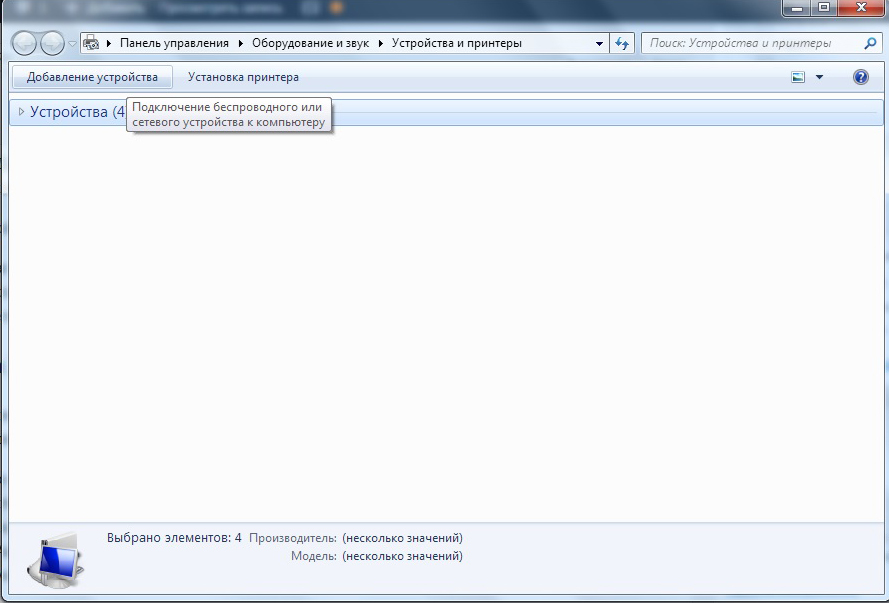
След извършване на подобни действия ще се отвори нов прозорец, в който ще бъде предложен да се инсталират драйвери от диска или да продължат тяхната автоматична инсталация. Разбира се, трябва да кликнете върху бутона „Следващ“, самият господар в този случай ще намери правилните драйвери и ще ги инсталира.
Настройване на MFP
След успешна инсталация на драйвери, вашият принтер е готов за работа. Сега можете да отпечатате, сканирате, да създавате копия върху него. Ако все още нямате практически опит с MFP, все още не знаете как да сканирате, тогава е полезно да се запознаете с инструкциите на Canon I-Sensys MF3010, което показва как да сканирате всякакви документи. Също така ще ви помогнем да разберете как да сканирате с Canon I-Sensys MF3010.
Ние се фокусираме върху какви промени в настройките могат да бъдат направени, за да се гарантира максималният резултат.
Практическо използване на MFP
След като вашият принтер е готов за работа, можете да отпечатате пробна страница. И можете също да отпечатате всеки документ, който сте създали по -рано. Правилно конфигуриран принтер безупречно изпълнява всички задачи, които сте посочили.

Също така не можете веднага да изпратите документа за печат, но първоначално влизате в „свойствата“ на устройството. В този прозорец можете да промените фабричните настройки, да ориентирате MFP, за да извършвате важни за вас действия в определен момент:
- отпечатване на няколко копия едновременно;
- Печатът не е целият документ, а отделен фрагмент или определени страници;
- избор на определен формат на листа;
- Изборът на различна ориентация на страницата;
- Задаване на различни нива на качество на печат.
Ако все още знаете как да отпечатате повечето потребители, тогава не всички трябваше да сканират по -рано. Поради тази причина, първоначално, когато има нужда от сканиране на документи, някои потребители имат ступор. Те не разбират как се извършват подобни действия. Всъщност процесът на сканиране е прост, достатъчно е да се запознаете с нашите препоръки или съответния раздел на ръководството за потребителя.
Така че, ако е важно да започнете да сканирате документи, отидете в менюто „Стартиране“, отидете в вече познатото меню „Принтери“. След като се отвори главният прозорец, ще намерите изброените принтери в него, които са готови за работа, изберете вашия MFP, щракнете върху него веднъж, така че да се откроява. Сега точно под адресния ред ще видите панела на менюто, указващ няколко параметъра.

Трябва да намерите параметъра "Стартиране на сканиране", щракнете върху него и автоматичният процес ще започне. Ще се появи друг прозорец, в който вие като потребител можете да направите някои промени. Въпреки това, такива промени първоначално, на първоначалните въвеждащи етапи, не е необходимо да правят. Натиснете бутона в долната част на "сканирането" и устройството ще изпълни задачите, които сте инсталирали преди него.
Както можете да видите, процесът на сканиране също е прост. Копиране на документите още по -лесно, просто поставете документа, затворете горния капак и натиснете съответния бутон, разположен върху тялото на самия MFP. Ще бъде лесно да се намери такъв бутон, защото той е придружен от икона, която изобразява две копия на документа, а също и под тази икона има съответно име.
Съвет. Ако по някаква причина многофункционалното устройство откаже да работи, трябва да проверите качеството на връзката му с компютъра. Много често проблемът възниква на фона на леко изхвърляне на USB тръбопровода.В допълнение, проблемът може да възникне на фона на вирусна интервенция. Вирусите често оставят след себе си отрицателни следи, включително сериозно драйвери на увреждане. В този случай ще трябва да повторно инсталирате драйвери, за да възстановите нормалното функциониране на многофункционално устройство.
И така, инсталацията и последващата конфигурация на многофункционалното устройство Canon I-Sensys MF3010 не е придружена от трудности, ако потребителят следва препоръките, той се запознава с алгоритъма на действие и въз основа на тях извърши всички манипулации.
- « Създаване на скрити папки и файлове на работния плот на Windows
- Как да поправите функцията, която не работи, за да се отвори с помощта - Изберете програма »

