Как да поправите функцията, която не работи, за да се отвори с помощта - Изберете програма

- 3168
- 252
- Al Breitenberg
„Отворено с“ - Популярен инструмент за управление поради практичност и комфорт. Въпреки това, понякога тази функция ще се провали и след това се изпарява от менюто. Помислете за механизма на целта на файла на комбинациите (асоциациите) и какво да направите, ако функцията „отворена с помощта - Изберете програмата“ не работи.

Какво да направите, ако функцията „отворена с помощта - Изберете програма“ не работи?
Премахване от списъка
Стандартната реакция на функционалния разговор е представянето на списъка с помощни програми, които трябва да отварят файлове от различни видове.
Този списък обаче може да не ни подрежда с разтягане (размер) и неправилна настройка (поради повреда на регистрирането на записи). И отварянето на файла в неподходяща програма ще доведе само на разочарование (дразнене). Първо, ние разглеждаме премахването на ненужните (допълнителни) линии. Това ще е необходимо именно кога да се „отвори“ не работи или неизменно формира грешки.
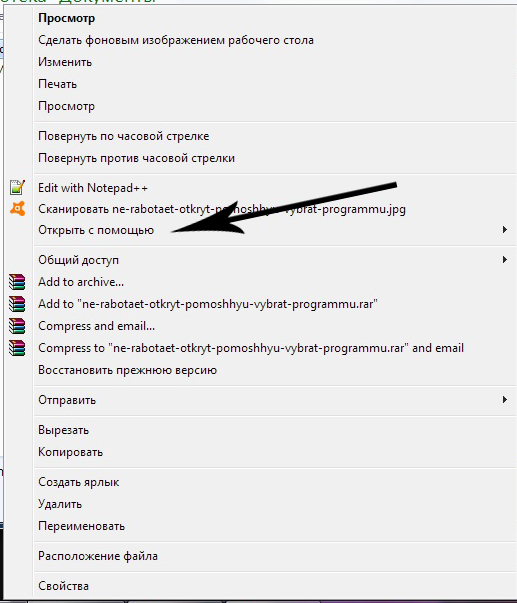
Премахване от списъка до Windows 7, 8, 10
Премахването от списъка се извършва от „Регистър редактор“. Припомняме, че за да го въведете, трябва да наберете комбинация от „Win + R“, въведете „Regedit“ в прозореца и натиснете „Enter“):
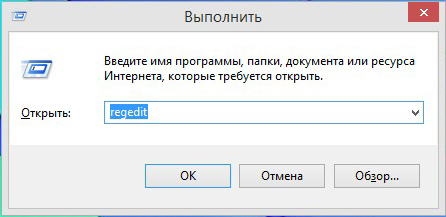
По маршрута, посочена в долната част на снимката, трябва да достигнете до папката FileStex:
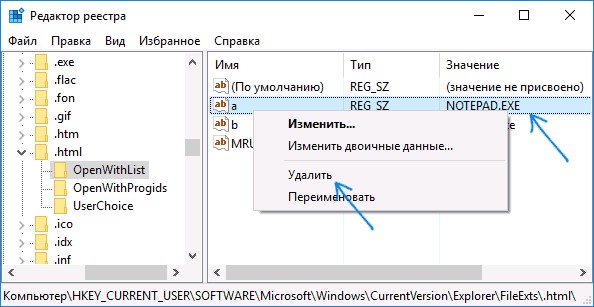
Има ключове, отговорни за всички видове файлове, регистрирани от системата.
Ако, например, на ключа .HTML, който избира Асоциацията за програми за отваряне на такива файлове, щракнете върху еднократно с лявата мишка - можете да видите UpenWithList Nech.
Когато се разпредели (поставете курсор върху него), свързаните с него комунални услуги ще бъдат отразени в дясната страна на прозореца.
Фокусирането върху колоната „Стойността“ може да бъде премахната ненужно в списъка, причинявайки „премахване“ с правилната мишка и потвърждавайки чрез натискане на „OK“. Ако изчезването не се е случило, рестартирайте "проводника" или компютър.
Ние също така обръщаме внимание на маркерния файл от дясната страна - това е последователността на показване на приложения за списъка на „Open“.
Изключете към OpenWithView
За да настроите точки "Open", има помощна програма "OpenWithView". За да използвате руския език, той ще трябва да постави руски език в каталог с пакет. След стартиране (на снимката) се отразява списък със софтуерни продукти, отразени в контекстното меню:
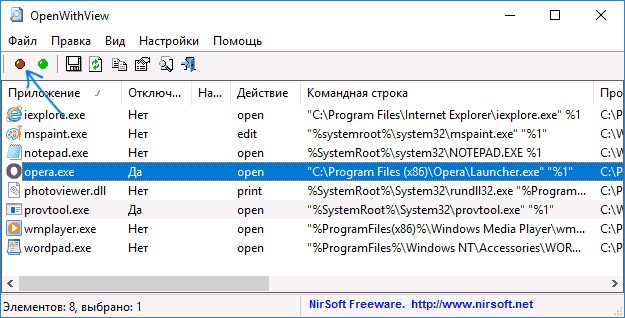
Всеки от тях е изключен на червения бутон вдясно. С двойно щракване върху артикула ще се покаже информация за регистрацията му в регистъра. И едва тогава да съди самите ключове в регистъра. В един от случаите бяха открити 4 места на "операта". Например, тук:
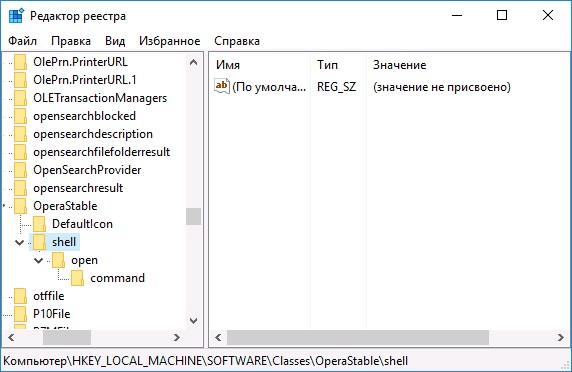
Добавяне на точки
Сега нека разгледаме как да направим в „отворен“ списък за попълване:
Веднъж избран
Обаждаме се на менюто с правилната мишка, изберете на него командата „Изберете друго приложение“:
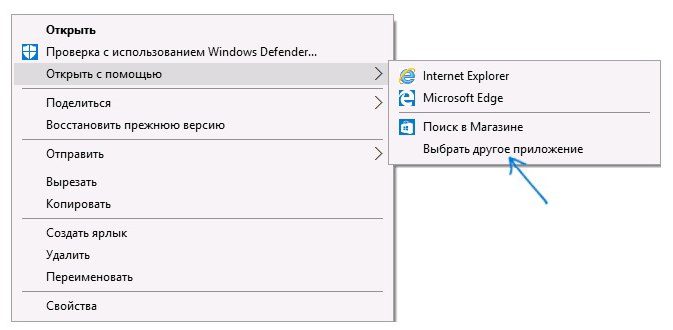
След това избираме от представения или от бутона „Намерете други ...“ на диска, който трябва да бъде добавен и записан „OK“. След стартиране на едно време приложението ще се установи в списъка на „Отворено“ за такива типове (тогава е необходимо да се отбележи квадратчето под лявата при отваряне).
Чрез регистъра
Добавянето може да се направи не най -лесният начин - чрез регистъра.
- Чрез редактора в каталога hkey_classes_root \ \, трябва да оформите папка с името на разширението на изпълнителния файл. Вътре това е такава структура на каталозите:
Shell \, Open \, команда (по аналогия със екрана). - 2. С избраната "команда" трябва да отидете до линията вдясно, щракнете върху двойно по пътя. В прозореца „Значение“ посочете пътя на началната полезност:
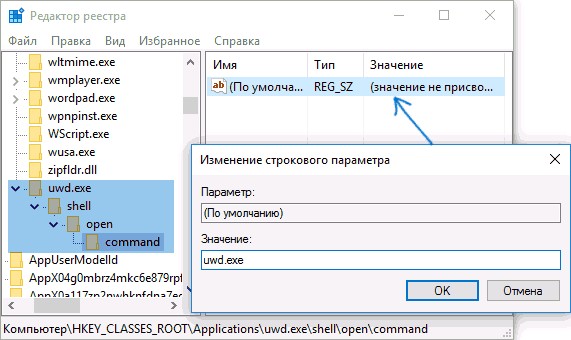
- На маршрута (по -долу) в съответствие със снимката в папката с тип файл "OpenWithList" създаваме нов ред вдясно с името на следващия ред на азбуката на латинската буква:
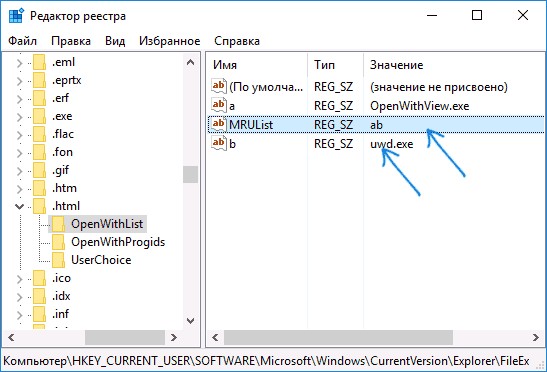
- След това трябва да щракнете върху реда за два пъти и да посочите изпълнителния файл, създаден в първата стъпка. Влизайки в двойно щракване в параметрите на мрулистите, трябва да посочите буквата, присвоена на стъпка 3 (редът на тези букви генерира реда на приложенията в списъка „Open“).
Рестартирането като правило не е необходимо - просто оставете редактора.
Липса на екип в контекстното меню
"Отворено с" "в Windows 10 понякога отсъства в контекстното меню, така че потребителите не могат да го намерят. Това отново се коригира от редактора:
- Отворете редактора (комбинация "Win+R", влизане "Regedit");
- Отиваме наHkey_classes_root \ *\ shellex \ contextMenuHandlers;
- Ние създаваме каталог, наречен „Open With“;
- След двойно щракване върху стойността на реда по подразбиране, ние въвеждаме "097999AFB-AD67-11D1-ABCD-00C04FC30936";
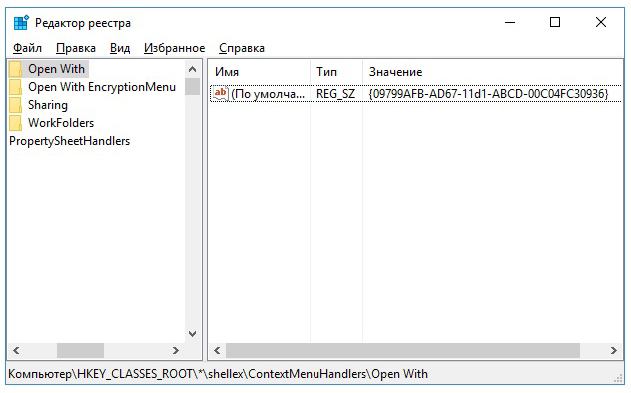
- Потвърдете бутона "OK" и затворете редактора - новата точка се показва там, където се предполага.
Променящи се асоциации
В свойствата на файловете
Промяната на настройките за отваряне често се променя след инсталирането на нови приложения. Тоест, ново инсталираният дърпа одеялото над себе си и започва да открива всичко, което може. Можете да промените новата поръчка, като посочите това в свойствата на файла. Първо ги отваряме:

Изберете "Промяна" (срещу посочената помощна програма):
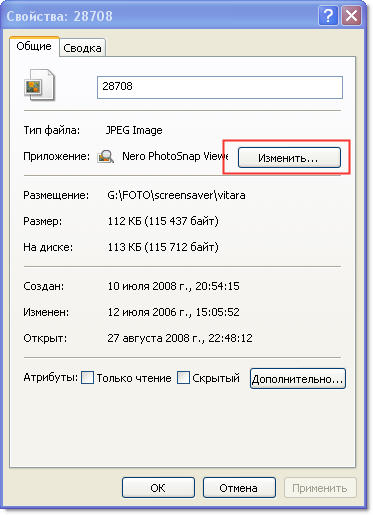
Заменете го с нов от списъка. Ако не се появи в него, тогава ще трябва да намерите бутона "Преглед" (например, изберете снимката, показана на снимката):
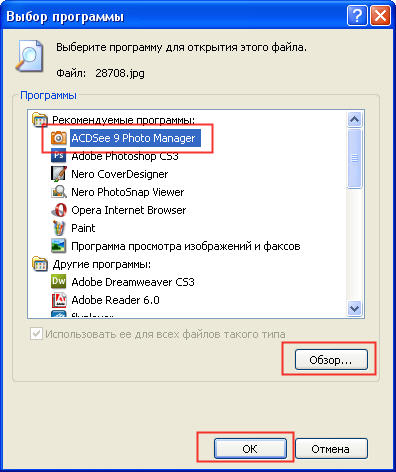
Потвърдете бутона "OK", след това "приложи" или отново "ОК".
Възстановяване на софтуера на асоциации
Ако няма стартиране на програми, контроли, етикети, изразени в старта на нещо друго, след това възстановете асоциациите за папки и файлове EXE, LNK (пряк път), BAT, MSI, CPL може да бъде файл .Рег. С негова помощ се правят корекции в регистъра. Изтеглянето може да се направи за Windows 8.
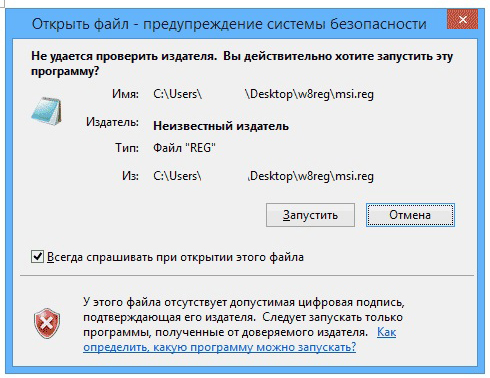
Необходимо е да "стартирате" изпомпваните и след успешно въвеждане на данните в регистъра, рестартирайте компютъра си - всичко вече ще работи. За Windows 7 има свой отделен файл .reg за нулиране на асоциации.
Правилно в контролния панел
Изборът за "сравнение на типовете файлове ..." в Windows 8 е в контролните панели "програми по подразбиране". В командата „Промяна на програмата“ избираме това, от което се нуждаете:
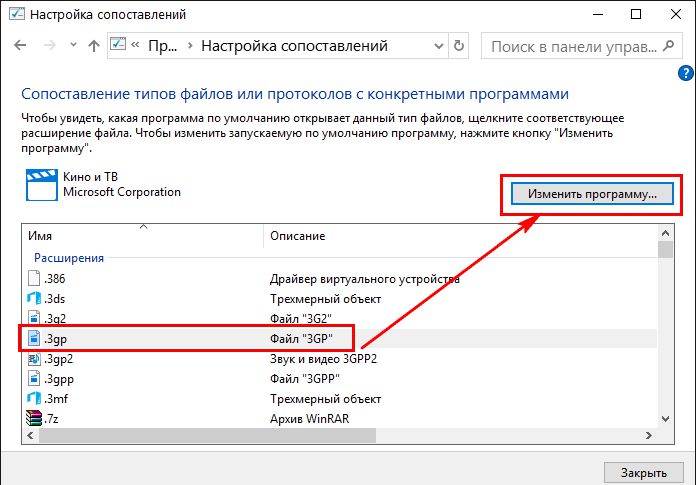
В Windows 7 такова действие се извършва в програмите по подразбиране:
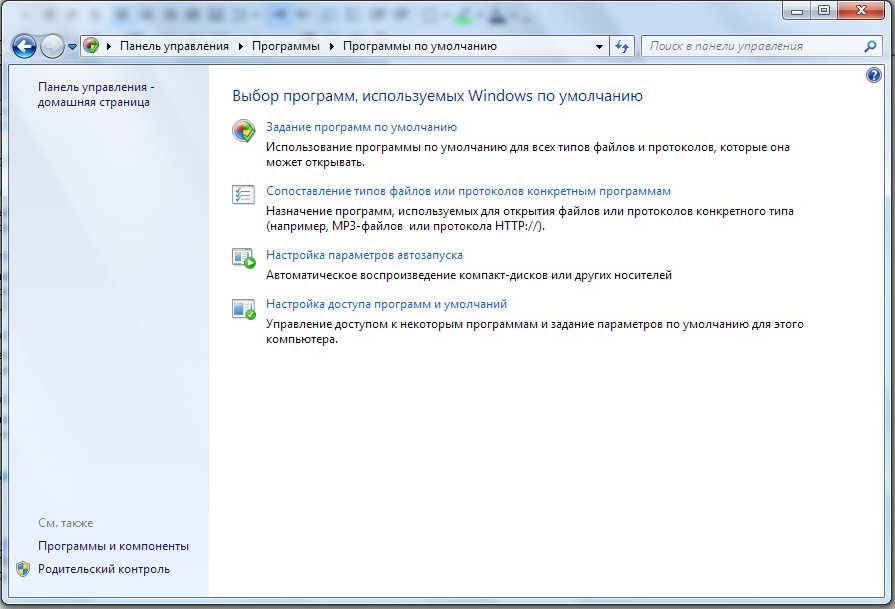
Сигурни сме, че след като прочетете тази статия, ще се справите с трудностите на менюто „Отворете с“. Сега знаете всичко по тази тема.
Оставете вашите коментари.
- « Инсталиране и конфигуриране на принтера Canon I-Sensys MF3010
- Как да поправите липсващата безжична мрежова връзка в Windows »

