Инсталиране и настройване на разпределението на елементарната ОС

- 4802
- 379
- Johnathan Wilderman
В тази статия ще разгледам процеса на инсталиране и настройка на елементарна ОС. Това е красива дистрибуция на Linux, разработена от екипа на дизайнера. Основната цел на неговите създатели е да създава приятелски настроени към потребителите на дистрибуцията.

Съставът на ОС включва доста голям брой програми, създадени от същите разработчици. Елементарната ОС се стреми да бъде като OS X. Въпреки красивия външен вид, доста внимание се обръща на безопасността на потребителя. Това разпространение е идеално за начинаещи и хора, които се нуждаят само от браузър и няколко лични програми.
Съдържание
- Подготовка за инсталиране
- Етап 1. Изтеглете изображението
- Стъпка 2. Изображението на изображението на устройството за зареждане
- Инсталационна елементарна ОС
- Стъпка 3. Поздравления
- Стъпка 4. Актуализации и трета страна
- Стъпка 5. Дискът е счупен
- Стъпка 6. Определяне на местоположението
- Стъпка 7. Клавиатурна подредба
- Стъпка 8. Създаване на потребител
- Стъпка 9. Рестартирайте
- Настройки Елементарна ОС
- Стъпка 10. Локализация на системата
- Стъпка 11. Актуализация на системата
- Стъпка 12. Инсталиране на драйвери
- Стъпка 13. Инсталиране на различни програми
- Стъпка 14. Настройка на дъска
- Стъпка 15. Елементарен инструмент за ощипване
- Стъпка 16. Инсталация Firefox и Thunderbird
- Стъпка 17. Синаптична инсталация
- Стъпка 18. Инсталиране на мултимедийни кодеци
- Стъпка 19. Инсталиране на DCONF и настройка на десктоп
- Стъпка 20. Премахване на сесията за гости
- Видео с процеса на инсталиране и настройки
- Заключения
Подготовка за инсталиране
Етап 1. Изтеглете изображението
Първо трябва да изтеглите инсталационното изображение на системата. За да направите това, отидете на официалния уебсайт. За да изтеглите елементарна ОС, щракнете върху бутона "Още една сума" И въведете "0". След това ще се появи прозорец с 2 метода за изтегляне. Ако искате да изтеглите чрез Torrent (магнитни кнедли), щракнете върху иконата на магнита. Ако искате да изтеглите директно през браузъра, просто щракнете върху "Изтегли":

Стъпка 2. Изображението на изображението на устройството за зареждане
След като изтеглите ISO изображението, трябва да го напишете на зареждане на устройство. Такова устройство може да бъде обикновено USB флаш устройство. Имайте предвид, че размерът на изображението е ~ 1.5 GB. Можете да използвате помощната програма Unetbootin, за да запишете изображението под Linux или командата:
$ Sudo dd if = ~/path_d_papaki/s_ image/elementaryos.ISO на =/dev/sdx
Моля, обърнете внимание, че SDX е вашето флаш устройство. Но можете също да напишете изображението в първия раздел, например /dev /sdx1. Процесът на копиране ще отнеме известно време. Ще трябва да изчака.
Можете да използвате Rufus, Ultraiso, Yumi и други, за да запишете изображението под Windows OS.
Инсталационна елементарна ОС
Сега ще започнем директно към самата инсталация. Кажете как да зададете приоритет в BIOS няма да го направя. Нека веднага да стигнем до бизнеса.
Стъпка 3. Поздравления
След края на натоварването ще видим поздравителен прозорец. В левия списък изберете езика, от който се нуждаете. След това щракнете "Инсталиране на елементарно":
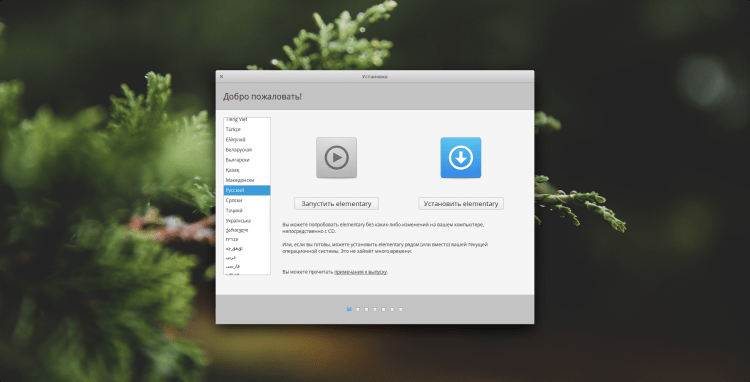
Стъпка 4. Актуализации и трета страна
Следващата стъпка ще ни бъде предложена да инсталираме актуализациите незабавно и да инсталираме в допълнение към. Ще го направя по -късно, но ако искате, можете да поставите чекове. За да продължите, щракнете върху "Продължи":
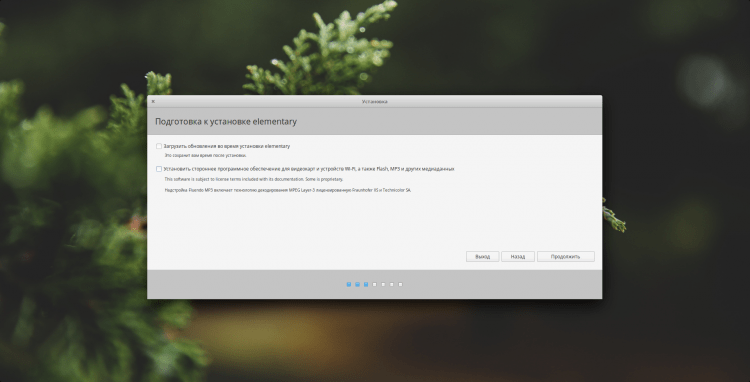
Стъпка 5. Дискът е счупен
Сега чакаме разпадането на диска. Предлагат ни се 2 опции, от които да избираме:
- Напълно изтрийте диска и инсталирайте елементарно на цялото свободно пространство;
- Счупете диска с ръце.
Ще използвам втория метод. Ако използвате първия метод, обърнете внимание, че можете незабавно да инсталирате криптиране и да използвате LVM, като поставите съответните контролни марки:
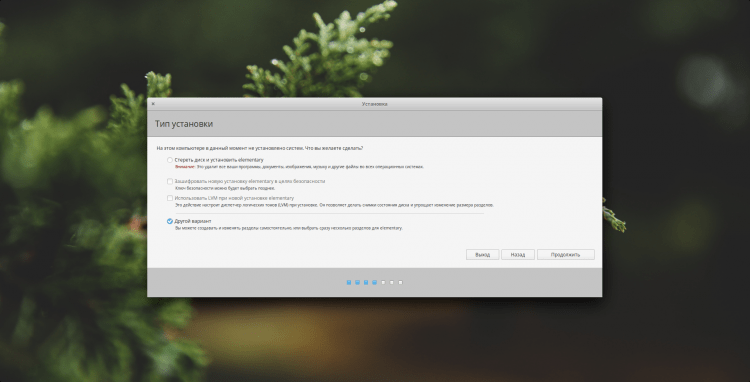
Ако инсталацията се извърши на чист диск или искате да я почистите, след това щракнете върху "Нова таблица от секции ...". Всички данни, които бяха на твърдия диск, ще бъдат унищожени.
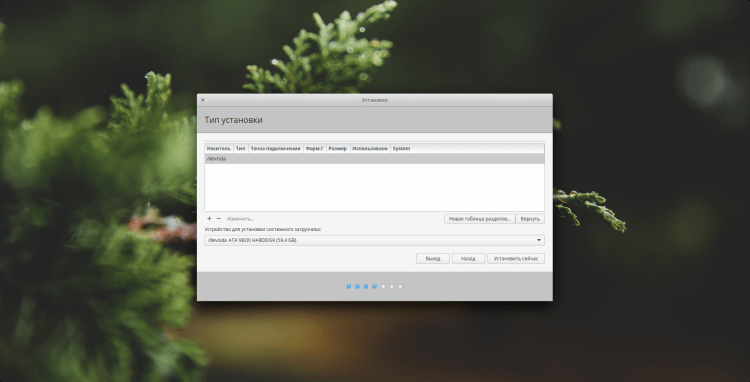
Ние сме предупредени, че ще бъде създаден нов раздел от раздели. Щракнете "Продължи":
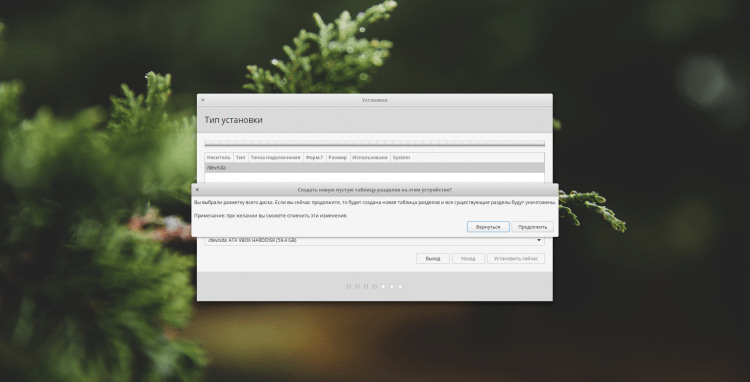
Сега, за да създадете нов раздел, подчертайте елемента "Безплатно място", Щракнете върху него с левия бутон и щракнете върху "+":
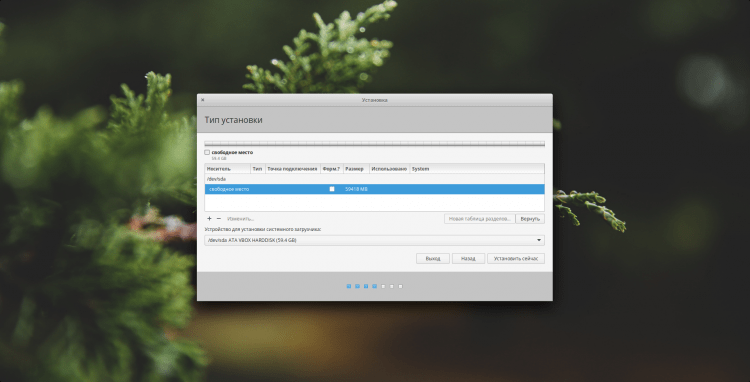
Първо ще създам секция за зареждане. За него ще разпределя 500 mb . Относно вида на секцията, ако използвате MBR, тогава можете да създадете не повече от 4 основни секции. В този случай използвайте типа на секцията "Логично", Или ако искате, можете да направите всички секции основни, но тогава не забравяйте за ограничението. Ще посоча вида на секцията навсякъде като "Първичен". Като файлова система за Bootloader, препоръчвам да използвате ext2 и да посочите точката на монтаж "/Boot":
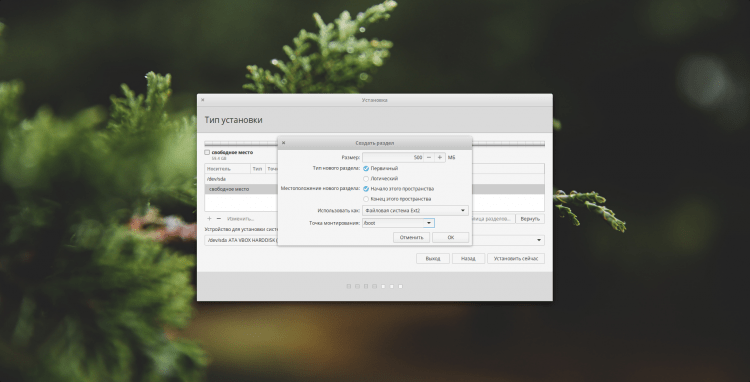
Останалите секции ще бъдат създадени по аналогия с зареждането. Ще посоча само основните точки. Раздел за суап може да се добави по желание. Използва се за липса на RAM и Gibernation. Посочете размера му в зависимост от вашите нужди. Ще сложа 1 GB. В точка "Използвайте как" Посочете "Секция за плуване":
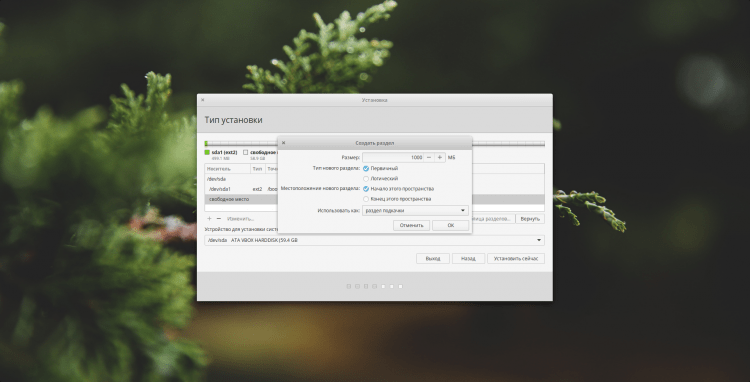
За коренния раздел 20 GB трябва да е достатъчен от повече от. Но, отново, по ваша преценка. Съветвам ви да използвате файловата система "Ext4", Но ако има желание, можете да поставите например btrfs или друга друга. Монтирайте точката на монтиране "/":
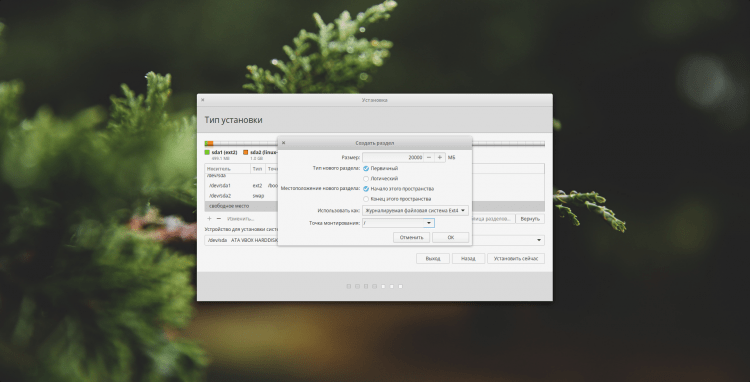
Ами и домашен каталог. По принцип може да не го създадете, като направите само кореновата секция. Но мисля, че това не е практично. И когато преинсталирате ОС, вашите данни ще бъдат запазени, ако ги поставите в отделен раздел. Ако вие, като мен, направите това, тогава подчертайте повече пространство под него, тъй като в него цялата ви информация ще бъде съхранявана. Файловата система, както преди, съветвам "Ext4". Но посочете точката на монтиране "/У дома":

Това направих в крайна сметка. Ако сте завършили и разпада на диска, след това да започнете инсталирането на системата, щракнете върху "Инсталирай сега":
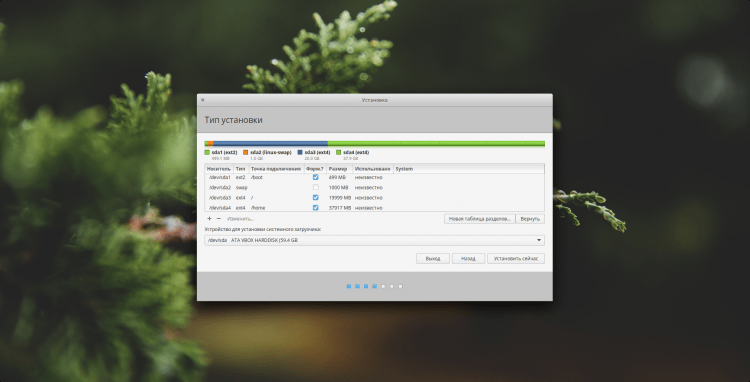
Ще бъдете предупредени за промените, направени на диска. Щракнете "Продължи", За да започне инсталацията:
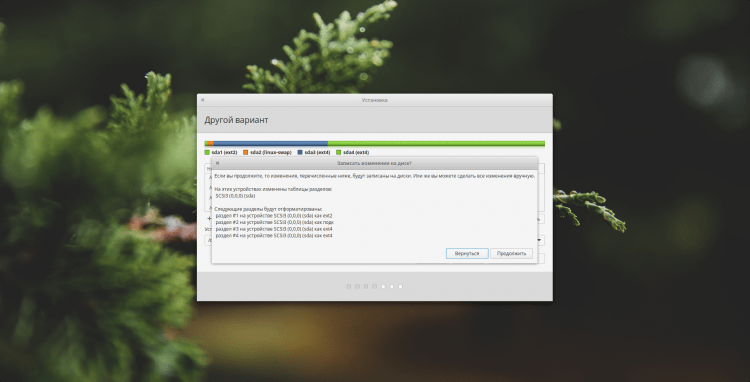
Стъпка 6. Определяне на местоположението
Сега трябва да посочите местоположението си. Това е необходимо, за да се определи коланът на часовника. Просто кликнете върху правилното място на картата:
Стъпка 7. Клавиатурна подредба
Тук трябва да посочите кое оформление на клавиатурата използвате в допълнение към английския: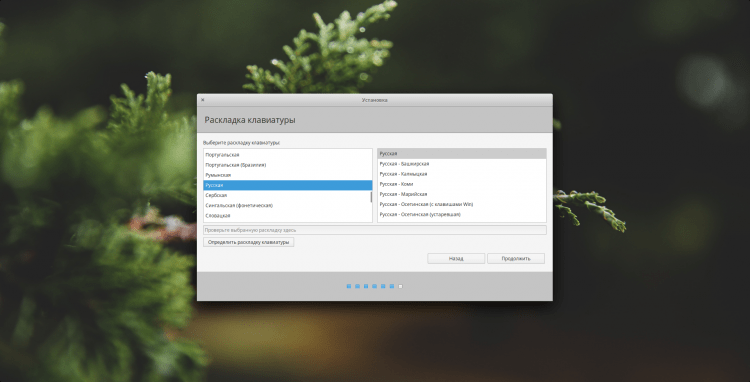
Стъпка 8. Създаване на потребител
Сега ще добавим вашия потребител. Вашето име и потребителско име могат да използват същото. Задайте името на компютъра по желание. Вие също трябва да зададете парола за потребителя. Ако не искате да го въведете след всяко зареждане на системата, инсталирайте чека „Въведете автоматично системата“. Ако оставите паролата при включване, все пак можете да криптирате домашната си папка, но това не е задължително: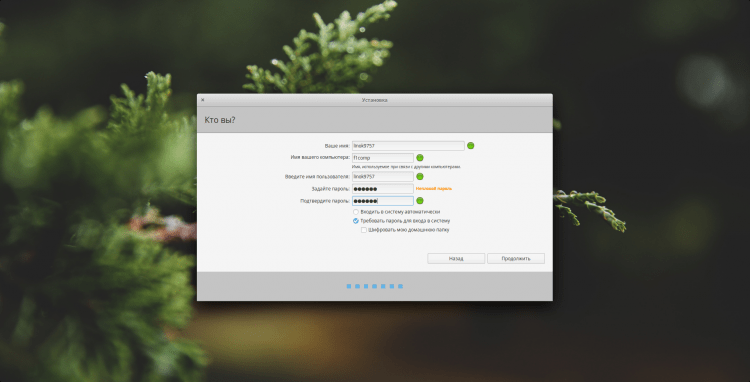
Стъпка 9. Рестартирайте
Просто трябва да изчакате малко, докато системата завършва инсталацията. След края ще ви бъде предложено веднага да рестартирате. Направи го. Не забравяйте да премахнете устройството за зареждане!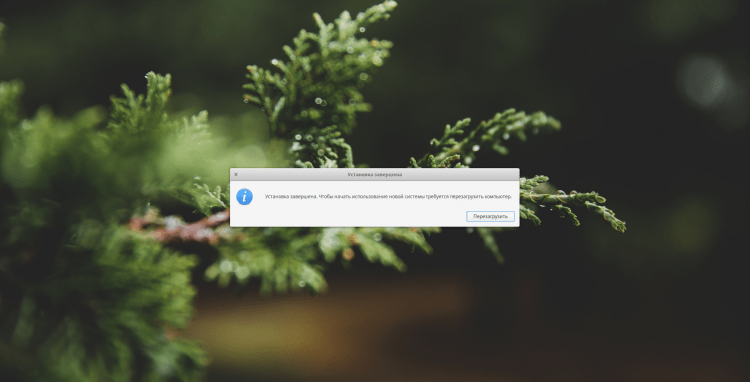
Настройки Елементарна ОС
Сега ще преминем към настройката на системата. Мисля, че можете да влезете =), така че ще пропусна тази стъпка.
Стъпка 10. Локализация на системата
Въпреки факта, че посочихме руския език при инсталирането, системата все още ще бъде на английски език. За да коригирате това, отворете панела за настройки (втората икона вдясно на панелите на дока). Тук трябва да отворите раздел "Език и регион":
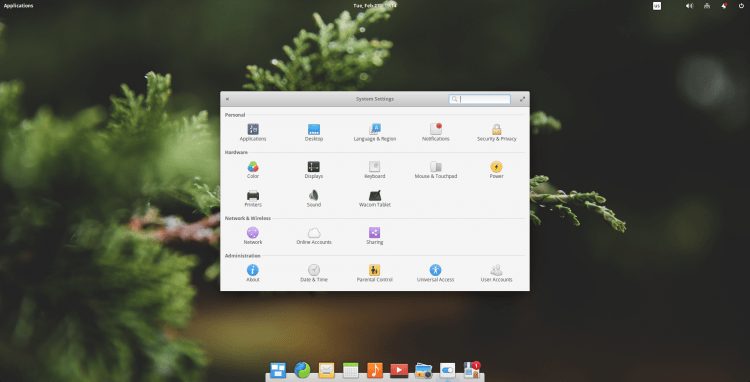
Трябва да намерите желания език в лявата колона и да го изберете. В списъка за падане "Формати" Необходимо е да се посочи формата на датата и часа, от който се нуждаете. След всички тези действия щракнете върху "Задайте език":
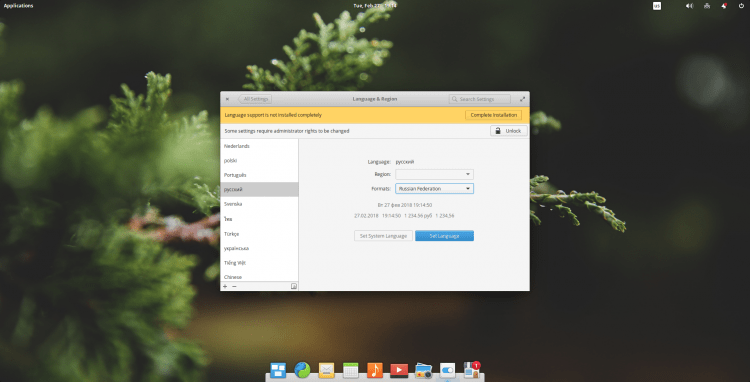
За да могат промените да влязат в сила, трябва да излезете от системата и да влезете отново. За да направите това, щракнете върху иконата за изключване в горния десен ъгъл и изберете "Излез от профила си ...":
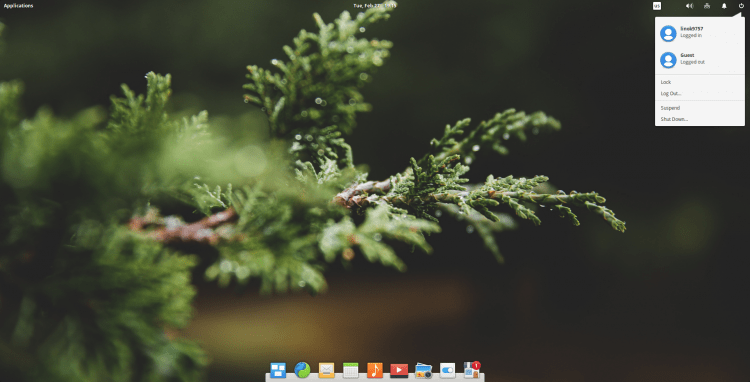
След многократно влизане системата вече ще бъде на избрания от вас език. След входа веднага ще ви бъде предложено да преименувате папките в директорията за дома в зависимост от избрания от вас език (изтегляния ~> изтегляния). Имайте предвид, ако сте съгласни, тогава съдържанието на папките ще бъде премахнато, но ако системата е инсталирана само, тогава няма какво да загубите. Но локализацията не е завършена по този въпрос. Отворете отново панела за настройки и отидете на настройките на артикула и региона. В горната жълта лента ще има известие, че подкрепата на езика не е напълно установена. Щракнете върху "Попълнете инсталацията":
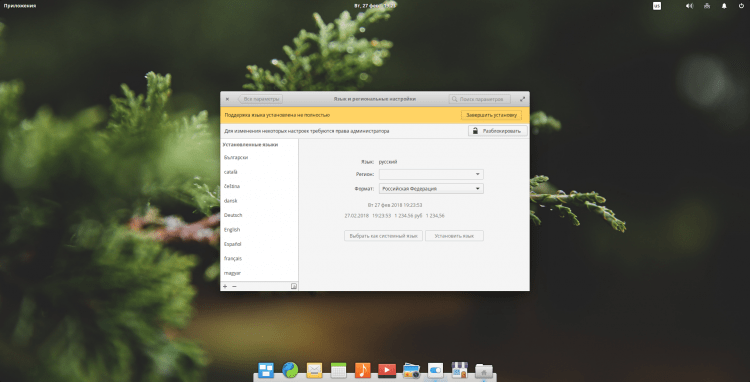
Ще бъдете помолени да посочите вашата потребителска парола. Направете го и щракнете върху "Удостоверяване":

Изчакайте приключването на инсталацията, след което можете да затворите настройките. Локализацията е завършена в това:
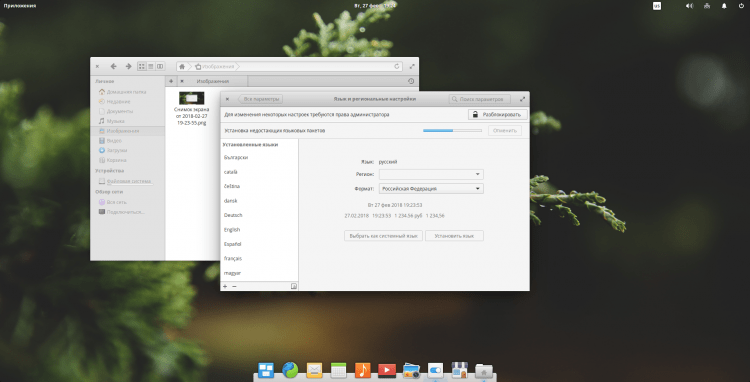
Стъпка 11. Актуализация на системата
Сега ще актуализираме системата. За да направите това, отворете Центъра за приложения (приложение с иконата на сергията, от дясната страна на панела на пристанището). В отвореното приложение отидете в раздела "Актуализации" и натиснете "Актуализирайте всичко":
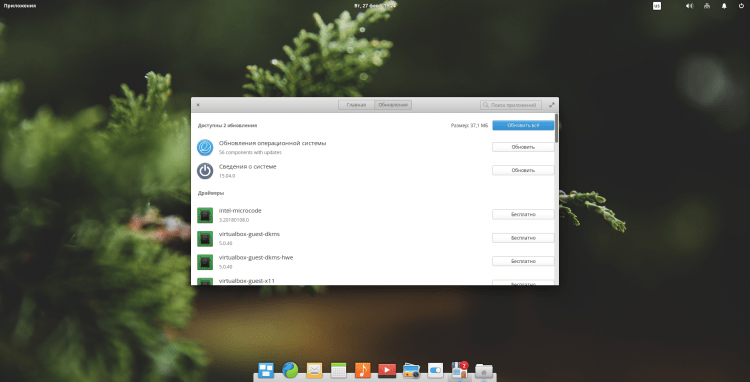
Трябва да въведете потребителската парола:
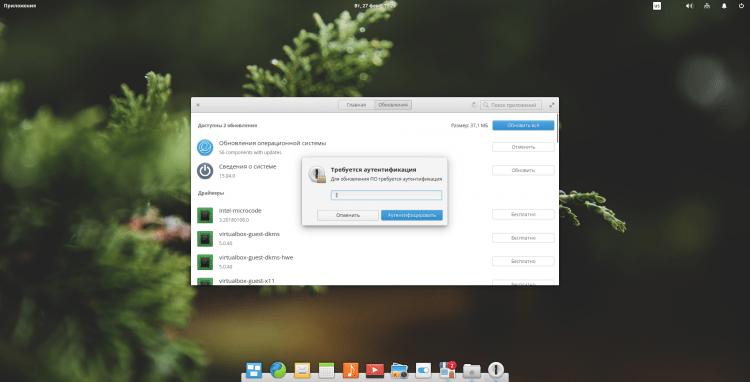
След това просто изчакайте актуализацията да приключи:

Стъпка 12. Инсталиране на драйвери
Списъкът с наличните драйвери е малко по -долу актуализации, превъртете през страницата. Изберете драйвера, който трябва да инсталирате, и щракнете върху бутона "Безплатно":
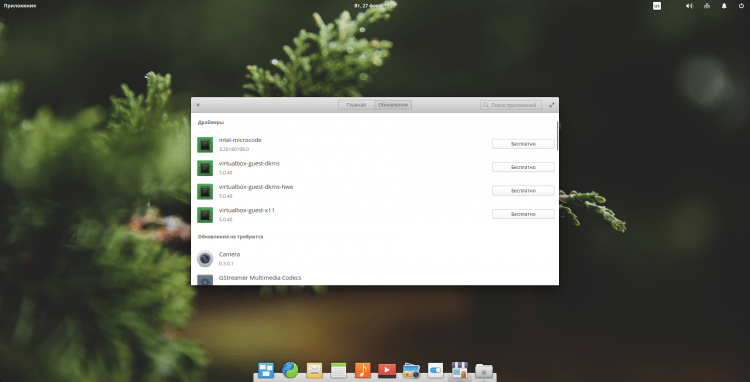
Ще бъдете помолени да въведете отново парола:
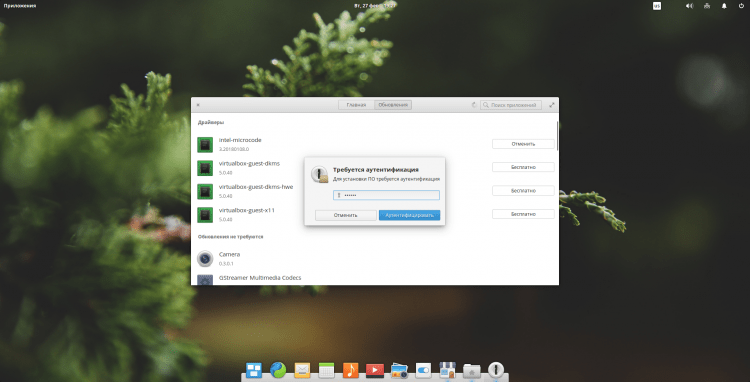
И остава само да изчакате завършването на процеса на инсталиране:
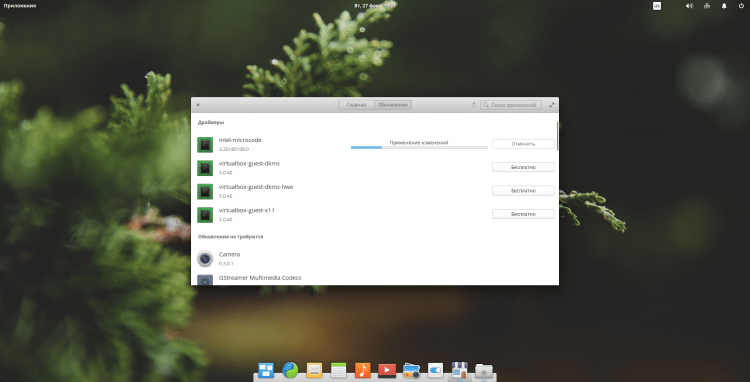
Стъпка 13. Инсталиране на различни програми
Сега ще инсталирам пакет от програми, които считам за необходими и които често използвам:
$ Sudo apt Инсталиране на терминатор gpm htop mc gdebi софтуерно-собствени продукти-common
- Terminator - терминален емулатор, който ви позволява да създавате няколко терминала в един прозорец;
- GPM - мишка във виртуални конзоли;
- Htop - Показва списък с разширени процеси и информация за тях в терминала;
- MC - конзолен мениджър на файлове;
- Gdebi - Light Installer *.DEB пакети;
- Софтуерно-собственост-съвместно е, че е необходим за работа с хранилища.
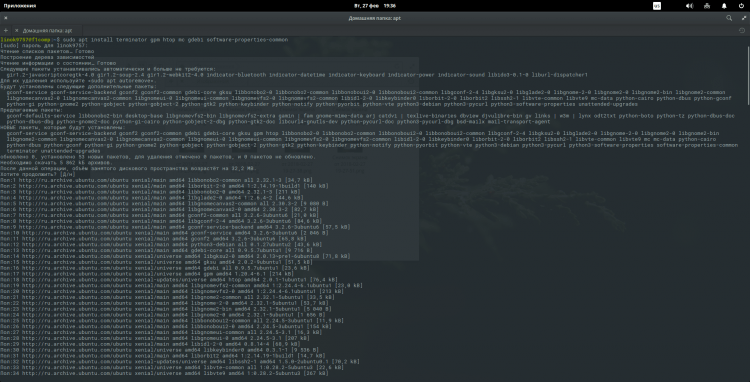
За удобство добавете GPM към командата AutoStart:
$ SUDO SystemCTL Активиране на GPM
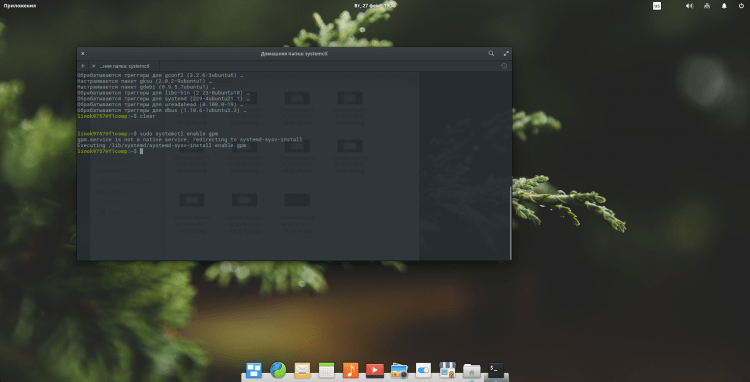
Сега конфигурирайте клавиатурата. За да направите това, отворете панела за настройки и отворете параметъра "Клавиатура". В първия прозорец можете да промените начина на превключване на оформлението. За да направите това, отворете списъка "Промяна на оформлението" И изберете правилната комбинация:
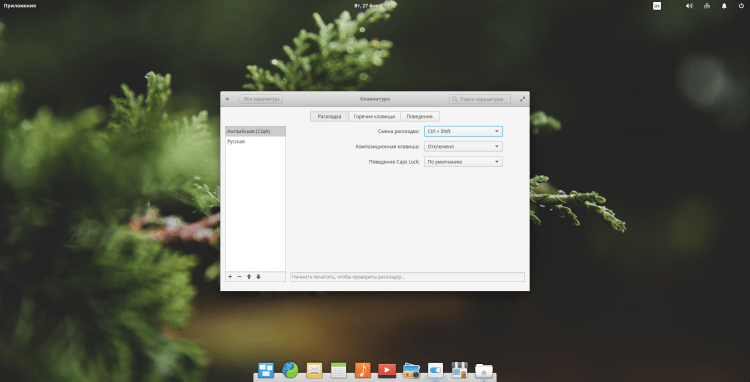
Също така, за удобство ще добавя отварянето на Terminator, когато натиснете определена комбинация от клавиши. За да направите това, отворете раздела "Hotkeys" Кликнете върху елемента "Потребител" А в долния ляв ъгъл "+". След това ще се появи ред, където от дясната страна трябва да въведете желаната команда за изпълнение (в този случай "Терминатор") и в лявото поле задайте комбинация от клавиши. Ще използвам обичайния Ctrl+Alt+T. След това можете да натиснете посочената комбинация за проверка и ако всичко работи, затворете процедурата:
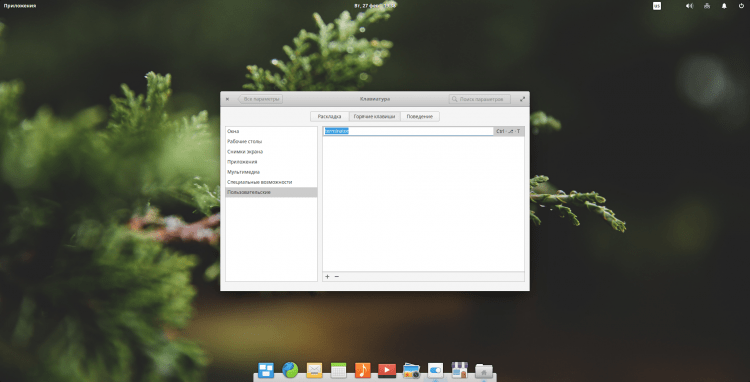
Стъпка 14. Настройка на дъска
Ако искате да добавите ефект на увеличение на иконите върху панелите на дока, трябва да извършите следните действия. Първо добавете хранилището:
$ Sudo add-apt-repository ppa: ricotz/docky
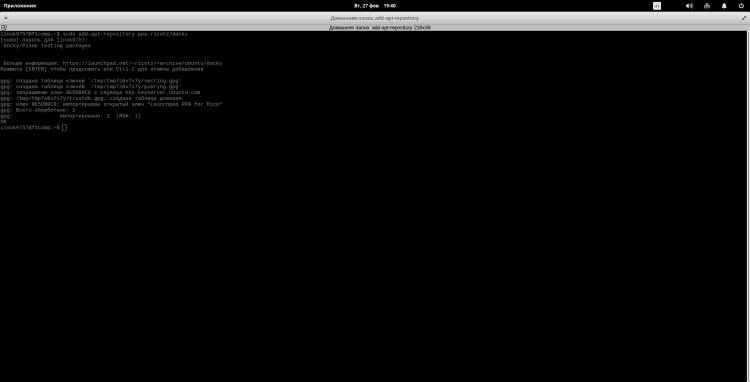
Сега е необходимо да актуализирате индексите на пакетите:
$ Sudo apt актуализация
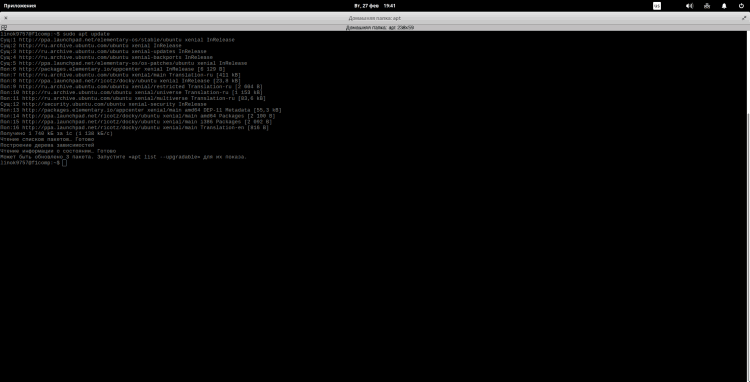
И сега ще преинсталираме дъската, така че версията от добавеното хранилище да бъде установена:
$ Sudo apt install -reinstall дъска
Сега е необходимо да завършите всички процеси, свързани с дъската. За да направите това, изпълнете:
$ Sudo killllll дъска
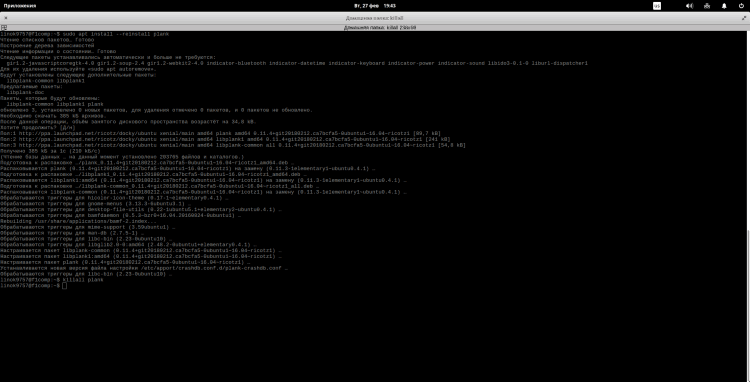
За да отворите прозореца на настройките, въведете:
$ PANANK -Предпочитания
Тук можете да промените настройките по ваш вкус, но аз ще се спирам на 2 точки. Първо, за да активирате увеличението, активирайте елемента "Увеличаване на иконите", Като щракнете върху превключвателя и посочете желаната степен на увеличение:
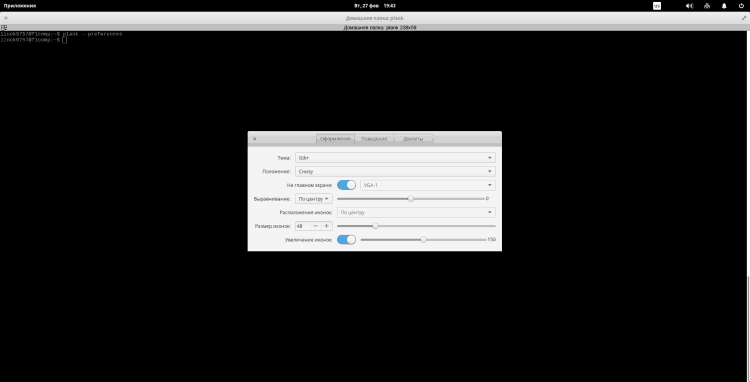
След това отидете в раздела "Поведение". Тук в режима на скриване на панела ви съветвам да посочите "Интелектуален скрит". Но това отново е на вкус:
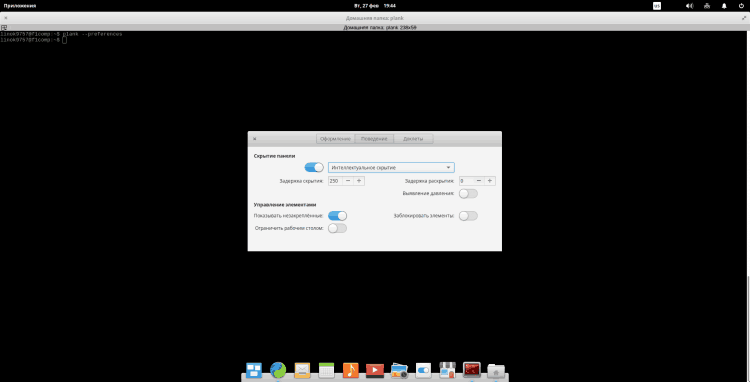
Стъпка 15. Елементарен инструмент за ощипване
Сега ще инсталираме набор от ощипвания, с които можете да промените темата за дизайна, набора от икони и t.Д. Инсталационна публикация тя ще бъде налична от панела за настройки. За инсталиране изпълнявайте последователно следните команди:
$ SUDO ADD-APT-Репозитория PPA: Philip.Scott/Elementary-Tweak
$ Sudo apt актуализация
$ SUDO APT Инсталирайте елементарни тури
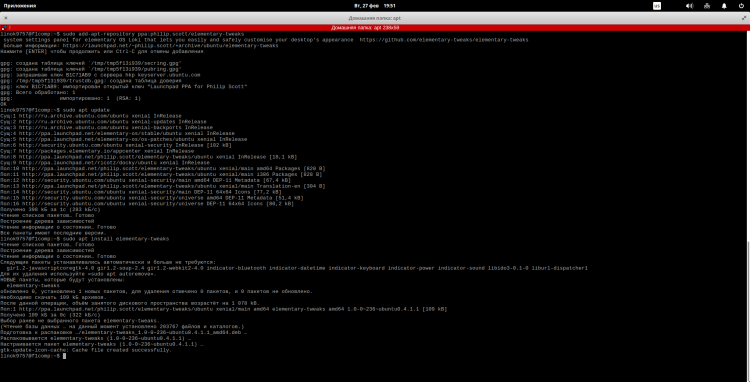
Стъпка 16. Инсталация Firefox и Thunderbird
Тъй като не харесвам стандартния браузър и пощенски клиент, ще поставя близките си от Mozilla:
$ Sudo apt инсталирайте firefox thunderbird
Можете веднага да поставите руска локализация (това са само пакети за локализация, а не самите програми!):
$ Sudo apt инсталирайте firefox-locale-ru thunderbird-locale-do
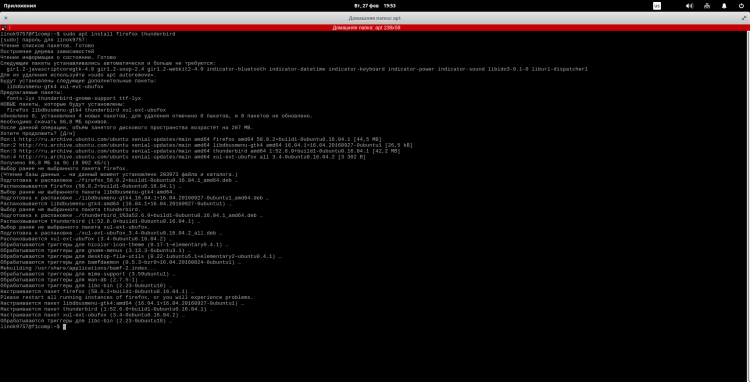
Стъпка 17. Синаптична инсталация
Някои хора не са доволни от магазина, който е включен и искат синаптични. Е, това не е нищо сложно:
$ Sudo apt инсталирайте синаптично
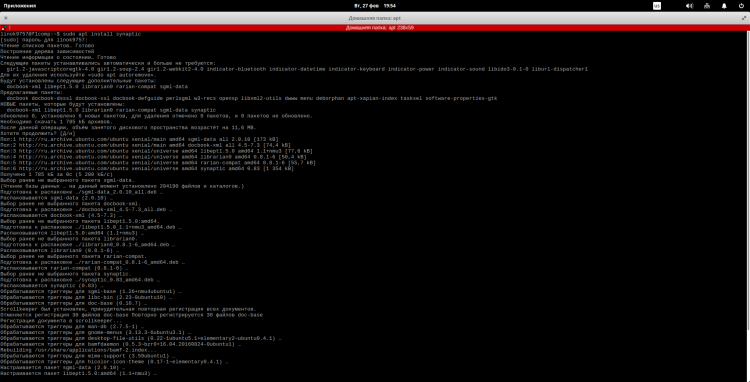
След това можете да го стартирате от главното меню или като въведете съответния екип в терминала:
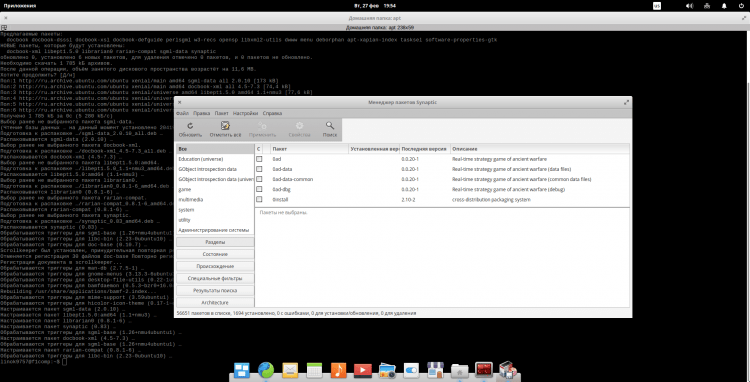
Стъпка 18. Инсталиране на мултимедийни кодеци
По подразбиране дистрибуцията се доставя без мултимедия от кодеци, поради които могат да възникнат проблеми с възпроизвеждането на аудио и видео файлове. Инсталирайте ги:
$ Sudo apt инсталирайте ubuntu-restriced-extras libavcodec-extra ffmpeg vlc qmmp
Да, добавих и две от любимите ми програми:
- VLC - видео плейър;
- QMMP - музикален плейър.
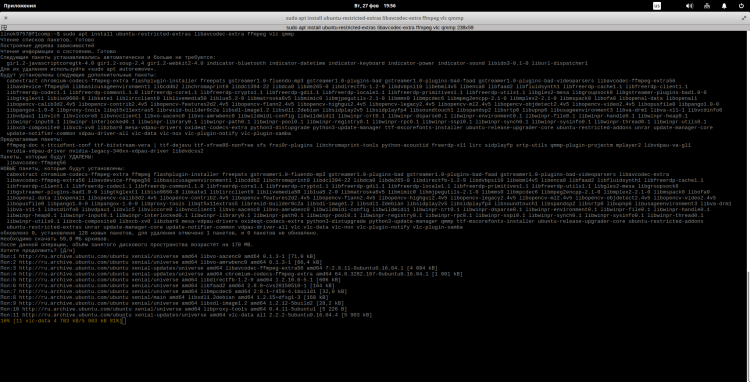
По време на инсталирането ще ви бъде показано лицензионно споразумение. За да продължите, щракнете върху "Раздел", За да подчертаете бутона "ДОБРЕ" И "Enter", продължавам:
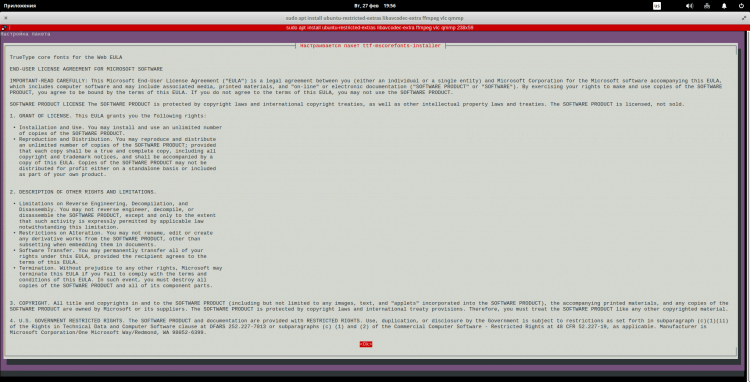
Следващият прозорец ще се появи пред вас. За да приемете споразумението с помощта на ключа "Раздел" Избирамбутон "Да" и натиснете "Enter":
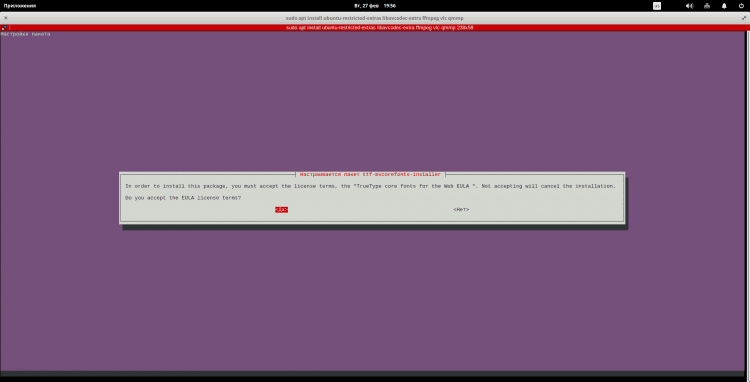
Стъпка 19. Инсталиране на DCONF и настройка на десктоп
Сега инсталираме DConf-Editor и Nautilus, за да добавим значки към работния плот. Освен това, с помощта на DCONF-редактор, можете много да конфигурирате други системни параметри, но сега не става въпрос за това. Като начало ще инсталираме самия Dconf:
$ Sudo apt инсталирайте dconf-редактор
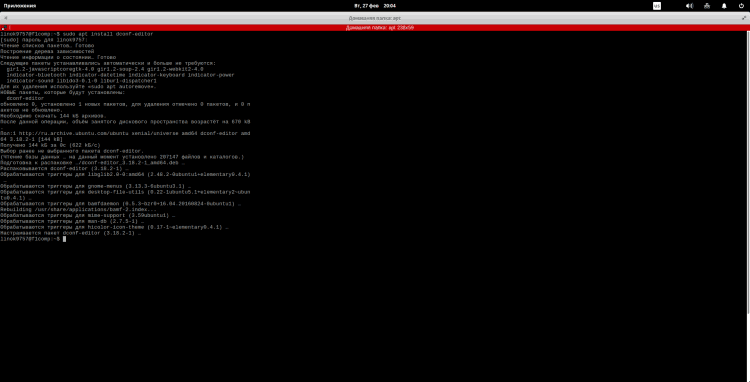
Сега ще инсталираме Nautilus (да, знам, че тези точки могат да бъдат обединени, но мисля, че ще е по -добре):
$ Sudo apt инсталирайте nautilus
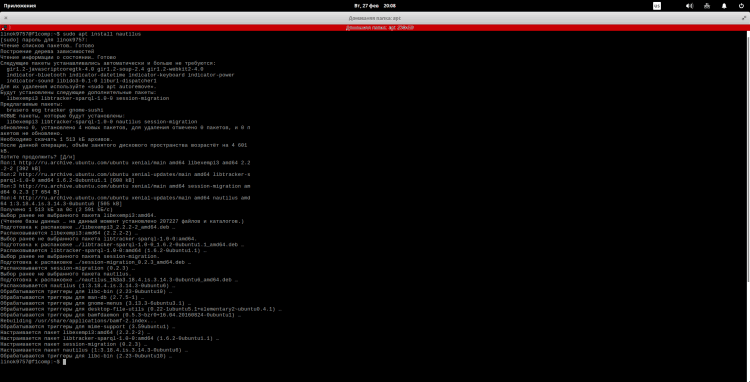
След това от главното меню стартирайте DCONF-редактора и отидете на него по следните точки "Org ~> gnome ~> десктоп ~> фон". Тук трябва да поставите чек от обратното "Шоу-десктоп-икони"(Иконите може да не се показват незабавно! Може да се наложи да рестартирате или пускате Nautilus):
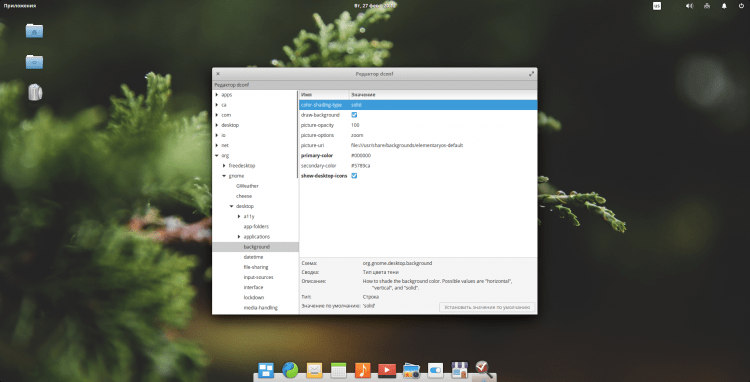
Сега трябва да преминете следния път "Org ~> gnome ~> nautilus ~> фон". Тук можете да конфигурирате параметрите на показаните икони:
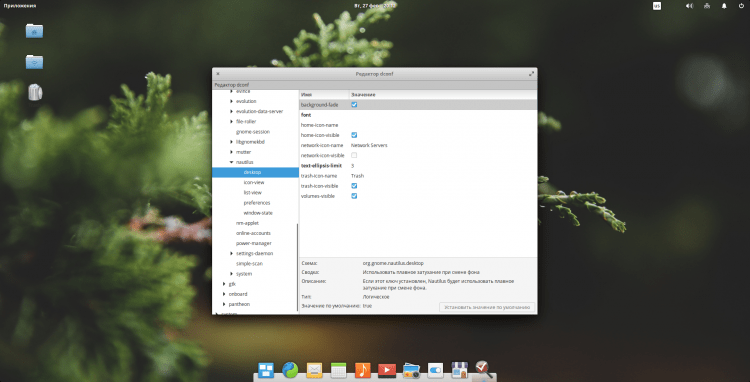
Стъпка 20. Премахване на сесията за гости
По подразбиране в системата има сесия "Гост". Можете да го изключите с екип:
$ Sudo sh -c "echo 'relet -guest = false >>/usr/share/lightdm/lightdm.Conf.D/40-Пантеон-Гретер.Conf "
За да може потребителят да изчезне, ще ви е необходимо рестартиране!
Видео с процеса на инсталиране и настройки
Заключения
В тази статия разгледахме подробно процеса на инсталиране и настройка на разпределението на елементарна ОС 0.4.1. Ако има някакви въпроси, попитайте в коментарите!

