Родителски контрол в Windows 10

- 2371
- 598
- Sheldon Heller
Съдържание
- Най -важният - създайте акаунт в „деца“
- Ако имате друг акаунт в Microsoft
- Ако нямате друг акаунт в Microsoft
- Настройки на детския акаунт
- Филтриране на интернет трафик чрез DNS сървъри
- Създайте защита от вируси
- Контрол на правата на сметката
- Настройки UAC
- Неграмичен контрол на действията на детето
- Заключение
Детето ви започна да прекарва време в компютъра? IT Masters Online Games, прави домашна работа, използвайки спомагателна информация от мрежата, създава и води собствен канал в YouTube или създава албум въз основа на любимите си аудио трактове? Да, всеки тийнейджър във всяко семейство, този момент рано или късно идва.
В същото време това е самият момент, когато е време родителите да мислят за сигурността на детето по време на работата му в компютъра и особено в частта на действията, когато той използва интернет.

Известни неприятни моменти очакват младия потребител на компютъра - съдържание за възрастни (откровени сцени, както и сцени на насилие и убийства), страници на вирусни (заразени) сайтове или това са страници, на които водят до скрит платен мобилен абонамент. Има и много много сайтове и групи в социалните мрежи, съдържащи съдържание и обаждания, които могат да повлияят на психиката на детето и последващото му поведение в обществото.
Помислете за възможностите на Windows 10, които ще ви позволят да контролирате работата на детето си на личен компютър, да видите историята на преходите в браузъра, да въведете ограничения и забрани за определени действия и медийно съдържание, както и да стартирате определен софтуер.
Най -важният - създайте акаунт в „деца“
Възможността за създаване на „детски“ акаунти, контролирани от функционалността на Windows 10, дава почти всичко, което е необходимо за контрол на дейностите на детето, докато той седи на компютъра. Можете да въведете ограничения за времето на детето си в Windows, да блокирате достъпа до определени приложения и компютърни игри, да видите историята на сайтовете за посещение.
За да създадете нов акаунт в Windows 10, той е за детето - трябва да имате друг акаунт в услугата на Microsoft Live, който ще бъде прикачен към новия акаунт „Детски“ в операционната система. Ако нямате такъв акаунт в Microsoft Live, тогава можете да го създадете тук, от Windows. Разглеждаме и двете опции за създаване на акаунт по текста.
И така, нека започнем - отворете прозореца на параметъра ("Win" + "аз"), изберете раздела „акаунти“, като щракнете върху него:
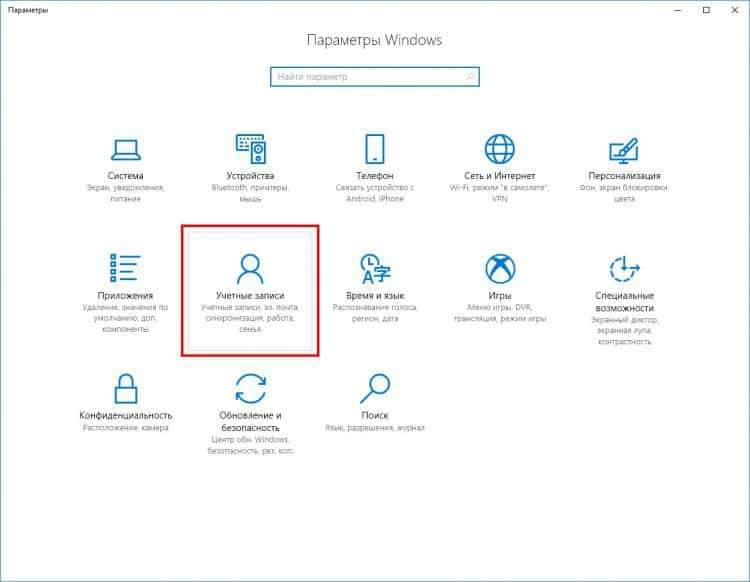
В новия отворен прозорец изберете елемента от менюто на семейството и други хора:
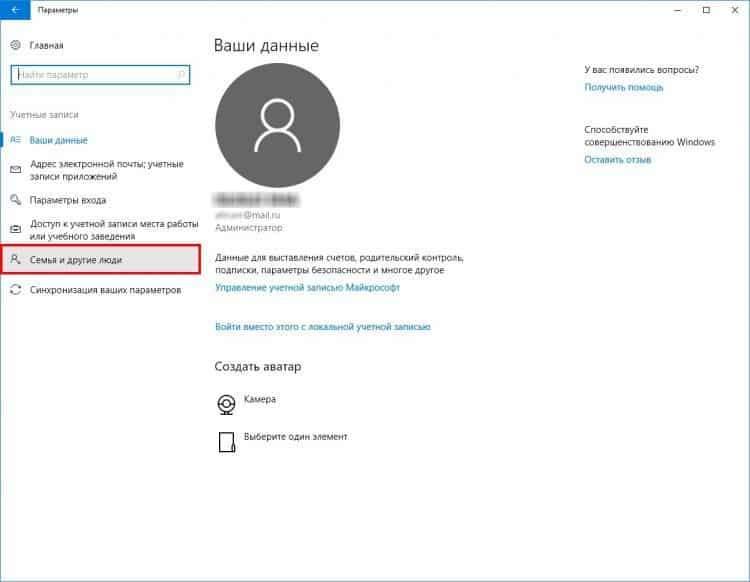
След това щракнете върху бутона „Добавяне на член на семейството“.
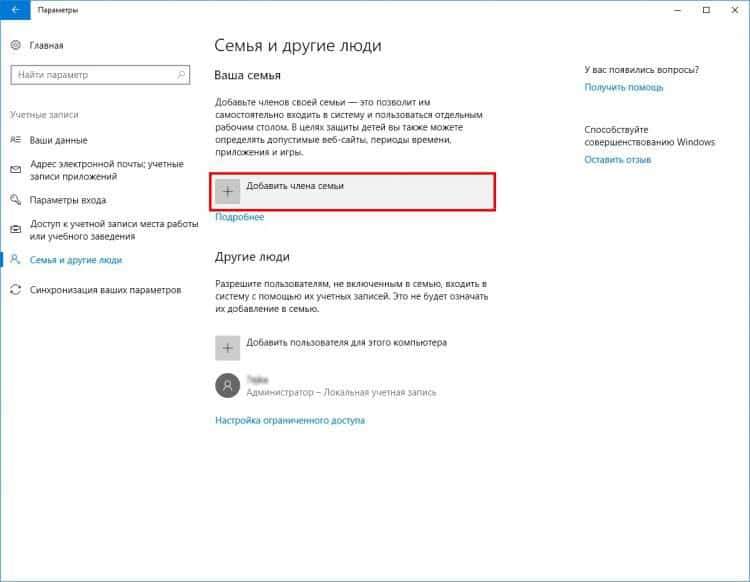
Отваря се нов прозорец - Добавяне на потребителски Windows 10. Тук има само 2 точки за избор, ще се интересуваме от първия - "Добавете акаунта на детето".
Ако имате друг акаунт в Microsoft
Ние потвърждаваме избора на опцията за създаване на детски акаунт, в новия прозорец въвеждаме имейл адреса за новия акаунт в Windows. Помним, че този адрес трябва да бъде прикачен към съществуващия акаунт в Microsoft Live, при който детето ще работи:
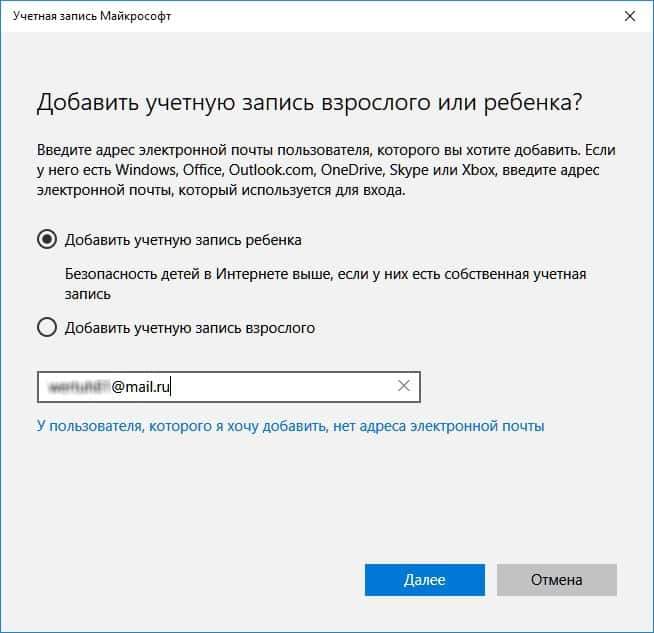
В следващия прозорец, който се появява, потвърдете обвързването на акаунта към текущата операционна система (и основния ви акаунт):
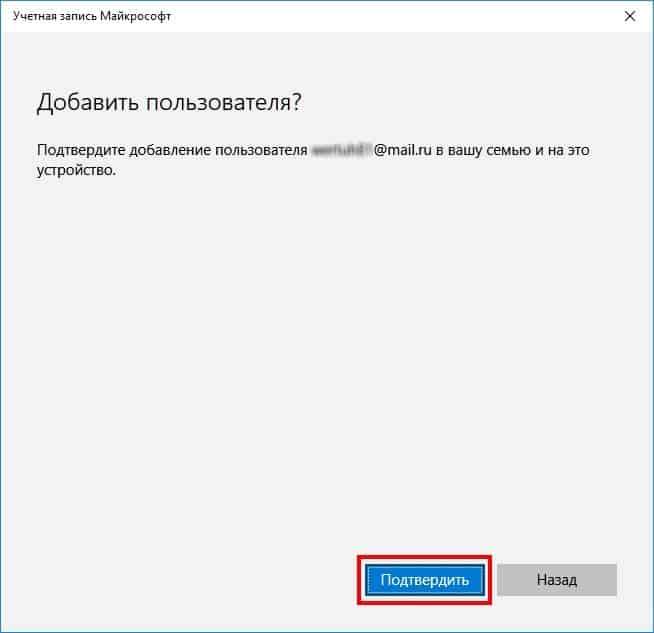
Друг прозорец ще ви уведоми, че е изпратена покана до посочения имейл адрес. Вижте съдържанието на прозореца и го затворете:
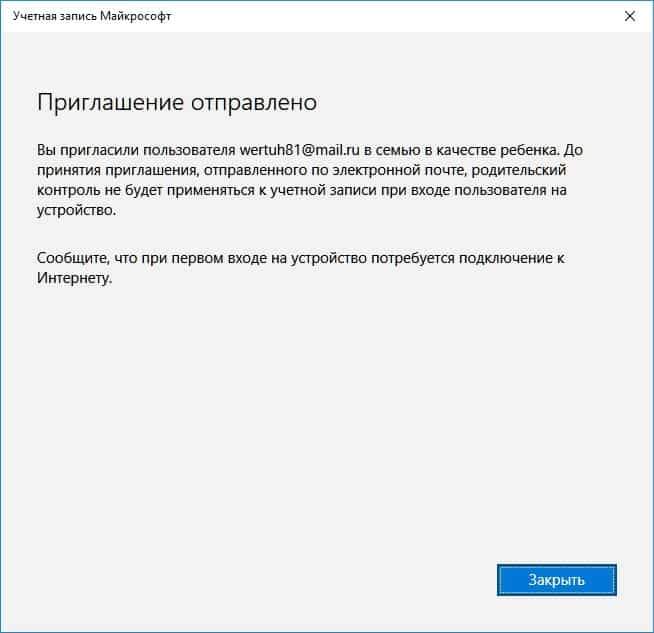
Новосъздадената сметка ще бъде в състояние на очакване за потвърждение:
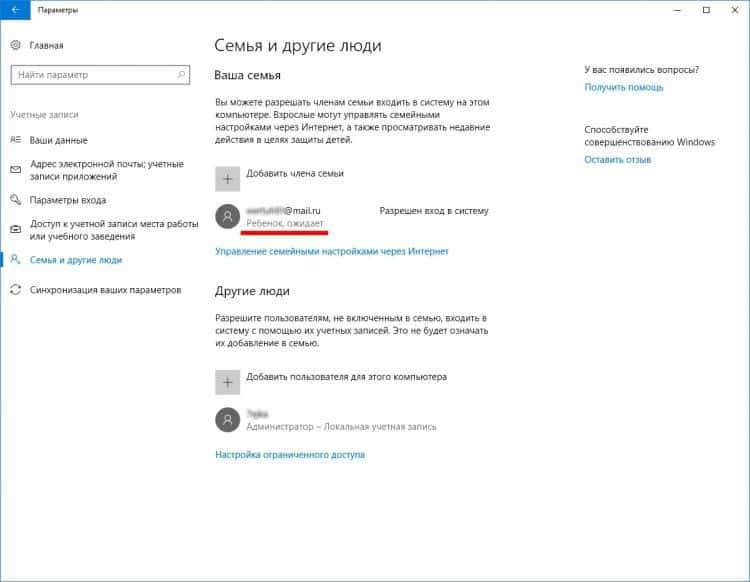
Проверете имейла си, посочен по време на тази регистрация за наличието на писмо от Microsoft. Потвърдете поканата на системата:
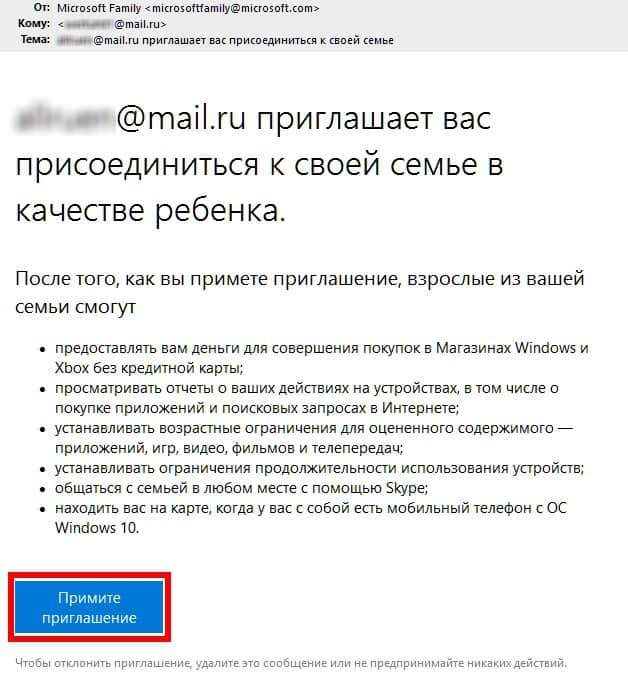
След натискане на бутона за покана в браузъра, ще се отвори прозорец с известие. Потвърдете прикачението на акаунта, като натиснете съответния бутон:
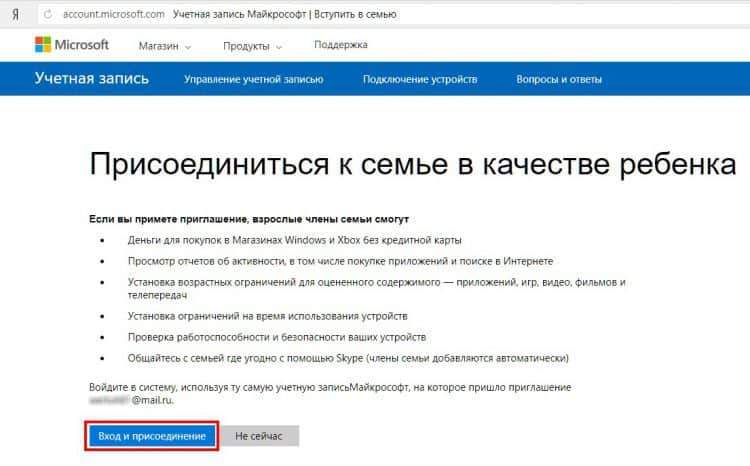
Въведете паролата от прикачения акаунт:
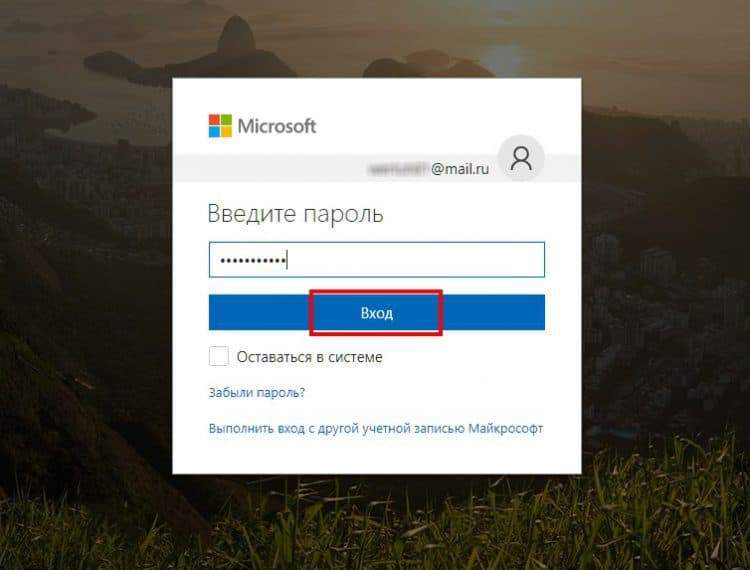
И попълнете допълнителни данни за детето:
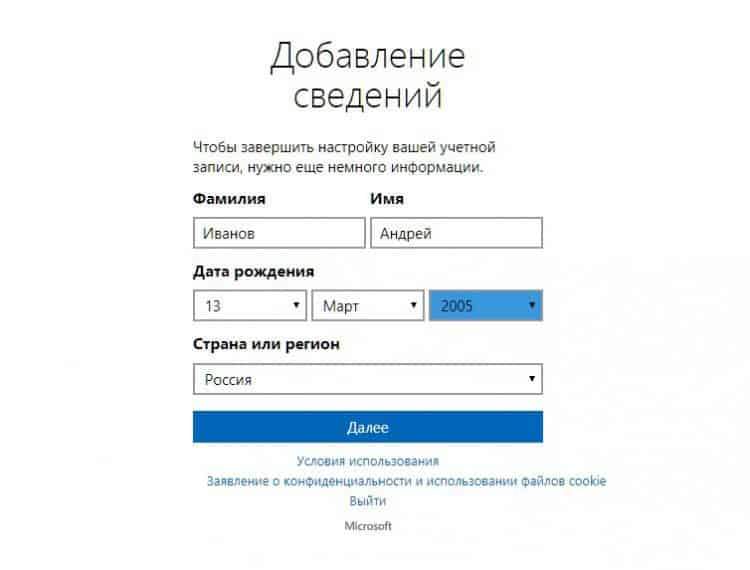
Това е всичко, този счетоводен запис на Microsoft е обвързан с вашия акаунт със състоянието на "дете":
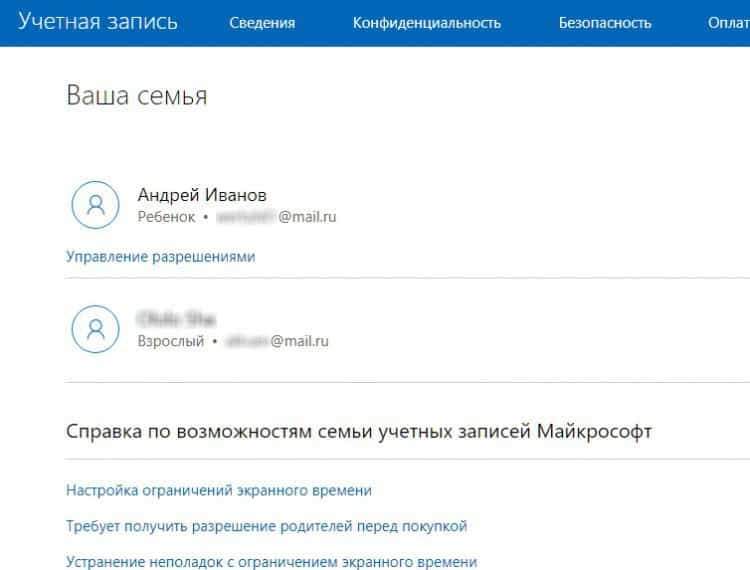
Ако нямате друг акаунт в Microsoft
В този случай можете да изберете алтернативна опция - регистрация на нов акаунт в Microsoft. За да направите това, щракнете върху връзката „Нямам имейл адрес“:
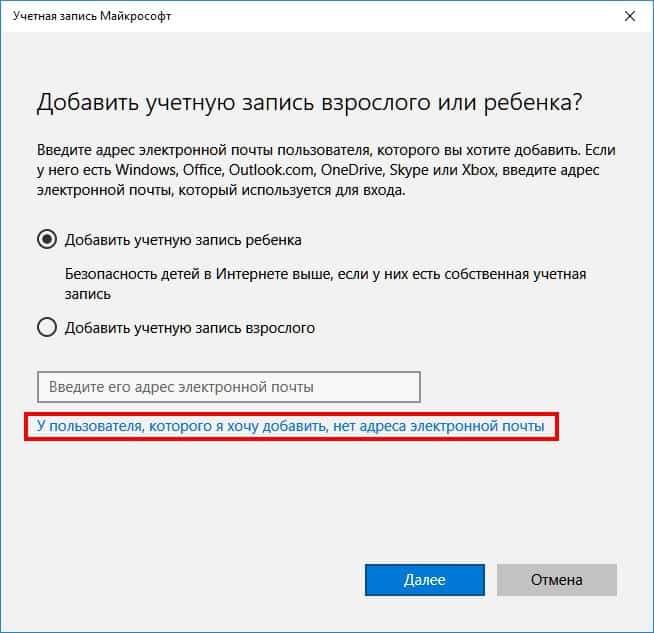
След това трябва да направите избор - регистрирайте нов акаунт, докато регистрирате нов E -mail в услугата Outlook или да посочите текущия си имейл, който все още не е прикачен към акаунта на Microsoft.
Помислете за първата опция - Регистрирайте акаунта със създаването на нов имейл. Ние измисляме име за E -mail, както и парола за нов акаунт. Въведете датата на раждане на детето:
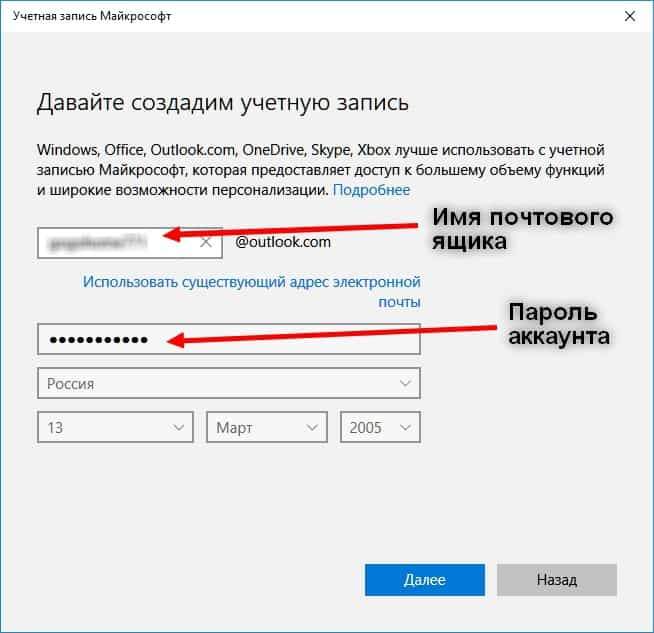
В следващия прозорец въведете номер на мобилен телефон (по правило родителят влиза в своя номер), за да можете да защитите акаунта, за да нулирате паролата и т.н.P.:
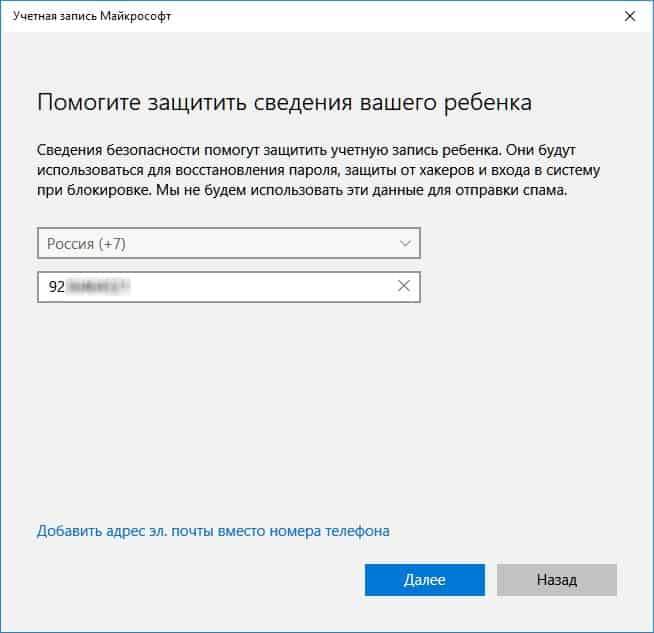
В следващия прозорец премахнете отметките от 2 точки, свързани с рекламните операции от Microsoft, ако не искате да участвате в рекламната мрежа на Microsoft и да получавате рекламни оферти. Щракнете върху "Напред":
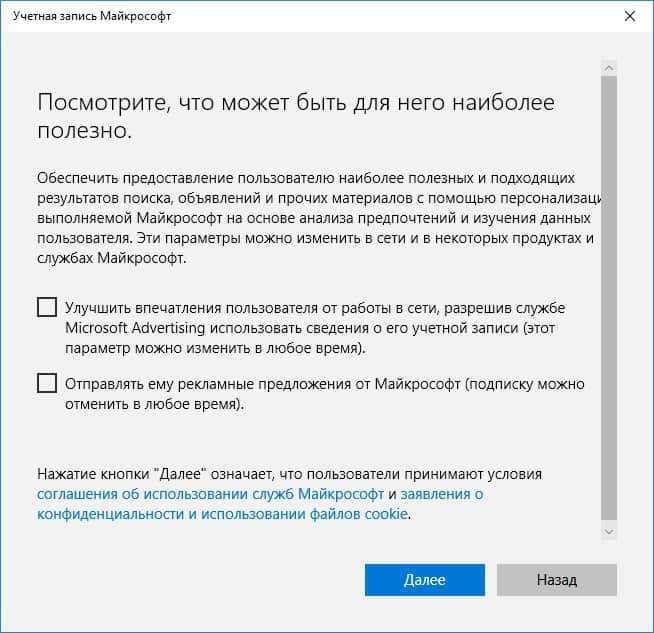
Регистрацията приключи, новият акаунт в Microsoft се създава:
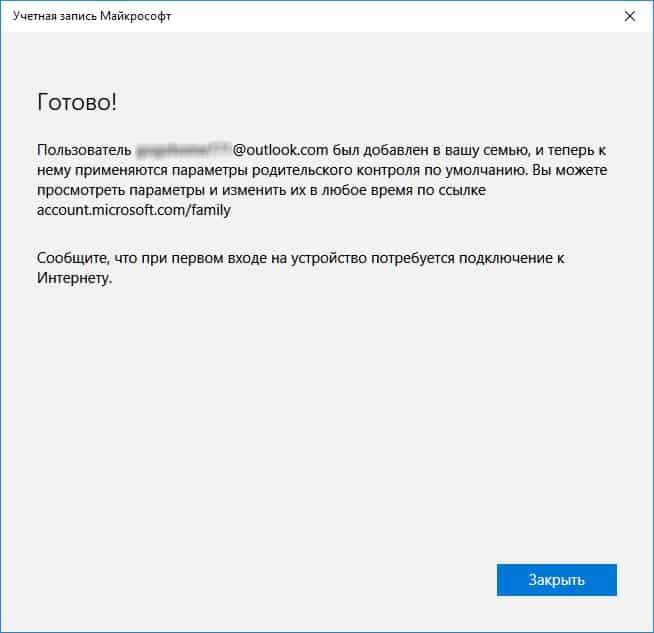
И този акаунт се добавя автоматично като акаунт към вашия Windows 10:
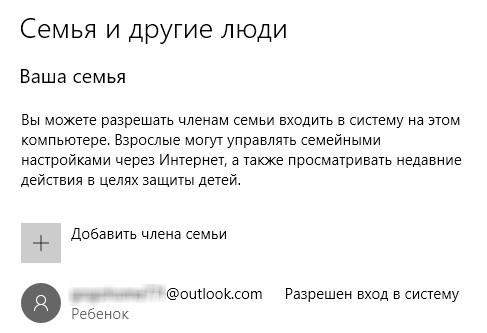
Съответното известие за успешна регистрация ще дойде на вашия имейл, доста смешно и елегантно изпълнено, а не само текстът в писмото:
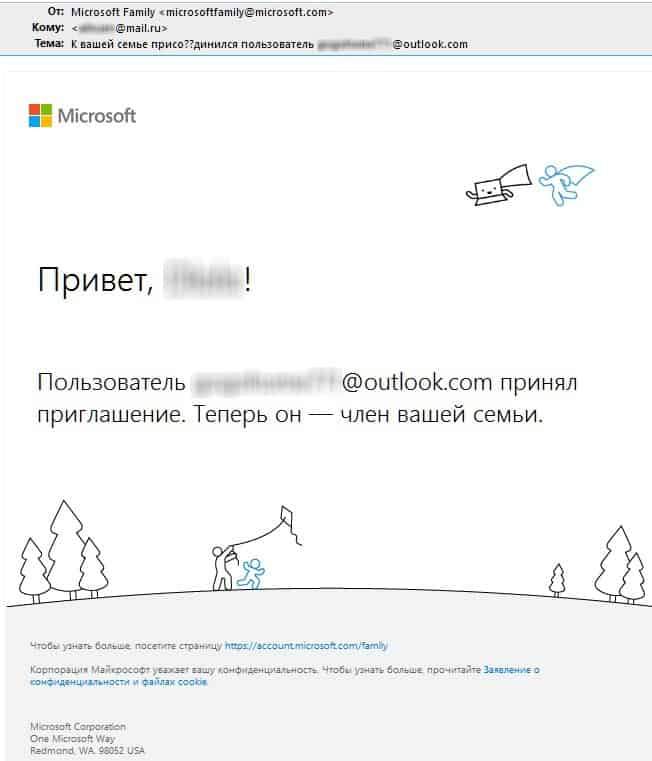
Настройки на детския акаунт
За да извършите подробни настройки за акаунта на детето, отидете в раздела за управление на семейните настройки:
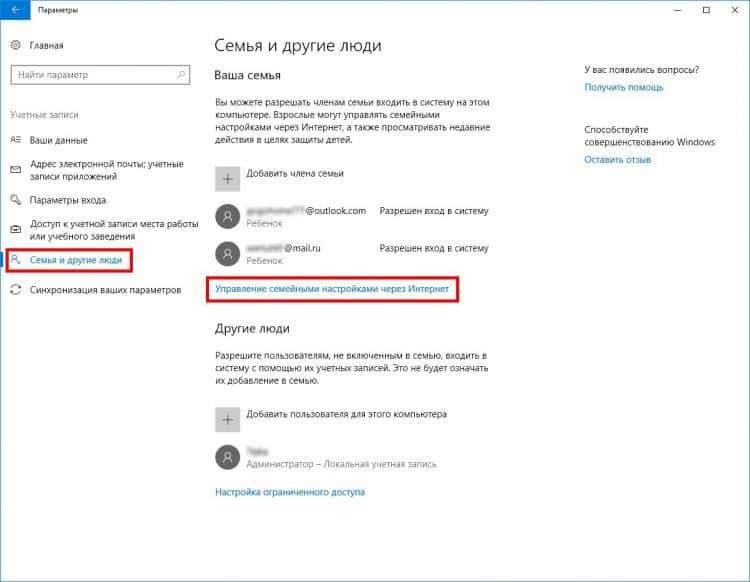
Когато избирате този артикул, през браузъра ще бъде въведен вход до страницата на вашия акаунт Microsoft Live.
Използвайте вашето потребителско име, за да въведете системата: https: // акаунт.Microsoft.Com/семейство
Редица настройки са достъпни за детските сметки за контрол на действията на детето на компютъра.
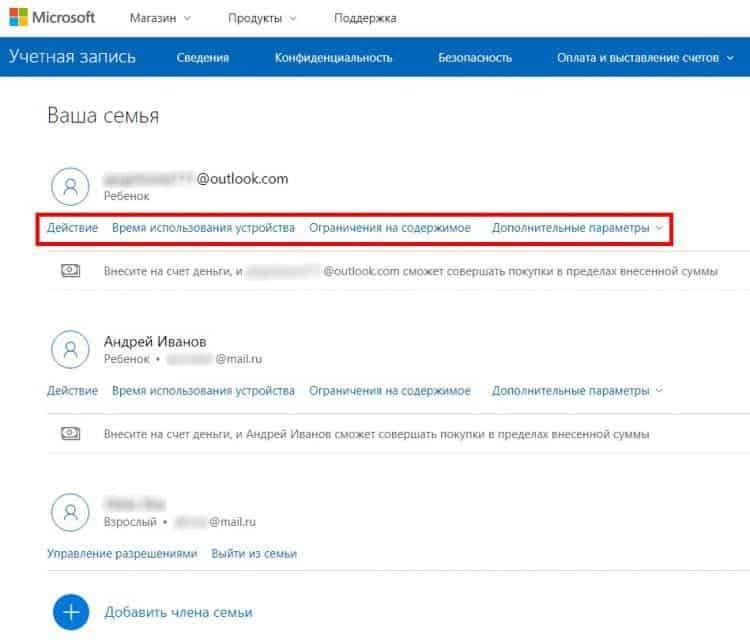
Глава "Действия" Позволява ви да видите какви сайтове посещава детето, както и какви програми е стартирал на компютъра. За да направите това, трябва да активирате опцията за запис на потребителите на Windows и можете също да активирате функцията за изпращане на седмичен отчет до вас по електронна поща.
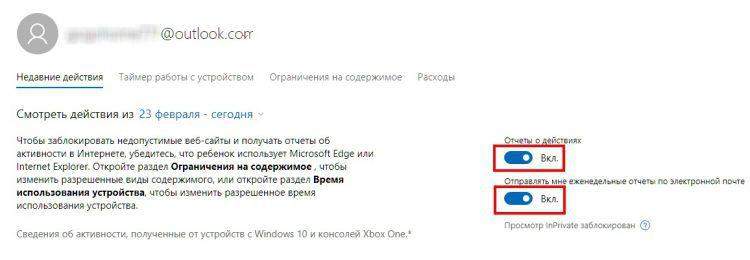
Глава "Таймер на устройството" Позволява ви да конфигурирате временни интервали, когато работите в Windows е разрешено. Много удобна функция, която ви позволява да контролирате времето на личния компютър на детето.
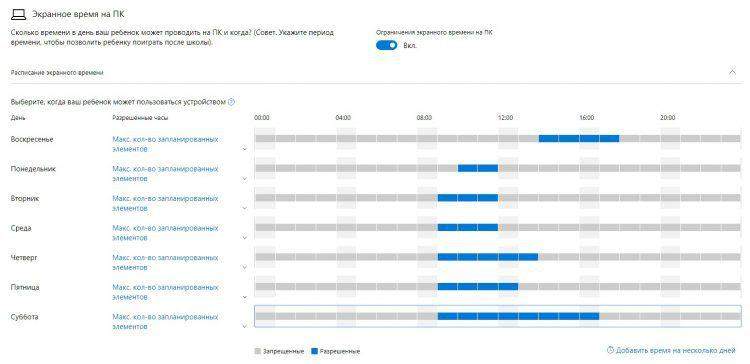
Следващият раздел, "Ограничаване на съдържанието", Позволява ви да въведете ограничения за покупки от този акаунт в услугата Microsoft Store, да ви контролират тези действия.
Също така, тук можете да конфигурирате ограничения за възрастта на съдържанието и софтуера, включително компютърните игри:
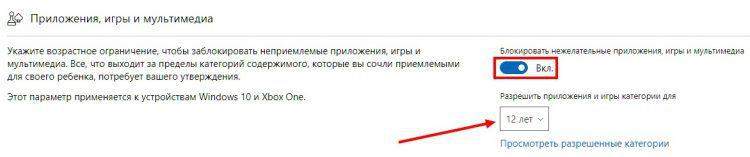
В същия прозорец можете да управлявате ограничения при стартирането на софтуер. По подразбиране Windows 10 за детски акаунт е блокиран от работата на всички уеб браузъри, с изключение на Microsoft Edge или Internet Explorer - само ако детето използва конкретно тези 2 браузъра (и двете са разработени и принадлежат към Microsoft Corporation), за да контролират контрола, за да се контролира Windows 10 в работния план в потребителя на работния план в Интернет, контрол на сайтовете, гледани в браузъра (съдържание). Следователно, без голяма нужда, не позволявайте работата на такъв акаунт с други браузъри, в противен случай контролът ще бъде загубен:
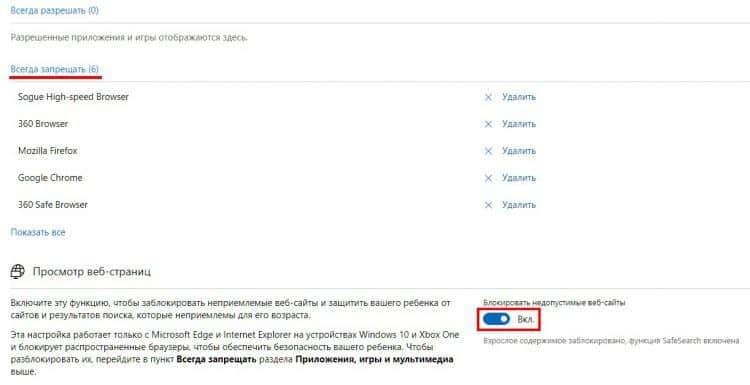
В същото време включете опцията за контрол на съдържанието в уеб браузъра, за да изключите досега дете от сайтове, съдържащи съдържание, което е неприемливо за гледане от непълнолетен човек.
Разделът „Разходи“ с неговата функционалност ви позволява да депозирате пари в детската сметка, така че детето да може независимо да управлява тези пари, като прави покупки на услуги и софтуер в Microsoft Services. Попълнете сметката за сумата, която смятате за приемлива:
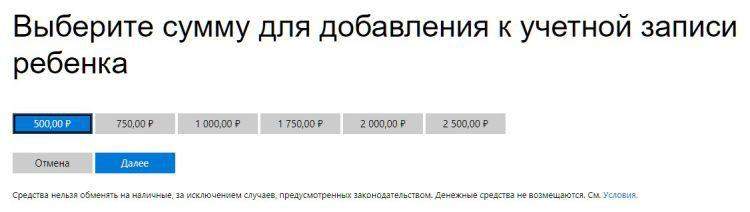
За съжаление, ако детето ви има познания за работа в Windows, той лесно може да заобиколи ограничението за използването на интернет, като инсталира всеки алтернативен браузър, от който сега има доста голям брой. Ще трябва ръчно да контролирате използването на софтуер от трета страна от дете, наблюдавайки видовете приложения в историята на акаунта, които бяха пуснати от детски акаунт.
Филтриране на интернет трафик чрез DNS сървъри
Ако вашето дете, вероятно, все още ще може да заобиколи защитата на Windows, като инсталира алтернативен браузър, за безпрепятствено сърфиране в глобална мрежа, тогава опцията за използване на DNS филтрите, които са настроени на нивото на мрежовата карта на компютъра, ще дойде на DN спасяването. Това е много ефективен начин за блокиране на нежелано уеб съдържание за детски акаунт. Като опция използвайте услугата Yandex.DNS за филтриране на съдържание в интернет.
Създайте защита от вируси
Пълноценна защита срещу вируси- вечният въпрос на всички потребители. Антивирусната програма трябва да бъде инсталирана и конфигурирана, която ще поеме основните точки на защитата на Windows от външни посегателства.
Погледнете свежия антивирусен рейтинг на нашия уебсайт.
Контрол на правата на сметката
Уверете се, че детският акаунт в Windows 10 няма правилното ниво „администратор“, t.Да се. Ако има права на това ниво, вашето дете ще получи достъп до настройките на Windows System, което може да доведе до тъжни последици, до загубата на самата операционна система.
И разгледайте статията за основните принципи на защита на компютъра от вируси и зловреден софтуер,
Той казва защо да работим под „администратора“ - по принцип, лоша идея.
Кликнете в секцията „Семейство и други хора“ в името на потребителя, за когото искате да промените правата за достъп, и щракнете върху бутона „Променете типа на акаунта“:
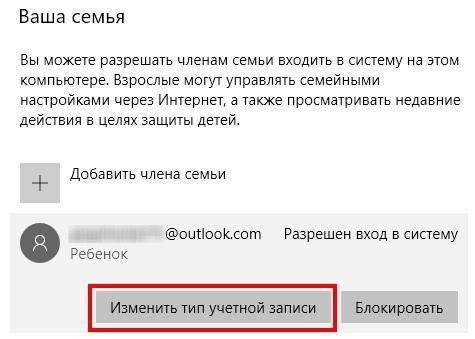
В прозореца на избора на типа акаунт изберете „Стандартен потребител“, ако е инсталиран „администратор“:
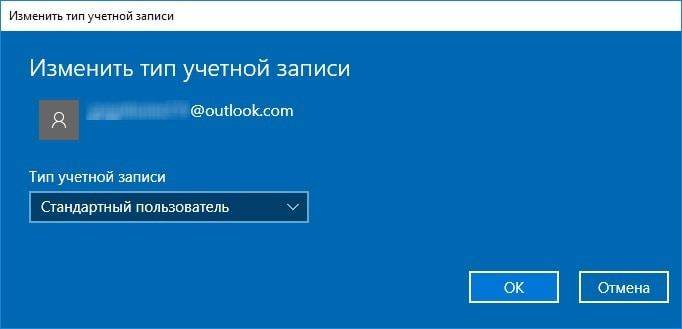
Настройки UAC
Windows UAC - услугата за операционна система, която ви позволява да контролирате работата на приложенията. Когато определя високо ниво на защита, UAC уведомява потребителя за почти всяко действие, което се опитва да извърши това или това приложение. Разбира се, това е някак досадно, когато, когато работите в системата, вие постоянно изпадате на прозорците за предварителна защита на действията на програмите, но тази опция в включеното състояние понякога увеличава безопасността на прозорците, което ви позволява да контролирате Инсталирането и смяната на приложенията и UAC ви позволява допълнително да се предпазите от действията на вирусите, които са потайни, като правило се опитайте да направите различни промени в операционната система за извършване на злонамерени действия.
За да инсталирате правилното ниво на UAC, щракнете върху бутона „Старт“ с левия бутон на мишката. След това вземете фразата „UAC“ от клавиатурата, изберете „Промяна на опциите за контрол на акаунти“, която се появява:
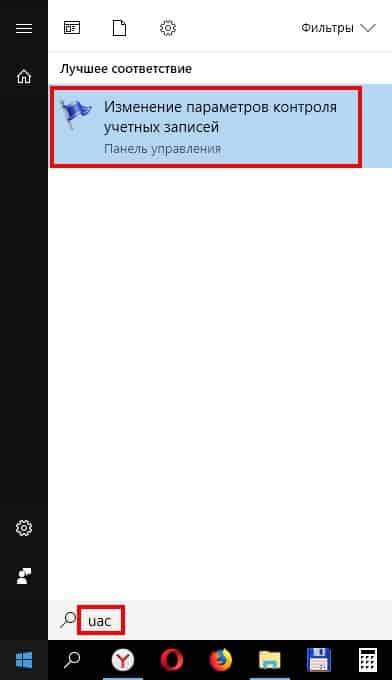
Прозорецът за инсталиране на ниво приложение се отваря. Променете позицията на бегача, за да се запознаете с настройките на всяко от нивата, определете оптималното за себе си и щракнете върху OK за употреба:
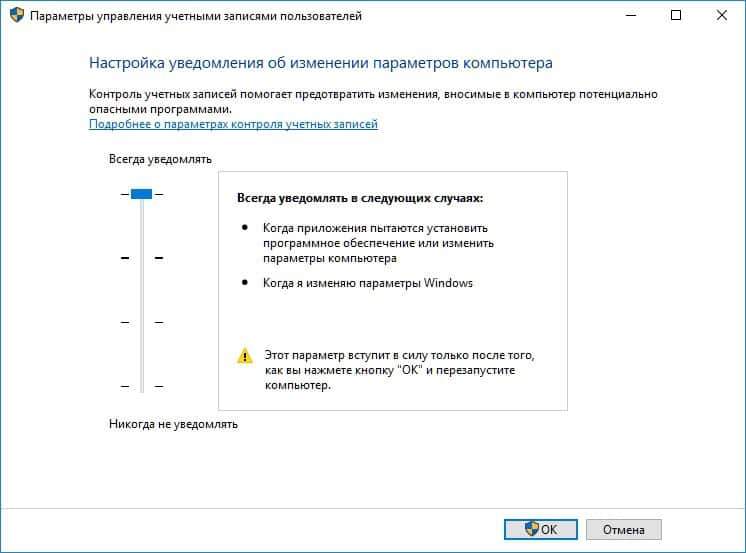
Избраната настройка ще бъде използвана след рестартиране на операционната система.
Неграмичен контрол на действията на детето
Ще бъде много добре, ако в допълнение към специалните настройки на Windows 10 също ще извършите определени контролни действия, за да контролирате работата на детето на персонален компютър. Така че, например, не предоставяйте достъп до E -mail на детето, така че той да не може да се регистрира на различни сайтове, услуги в Интернет независимо.
Поставете компютъра, на който работи тийнейджърът, на мястото вътре в апартамента или у дома, където детето няма да бъде усамотено едно на едно с компютър - в хола, недалеч от кухнята и т.н.P, тоест на място за проход, което от време на време ще позволи на вас и други членове на вашето семейство, за да видите какво прави детето, седнал пред екрана.
В допълнение, въведете правилата за работа за компютър, обявете ги на детето си и контролирайте техните изпълнения за изпълнение на посещение на определени уебсайтове, регистрация в различни популярни интернет услуги, където присъствието на дете е нежелателно поради неговата възраст. С течение на времето подобно взаимодействие ще бъде плод, тийнейджър ще свикне да дисциплинира в работата си.
Заключение
Чрез въвеждане на ограничения за използването на детска сметка, не забравяйте, че детето ви живее в ерата на цифровите технологии и силни ограничения, наложени при взаимодействие с компютър, Интернет - може да навреди, а не да даде развитие на по -млад човек, a Бъдещ съзнателен гражданин на обществото.
Взаимодействайте с детето, изяснявайте интересите му, помогнете му да реализира вашите идеи, помогнете да търсите информация в мрежата. Може да се наложи да се установят допълнителни разработващи, когнитивни програми, в съответствие с интересите на тийнейджъра.
Простото ограничение в работата може да даде само още по -голям тласък на детето за вече тайна работа с компютър, изучаване на интернет и няма да можете да присъствате и контролирате тази дейност всяка минута.
Възможно е от определено време синът ви или дъщеря ви да покажат нивото на знания за прозорците и нейните компоненти много по -високо, отколкото сте го имали. И е добре, t.Да се. Съвременните юноши взаимодействат плътно с дигиталния свят, практически свързвайки ежедневието си с тези технологии и едва ли е възможно да се намесва в това!
Какви опции използвате, за да работите безопасно на детето си в интернет? Имаше ли тъжни инциденти, свързани с мрежовата дейност на детето? Споделете в коментарите!
- « Как да разберете какъв процесор и видеокарта са на компютъра
- Инсталиране и настройване на разпределението на елементарната ОС »

