Инсталиране на автоматично получаване на IP и DNS (или индикации за статични адреси) на Windows 8, Windows 7 и Windows XP
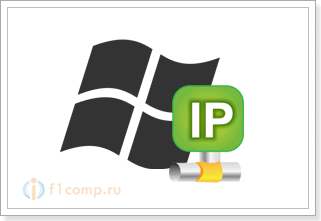
- 4234
- 529
- Leslie Jacobi
Съдържание
- IP и DNS настройка на Windows 8 (8.1)
- Инструкции за Windows 7
- Настройка на автоматична разписка (или инсталиране на статични) IP и DNS на Windows XP
Много често, отговаряйки на коментарите относно решението на някакъв проблем с работата на интернет връзка на мрежов кабел или Wi-Fi, съветвам ви да проверите настройките за получаване на IP и DNS за определена връзка (безжична или нататък локална мрежа). Тъй като това е неправилни настройки за получаване на IP и DNS адреси, които много често причиняват различни грешки и липса на интернет на компютър.
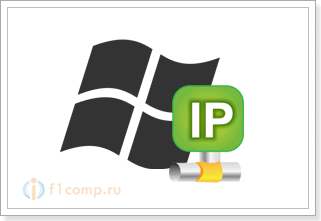 В тази статия ще напиша подробно (и ще покажа на екрани) как да проверя настройките на IP и DNS за желаната връзка, как да зададете автоматична получаване на IP и как да зададете статични адреси. Вече съм писал за това повече от веднъж в различни статии, но когато тази информация е в отделна статия, тя ще бъде по -добра и по -удобна. Ще покажа и как да направя всичко това на конкретна операционна система Windows 8, Windows 7 и Windows XP. Няма силни разлики, но е много по -лесно да се направи нещо, ако инструкцията е написана специално за вашата система.
В тази статия ще напиша подробно (и ще покажа на екрани) как да проверя настройките на IP и DNS за желаната връзка, как да зададете автоматична получаване на IP и как да зададете статични адреси. Вече съм писал за това повече от веднъж в различни статии, но когато тази информация е в отделна статия, тя ще бъде по -добра и по -удобна. Ще покажа и как да направя всичко това на конкретна операционна система Windows 8, Windows 7 и Windows XP. Няма силни разлики, но е много по -лесно да се направи нещо, ако инструкцията е написана специално за вашата система.
Защо има проблем с интернет връзката, ако IP и DNS са неправилно изложени?
Всичко е много просто. Например, има две връзки на компютъра, да речем, два начина ще се свържат с интернет: Wi-Fi - Безжична интернет връзка, и на мрежовия кабел - LAN връзка. Ако например нямате Wi-Fi на компютър, тогава ще има само мрежова връзка, но това не е важно.
Така че за всяка връзка можете да зададете IP адреса, маската на подмрежата, основния шлюз и DNS. Или, за да зададете автоматичното получаване на тези параметри. Много е важно.
Проблемът може да е, че например, на вашия компютър е зададен някакъв статичен IP адрес (няма значение за безжичен адаптер или свързване на локална мрежа). Например настройките останаха директно на доставчика или в друга мрежа. Но някакъв статичен адрес е посочен там, може би вие сами експериментирахте с нещо и той остана там. Вие, да речем, сте инсталирали нов Wi-Fi рутер и се опитайте да свържете вашия компютър към него или лаптоп. Чрез кабел или wi-fi. Компютърът, разбира се, се опитва да се свърже с IP (и други параметри), които са посочени в свойствата на връзката. И проблемът е, че маршрутизаторът не иска да свързва компютър с такива статични адреси, той иска да издаде IP автоматично, който компютърът не приема.
Ето конфликтът във връзката и работата на интернет връзката. Същият проблем може да възникне и при свързване директно с доставчика. Например, доставчикът дава автоматично IP и останалите параметри и искате да се свържете с него със специфичен статичен IP адрес. Няма да има връзка или ще има, но с грешка. И във първия и във втория случай просто трябва да зададете автоматична получаване на IP и DNS. Тъй като Wi-Fi рутери като правило дайте автоматично всички адреси.
Обратна страна: Когато трябва да зададете IP и други адреси ръчно
Може да е такова, че например автоматичното разпределение на IP (DHCP сървър) е деактивирана на Wi-Fi рутер). В този случай, в свойствата на определена връзка на компютъра, трябва да зададете определен, статичен IP адрес, шлюз, маска и DNS.
Или когато доставчикът предоставя интернет, използвайки статична IP технология. Необходимо е просто да зададете определени адреси ръчно. Можете да направите това по съвета, който ще намерите по -долу.
Какви грешки могат да се дължат на неправилни настройки за получаване на IP и DNS адреси?
Грешките могат да бъдат много различни. Най -популярният - "без достъп до интернет". В Windows 8 и 8.1. Състоянието на връзката е „ограничено“ (въпреки че има и радост от други причини). Също така, може да има проблем с безкрайното получаване на IP адреси.
Тези проблеми могат да възникнат както при свързване чрез Wi-Fi, така и на мрежов кабел.
Ако DNS адресите са неправилно зададени или проблеми с тяхната автоматична разписка, тогава може да има проблем с откриването на някои сайтове и грешка 105 (NET :: ERR_NAME_NOT_RESOLVED). В този случай трябва да зададете автоматичното получаване на DNS или да посочите статични адреси (написах за това в статията, която е по -горе).
IP и DNS настройка на Windows 8 (8.1)
Кликнете с десния бутон на мишката върху иконата на мрежата, на панела за уведомяване. Избирам Център за контрол на мрежите и общ достъп. Освен това, в новия прозорец щракнете върху Промяна на настройките на адаптер. Ще се отвори прозорец с налични интернет връзки.
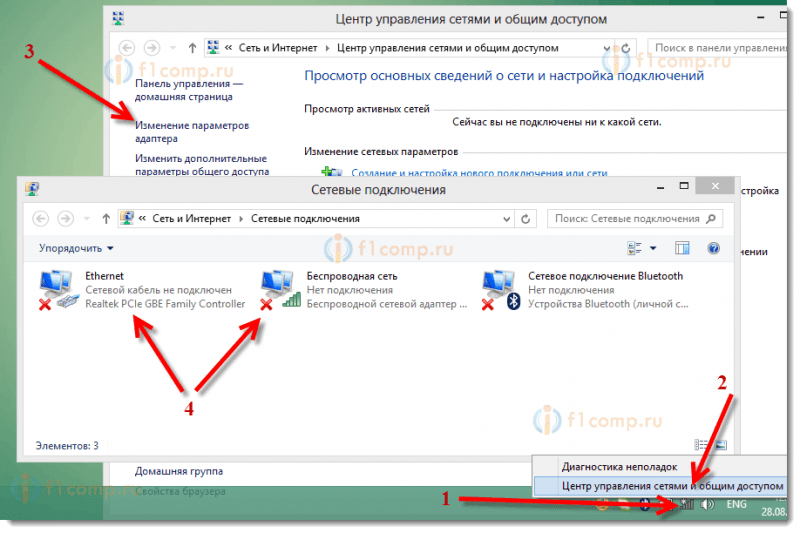 Ако трябва да промените параметрите за свързване чрез мрежов кабел, щракнете върху адаптера с правилния бутон на мишката Ethernet. Ако за свързване чрез Wi-Fi, след това свързване Безжична мрежа. Избери предмет Имоти.
Ако трябва да промените параметрите за свързване чрез мрежов кабел, щракнете върху адаптера с правилния бутон на мишката Ethernet. Ако за свързване чрез Wi-Fi, след това свързване Безжична мрежа. Избери предмет Имоти.
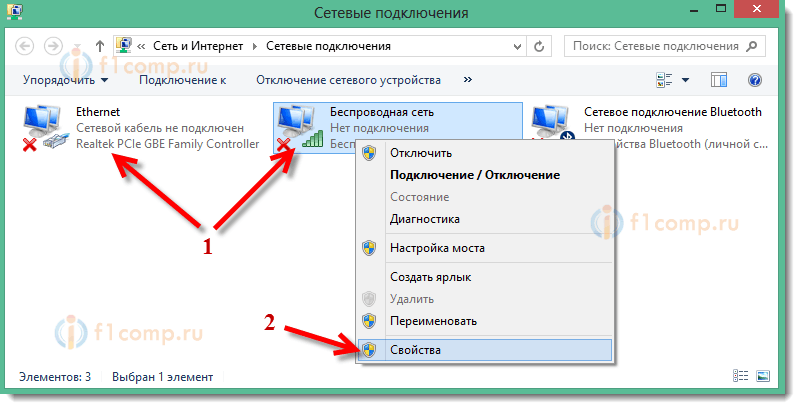 След това маркирайте елемента в списъка Интернет протокол Версия 4 (TCP/IPv4) и щракнете върху бутона Имоти.
След това маркирайте елемента в списъка Интернет протокол Версия 4 (TCP/IPv4) и щракнете върху бутона Имоти.
В новия прозорец можете да покажете автоматично получаване на адреси за този адаптер (като разпределяте елементи за автоматично получаване на IP адрес и автоматично получавате адреса на DNS сървъра), или задайте адреса на статично.
След като направите промени, не забравяйте да приложите настройките, като щракнете върху бутона Добре.
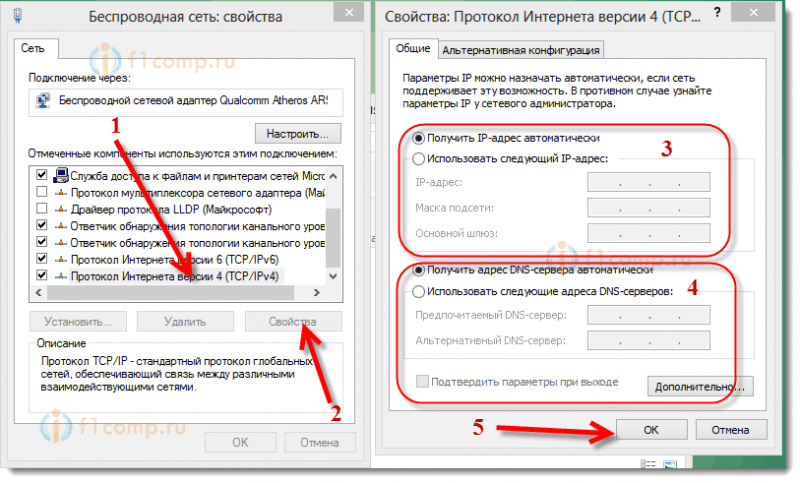 Рестартирайте компютъра и се опитайте да се свържете с интернет.
Рестартирайте компютъра и се опитайте да се свържете с интернет.
Инструкции за Windows 7
В Windows 7 всичко се прави по същия начин, както в Windows 8. Би било възможно да не пишете отделно за седемте, но нека бъде.
Десница -Бутонна мишка в иконата на мрежата, след което изберете елемента Център за контрол на мрежите и общ достъп. След това щракнем върху иВизията на параметрите на адаптера, И отново щракнете върху адаптера с правилния бутон на мишката, свойствата на който искаме да променим. Избираме в менюто Имоти. Като този:
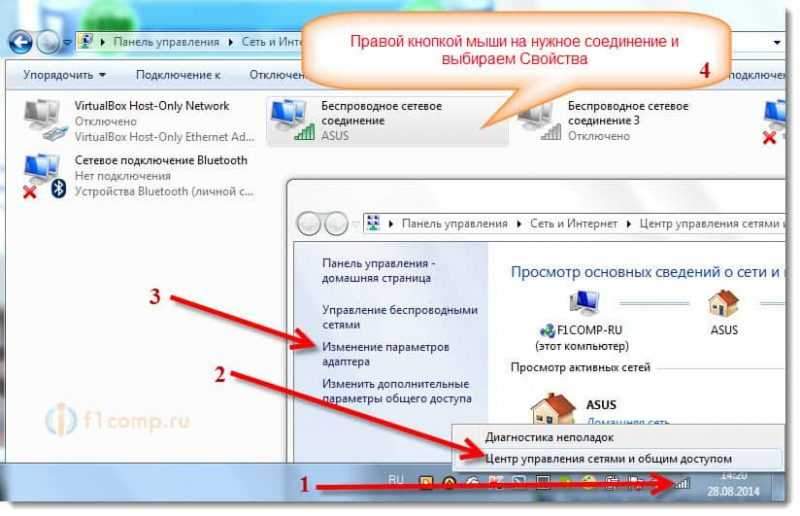 Ние подчертаваме елемента Интернет протокол Версия 4 (TCP/IPv4) и щракнете върху бутона Имоти. Посочете необходимия IP и DNS или инсталирайте тяхната автоматична разписка и щракнете върху Добре.
Ние подчертаваме елемента Интернет протокол Версия 4 (TCP/IPv4) и щракнете върху бутона Имоти. Посочете необходимия IP и DNS или инсталирайте тяхната автоматична разписка и щракнете върху Добре.
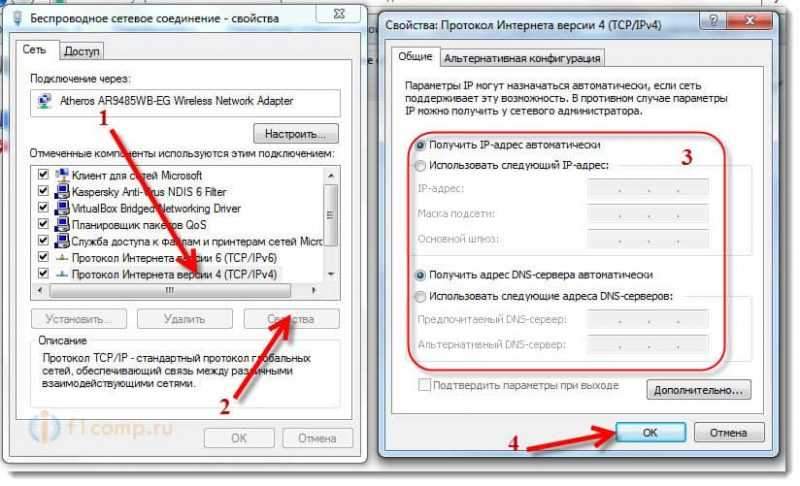 Всичко е готово, както виждате, нищо сложно.
Всичко е готово, както виждате, нищо сложно.
Настройка на автоматична разписка (или инсталиране на статични) IP и DNS на Windows XP
Натиснете Започнете И отворен Контролен панел. След това изберете Мрежа и интернет връзка.
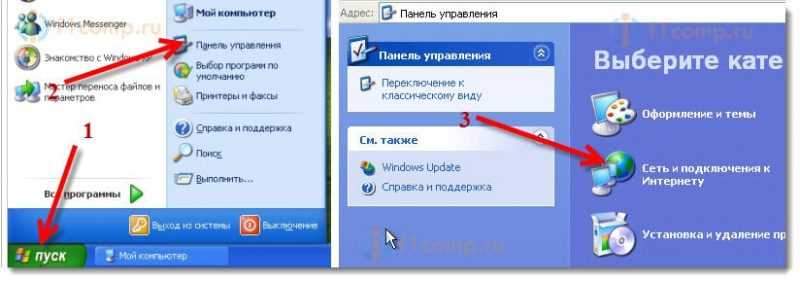 След това изберете елемента Интернет връзка.
След това изберете елемента Интернет връзка.
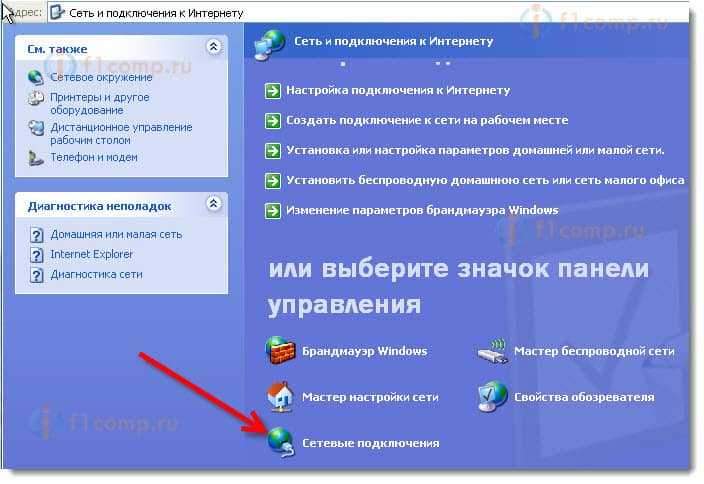 Виждаме мрежови връзки, които са достъпни на нашия компютър. Натиснете десния бутон на мишката за желаната връзка и изберете Имоти.
Виждаме мрежови връзки, които са достъпни на нашия компютър. Натиснете десния бутон на мишката за желаната връзка и изберете Имоти.
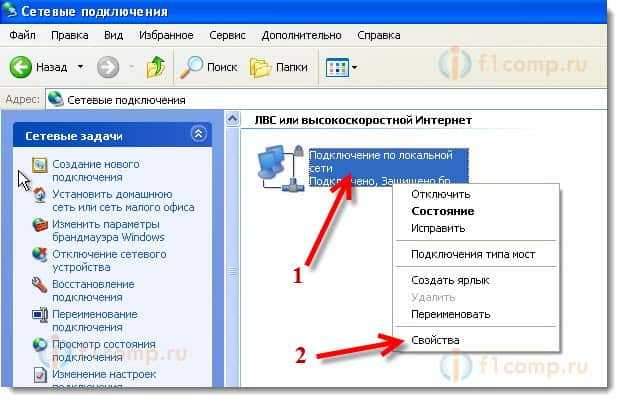 Маркирайте елемента Интернет протокол (TCP/IP) И натиснете бутона Имоти.
Маркирайте елемента Интернет протокол (TCP/IP) И натиснете бутона Имоти.
Както и в двете системи, които написах по -горе, ние зададохме параметрите на IP и DNS, от които се нуждаем. Или автоматична разписка, или задайте статични адреси и щракнете Добре.
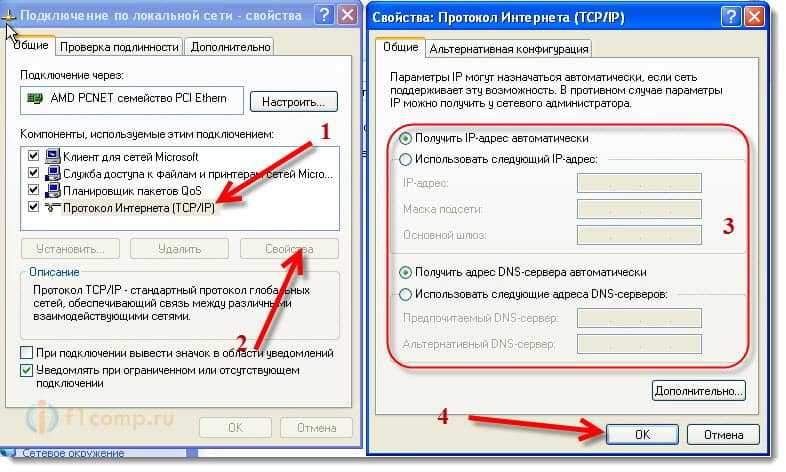 Всички, параметрите на адаптера се променят.
Всички, параметрите на адаптера се променят.
- « Как да направя работа на лептоп удобна?
- Как да свържете ADSL модема с Wi-Fi Router Network Cable? Диаграма за връзка и настройка »

