Командният ред опитомяване как да копирате и вмъкнете текст в него. Как да променим цветовия дизайн

- 1696
- 333
- Randall Lind
Какво е командният ред на Windows? Ще обясня сега. Това е тъп черен прозорец, използван за някои действия на компютър, който не може да бъде изпълнен, просто щракнете върху мишката. Като цяло, това е артефакт от времето на MS-DOS, което по някаква причина забрави да премахне. Оставено за програмисти-Ghrades.

Разбира се, това е шега. Командният ред е важно и необходимо нещо. Не можеш да го направиш без него. Не забравяйте, че се споменава в почти всяка статия на Windows. Но днес няма да говорим за полезността на това приложение, а за прости техники, които ще опростят употребата му и ще направят работата с него малко по -забавно. Ще научите как да копирате текста в командния ред и да вземете резултата от него как да промените цвета на фона на прозореца на конзолата и да го направите прозрачен.
Съдържание
- Копиране - Вмъкване
- Текстов вмъкване в конзолата
- Копирайте от конзолата
- Променете цвета на фона, буквите и шрифта на командния ред. Правим го прозрачно
Копиране - Вмъкване
Командният ред е най -простият текстов редактор (ако мога да кажа така) и с въвеждането на символи в него обикновено не възникват трудности. Те започват, когато потребителят иска да копира част от текста от него. Или обратно, поставете го в конзолата от друг източник. Стандартните CRTL C и CRTL V CRTL комбинации не работят по подразбиране в конзолната среда. Въпреки това, има изход и е много прост.
Текстов вмъкване в конзолата
Можете да вмъкнете текста в командния ред по три начина:
- През контекстното меню на работната зона на прозореца, отворено от десния бутон на мишката.
- С помощта на функция "Бърза вложка".
- След като разреши комбинация от клавиши с контрол (само в Windows 10).
Първият вариант, според мен, е ясен без обяснение: ние се клатм на свободното поле на правилния ключ на мишката и избираме "Вмъкнете".
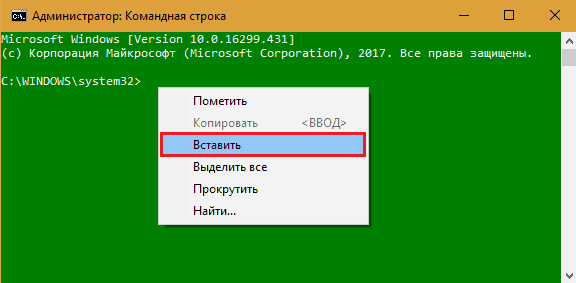
Втората опция също е проста, но изисква определена настройка.
- Кликваме върху горния панел на прозореца на конзолата и избираме "Имоти".
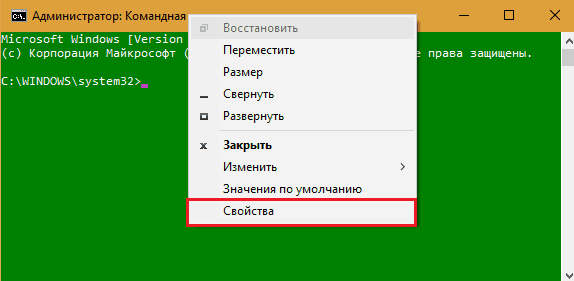
- Да отидем в раздела "Настройки"И в секцията"Редактиране"Инсталирайте знамената"Бърза вложка" И "Изолация на мишката".
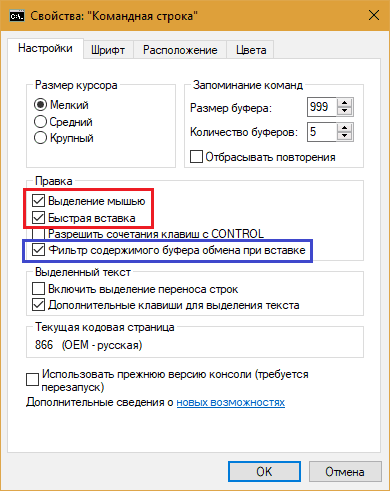
След като запазите параметрите, можете да вмъкнете текста в командния ред с едно десен щракване на мишката.
Между другото, ако желаете, можете да включите филтрирането на съдържанието на буфера за обмен за автоматично премахване и подмяна на символи, които не се използват в командната конзола. Например, промени в quotes-items (") за цитати-Varnishes (" ").
Третият вариант също изисква малки настройки в същия прозорец като предишния е разрешение за използване на комбинации от клавиатура с контрол.
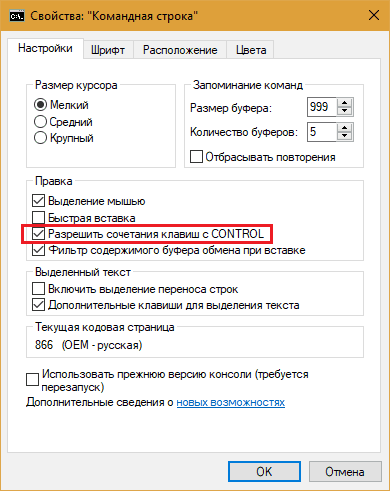
Инсталирането на този флаг ще ви позволи да използвате обичайните CRTL C и CRTL V -VI комбинации в командния ред. Но само в Windows 10.
Копирайте от конзолата
Има и няколко начина за копиране на текста от прозореца на конзолата:
- "Марк" на текста (за да подчертае желания фрагмент) и натискане на Enter. Последният го копира в бордовия буфер.
- Избор на мишка + натискане на Enter.
- Контролна разделителна способност с контрол (активира функцията CTRL V).
Екип "Марк„Достъпно от същото контекстно меню като“Вмъкнете".
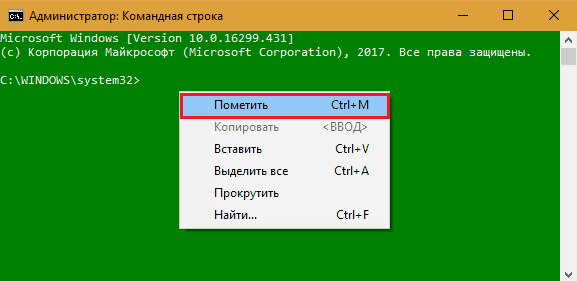
След "маркировката" можете да подчертаете линиите с мишката, просто го пускате в желаната зона с натиснат ляв клавиш. И за копиране, както вече беше споменато, е достатъчно да натиснете Enter.
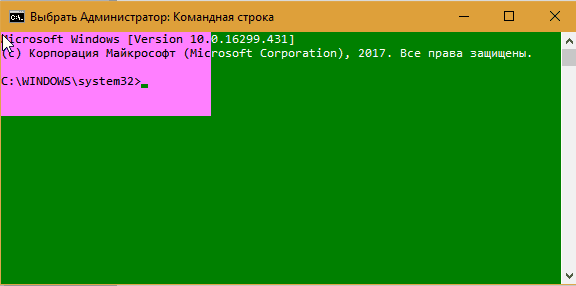
Така че, когато улавя текста, мишката не трябва да "маркира" нищо, това е достатъчно, за да активирате тази функция веднъж в настройките, които срещнахме по -горе. Има и резолюция за комбинации от ключове с контрол.
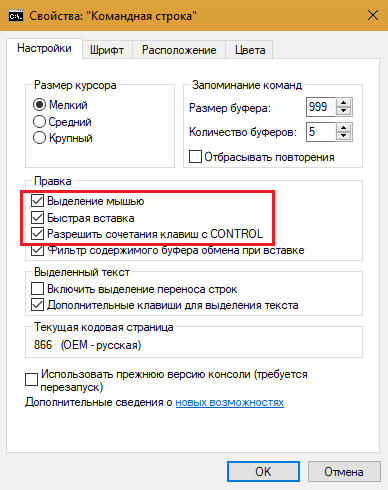
Променете цвета на фона, буквите и шрифта на командния ред. Правим го прозрачно
Малки сиви букви на черния фон на прозореца на конзолата, според мен, не е твърде привлекателен. Но не е нужно да се примиряваме с това, защото ви позволява да се боядисвате във всякакъв цвят.
Как да „пребоядисам“ на командния ред:
- Отидете на "Имоти"И отворете раздела"Цветове". От лявата страна на прозореца изберете желания елемент от списъка - гърба на екрана, текста на екрана и т.н. Д. Кликнете върху един от 16 цвята, представени в палитрата по -долу. За да коригирате избрания цвят или да създадете нов нюанс, увеличете или намалете стойностите в полетата "червени", "зелени" и "сини" (RGB канали).
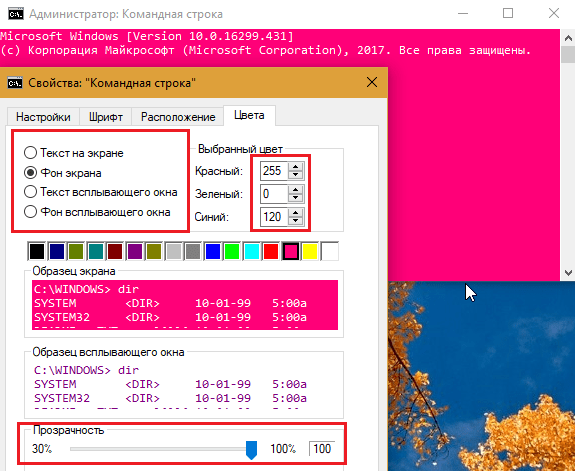
- За да дадете прозрачността на конзолата (в диапазона от 0 до 70%), преместете плъзгача със същото име, който се намира в долната част на цветовия раздел, вляво.
- За да промените типа на шрифта и размера на командния ред, отидете в раздела "Шрифт". Тук имате избор на една от 3-8 стандартни рисунки. Размерите на шрифтовете (с изключение на точката) се променят в диапазона от 5 до 72 точки. Всичко, с изключение на точковите шрифтове, може да стане мазна.
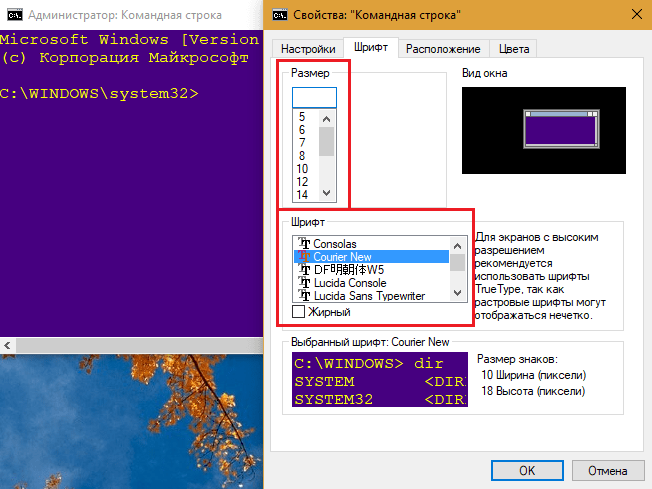
В долната част на настройките на прозореца на параметрите на шрифта се показва как конзолата ще се грижи за всички промени.
За да възстановите стандартните параметри на командния ред, отворете контекстното меню на горния панел с десния бутон и щракнете върху “Стойности по подразбиране". След това щракнете върху OK в прозореца Настройки.
- « Как да запишете видео от компютърен екран със звук с помощта на Camtasia Studio
- Какво е режим на инкогнито и как да го включите в различни браузъри »

