Как да запишете видео от компютърен екран със звук с помощта на Camtasia Studio

- 3956
- 50
- Randall Lind
Планирахме да направим готино видео, което се основава на видеото от екрана на компютъра? Е, ние комбинираме камерата ... държим по -равномерно ... О, остротата плува ... и ръцете треперят нещо ... вероятно видеото няма да се получи много.

Е, добре, кой го приема така! В крайна сметка, за прожекцията (снимане на видео от екрана) има специални програми! Има много от тях, но днес ще ви разкажа за един - по мое мнение, прилично. И така, как да запишете видео от компютърен екран със звук с помощта на Camtasia Studio.
Съдържание
- Защо Camtasia Studio?
- Възможности на програмата
- Как да използвам Camtasia Studio: Началото на създаването на видеото и основните функции
- Ефекти
- Запазване на видео файла
Защо Camtasia Studio?
Общоприето е, че в интернет те хвалят само за пари. Но ако продуктът е наистина достоен, защо да не го похваля за нищо? Camtasia Studio от разработчика Techsmith - само от тях. Това приложение е стандартът за софтуера за скрининг, като например Adobe Photoshop за графика и дизайн или MS дума за работа с текст.
Kamatasia е предназначен да създава всякакви информационни продукти въз основа на записа на случващото се на екрана: реклами, презентации, видео блогове, курсове за обучение и т.н. Д. Освен това всяка сложност. Голям набор от библиотеки и редактиране на библиотеки, вградени в него, ви позволява да осъзнаете почти всичко, което авторът планира.
Въпреки богатата функционалност, програмата е лесна за използване. Толкова много, че много хора далеч от изкуството, като го усвоиха с „метода на Poke“, създават екрани на доста професионално ниво. Но ... в меда има и катран: най -значимият недостатък на Камтазия е цената му, която е 249 долара.00. Което обаче съответства на нивото.
Camtasia Studio се произвежда във версии за Windows и OS X. Той има руско -говорещ интерфейс.
Възможности на програмата
- Записване на активен прозорец, произволен фрагмент или цял екран.
- Преминаване към запис на изображението от уеб камерата.
- Импортирайте и вмъкнете във видеото на мултимедийни обекти - изображения, звук, рамки от друг видеоклип с максимална разделителна способност на 4K.
- Добавете към видео надписи и текстове.
- Много лесен за използване на видео редактор с много трака.
- Голяма библиотека от ефекти и заготовки: визуален, звук, за курсор, за текст и т.н. Д. Анимация, преходни ефекти, бръсначи, стрелки, фигури и т.н.
- Редактиране, създаване и запазване на потребителски ефекти в библиотеката.
- Добавяне на интерактивни елементи към видеото - въпросници, гласове и т.н. P. с идентификация на потребителите и обработка на резултати.
- Рисуващ маркер на видео.
- Показване на видеоклиповете.
- Запис на гласова поддръжка (в допълнение към звук от други източници).
- Chromakey при снимане от камерата (зелен екран за налагане на фон по време на инсталирането).
- Експортиране на персонал и звукови песни за отделяне на файлове.
- Прилагане на видео с воден знак.
- Вграден -В асистент за начинаещи потребители.
- Визуални учебни материали (на английски).
- Интеграция с PowerPoint (възможност за вмъкване на презентация във видеото).
- Запазване на готови видео файлове в WMV, AVI, MP4 формати с различни резолюции, GIF (анимирано изображение), M4A (само звук).
- Интеграция с YouTube, Vimeo, Com, ScreenCast.Com, Google Drive.
- Изтеглете готовия файл на FTP сървъра.
Как да използвам Camtasia Studio: Началото на създаването на видеото и основните функции
- Стартирайте програмата. Кликнете върху стартовия екран "Създайте проект".
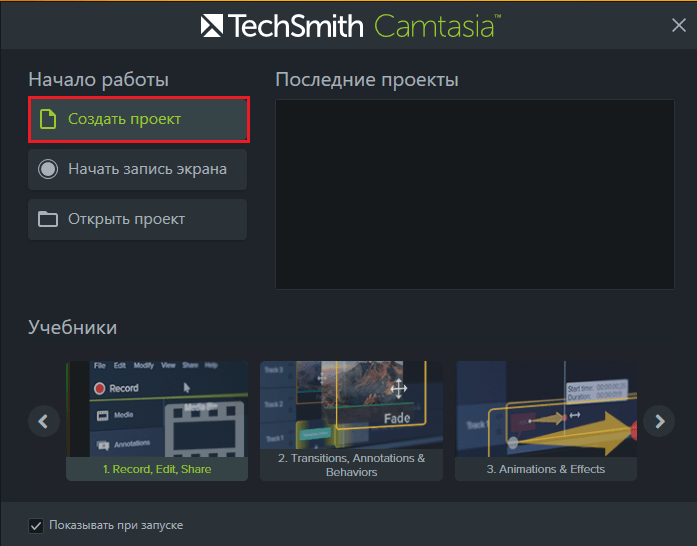
- В следващия прозорец щракнете върху "Запис".
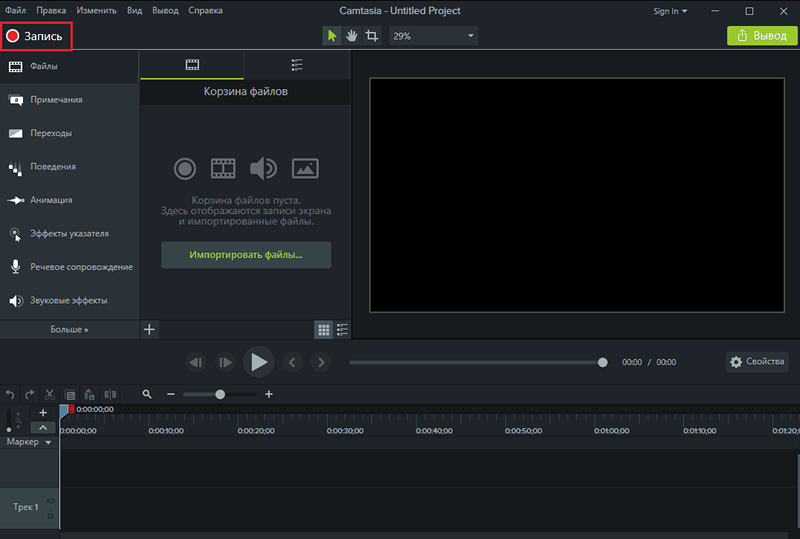
- Преди да започнете снимане, задайте желаните параметри: зоната на екрана в секцията "Изберете ■ площ"; запис на канали (източници на звук, обем, използване на видеокамерата и т.н. Д.) В глава "Записани Входове"; звук и визуални ефекти (дисплей върху видеоклипа на курсора, кликвания на мишката и други) в секцията"Ефекти". За да промените общите настройки на приложението, разгледайте раздела "Инструменти - Настроики". Тук можете да включите и изключите показването на отделни елементи на основния прозорец, да намалите горещите клавиши, да конфигурирате параметрите за запазване на проекта и т.н. Д.
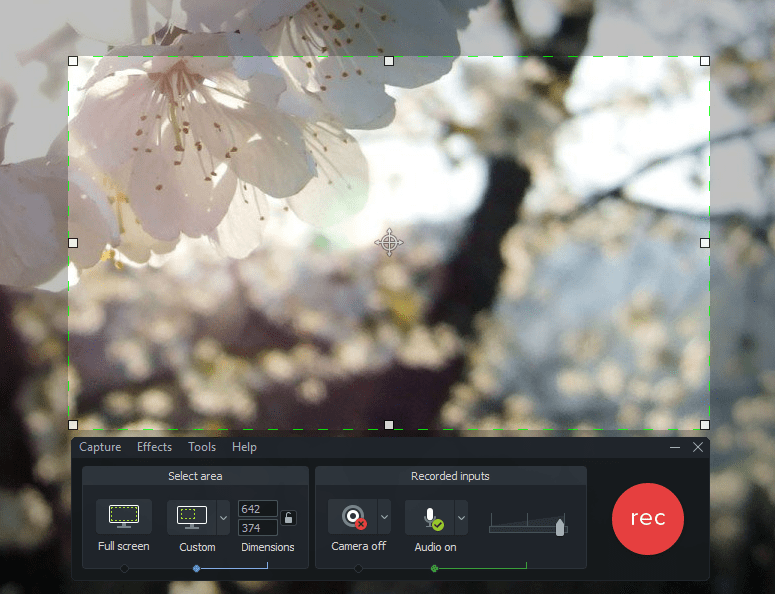
- За да започнете да записвате, щракнете върху бутона RED REC или натиснете клавиша F9. За да спрете бутона на екрана "Спри се"или F10.
След спиране на записа, изстреляният материал се зарежда автоматично в вградения редактор.
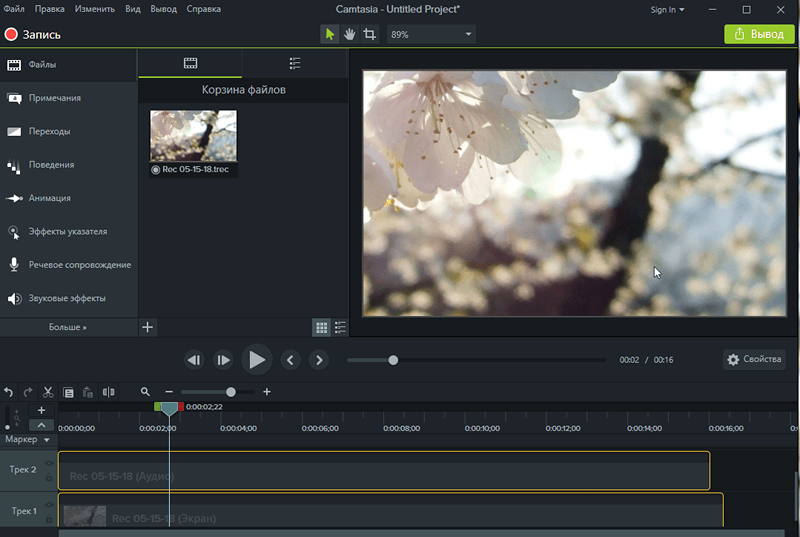
Работната зона е времева линия (песни с кадри), разположена е в долната част на прозореца на студиото на Camtasia. Бутоните на играча са разположени над Тимлиома и вдясно от тях - наклонът на индикатора по време на времевата скала.
На панела по -долу се събират инструментите "Марк/ /Връщане"(Назад-напред),"Разрез","копие","Вмъкнете"И t. Д. Вдясно е плъзгачът мащабиране на временния мащаб. Дори по -ниско - в колоната отляво са разположени бутоните за управление на пистата: "Добавяне","Крия","Променете скалата".За да разберете кой бутон за предвиденото, просто сложете мишка върху него.
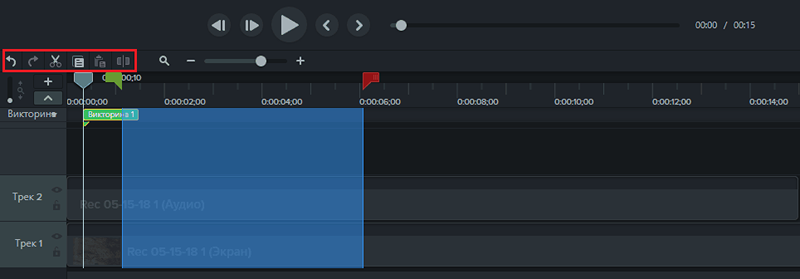
В самата дъна на пътеките с материала. Видео и звук са поставени в отделни песни. Пътеките пресичат индикатора за мястото, което има формата на вертикална лента. Вдясно и отляво маркерите на изпускане са в съседство с него - зелено и червено. Вземайки ги, подчертавате фрагмент от записа, който можете да изрежете, премахнете, копирате, премествате в отделна песен или да приложите какъвто и да е ефект върху него.
В допълнение към показалеца, на времевата линия може да има потребителски маркери - маркери, които могат да бъдат поставени на произволни места. За да активирате инструмента за маркери (ако не виждате панелите му под времевата скала) щракнете върху Ctrl+M.
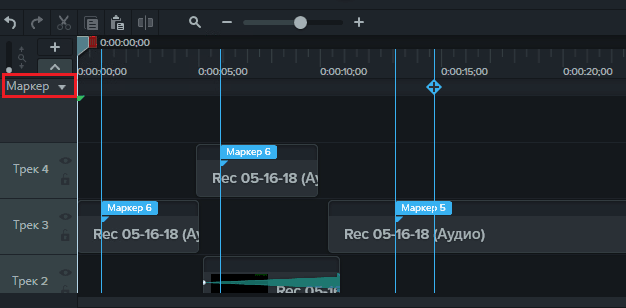
Съдържанието на песните може да се премества във временен мащаб и по съседни пътеки, просто улавяне на мишката.
Ефекти
Ефектът от ефектите и допълненията е разположен от лявата страна на основния прозорец Camtasia Studio.
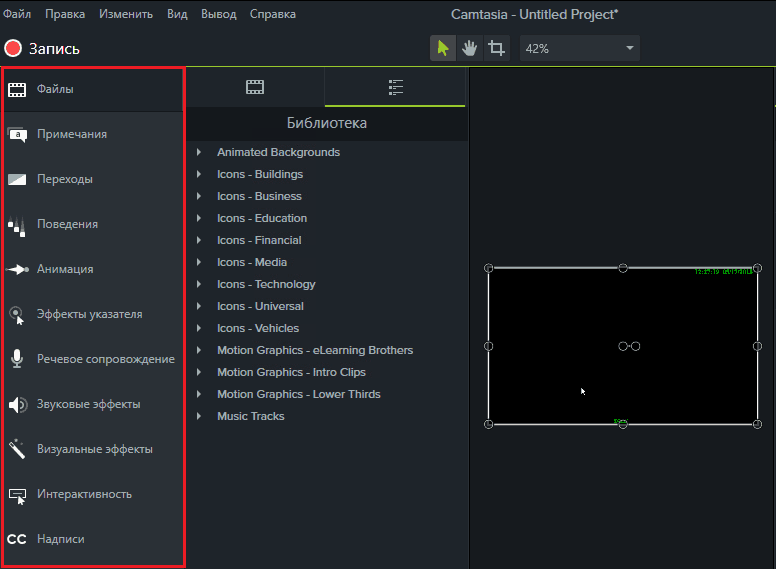
Инструментите са разделени на групи:
- Файлове. Показва списък с потребителски файлове, използвани в проекта, както и библиотечни обекти от набор за дистрибуция, който може да бъде добавен към проекта.
- Бележки. Разделът съдържа средства за разпределяне, подчертаване, създаване на акценти и ретуширане на обекти на видео.
- Преходи. Съдържа набор от художествени ефекти от преходите между персонала.
- Поведение. Заготовките за анимацията на надписите и текстовете се събират тук.
- Анимация. Съдържа 2 групи инструменти - мащабиране (ефекти от приближаването и отдалечаването на камерата) и действителната анимация - различни форми на движение на групата на персонала.
- Ефектите на показалеца (Кюрсор и клавиши на мишката) - подсветка, удар с пръстен, звук на щракване и т.н. Д.
- Речева подкрепа - Напишете гласови коментари в отделна песен.
- Звукови ефекти - Премахване на шума, подравняване на силата на звука, промяна на скоростта, растеж и изчезване на звука.
- Визуални ефекти - рамки, оцветяване, корекция на цветовете, отстраняване на фона, промяна в скоростта на възпроизвеждане и т.н.
- Интерактивност - викторина, въз основа на която можете да създавате въпросници, гласове и т.н. P.
- Надписи. Инструмент за добавяне на субтитри.
По -голямата част от ефектите, вградени в програмата, поддържа редактирането с последващо опазване в библиотеката на потребителите. Панелът за редактиране е от дясната страна на прозореца. В централната част има зона за предварително гледане.
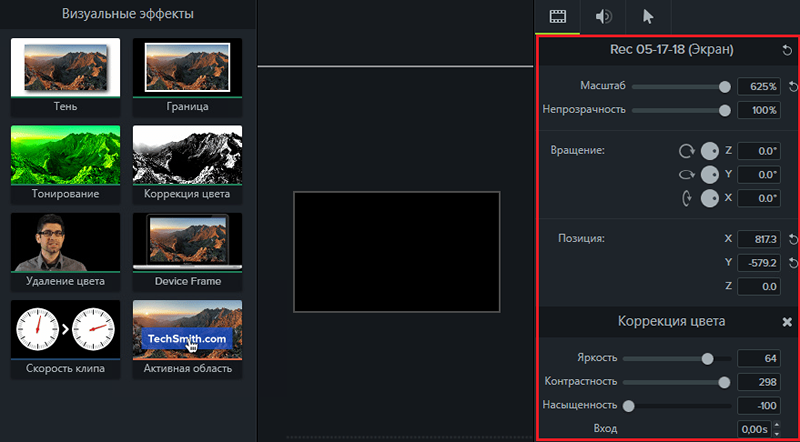
За да приложите ефекта или допълнение към създадената ролка, е достатъчно да плъзнете иконата му от менюто в менюто Timeage. Част от обекти, като пайети, фигури, интерактивни елементи, се поставят на отделни пътеки. Друга част, например, анимация и преходи - на основните песни с видео или аудио. Продължителността на ефекта може да бъде променена точно на времевата линия, просто да го разтягате с мишка.
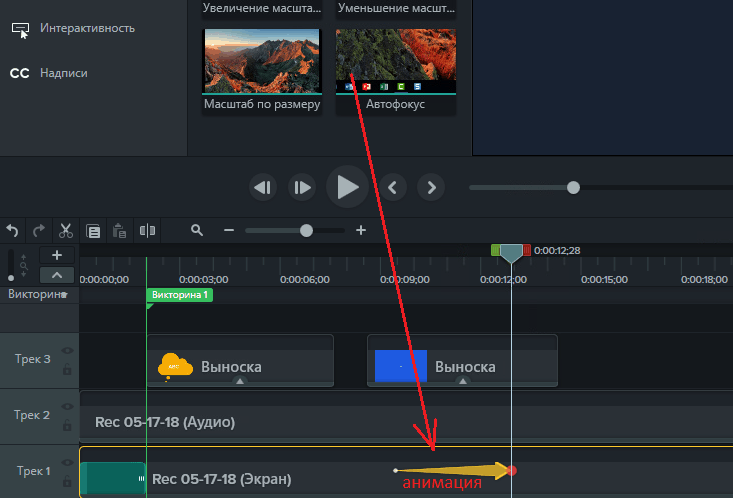
За да изтриете ефекта от проекта, трябва да го разпределите и да кликнете върху клавиатурата за изтриване. За да отидете на редактиране достатъчно кликнете върху обекта на мишката.
Запазване на видео файла
Приключи с редактирането на проекта? Остава да доведе всички песни в един файл. За целта в програмата е вграден майстор на създаването на видео, включително оптимизиран за YouTube, Vimeo, ScreenCast.Com и Google Drive. Между другото, можете да изтеглите видеото на тези ресурси директно от интерфейса на студиото в Camtasia.
За да започнете Учителя, отидете в менюто "Заключение"И изберете опция за опазване.
Вариант "Локален файл„Предоставя най -големия избор на параметрите на бъдещото видео. В първия прозорец на Учителя трябва да изберете опция за опазване - един от шаблоните за изтегляне на интернет услуги или устройства с определен формат на екрана или персонализирани видео параметри, които вие сами ще попитате.
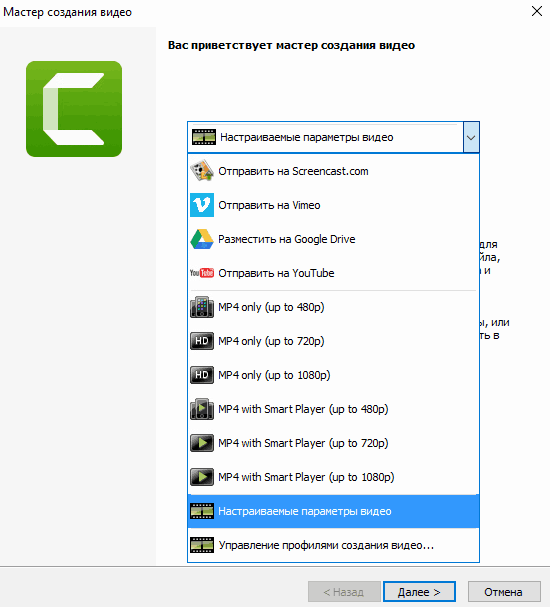
Когато избирате шаблон за видео хостинг, програмата ще ви покани да влезете в него, за да изтеглите готовия файл във вашия акаунт. Оптималните настройки ще се прилагат автоматично във файла.
Ако изберете „Персонализирани параметри“, Camtasia Studio ще ви помоли да посочите желания видео формат.
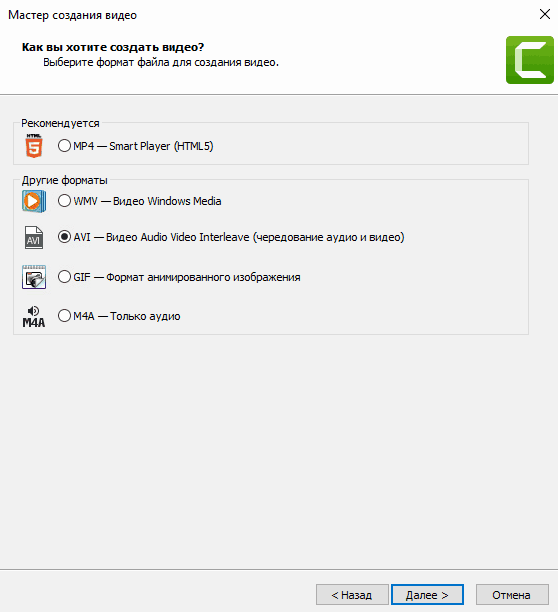
Освен това, в зависимост от формата, ще ви бъде даден избор на аудио и видео кодеци, настройки на честотата на кадъра, дълбочина на цвета, звук битрейт и т.н. Д. Ако видеото съдържа интерактивни елементи (викторини), ще трябва да посочите имейл, за да получите резултати или да конфигурирате параметрите на SCORM (последното - ако създавате тренировъчен видеоклип или курс).
В допълнение, програмата ви позволява да защитите файла от плагиатство, използвайки воден знак и да запазите информация за автора и авторските права в него.
Последният прозорец на съветника съдържа настройките на мястото за запазване на файла (на локалния компютър или на FTP) и извършва някои действия след запазване.
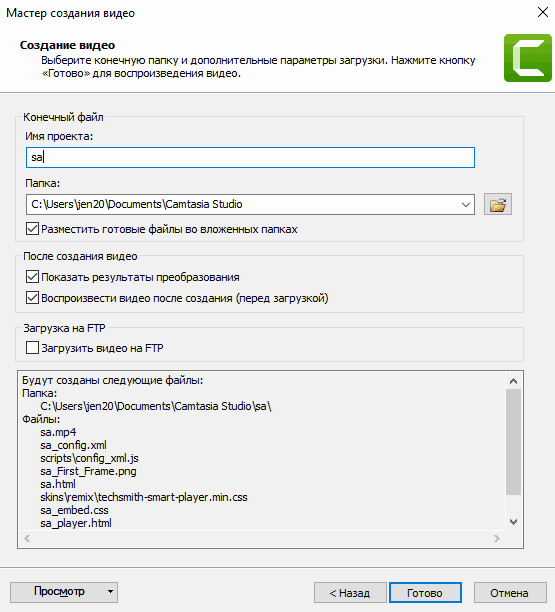
Процесът на създаване на видео отнема от няколко минути до няколко часа. Продължителността му зависи от дължината и качеството на видеото, както и от изчислителната мощност на вашия компютър.
Това е всичко. 15 минути, прекарани за четене на статията и една вечер на независима практика в студиото в Камасия - и вие сте майстор на екранизация. Програмата просто няма да ви позволи да направите нещо нередно.
Успешна снимане!
- « Изгорените букви не могат да бъдат събрани как да се възстанови кореспонденцията във VK и в какви случаи е възможно
- Командният ред опитомяване как да копирате и вмъкнете текст в него. Как да променим цветовия дизайн »

