Дистанционно управление на маршрутизатора TP-Link (чрез интернет)
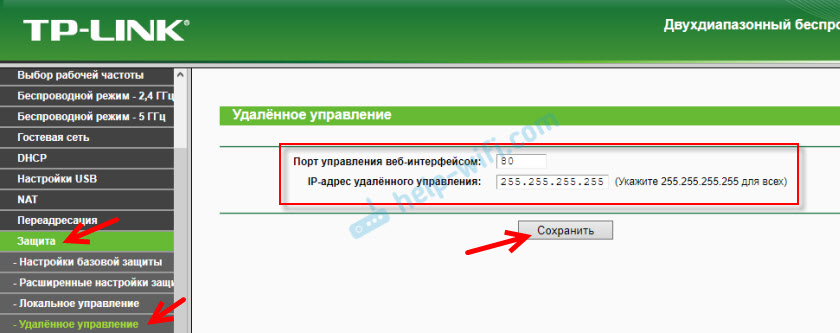
- 1310
- 157
- Randall Lind
Дистанционно управление на маршрутизатора TP-Link (чрез интернет)
Можете да контролирате маршрутизатора TP-Link не само като се свържете директно със самия рутер чрез кабела или чрез Wi-Fi, но и чрез интернет. Това означава, че можете да получите достъп до настройките на рутера. Дори ако вашият рутер е у дома, а вие сте в друг град или в друга държава. Нуждаем се само от достъп до интернет. Също така трябва предварително да подготвите TP-Link рутер за дистанционно управление. Как да го направим? Вижте тази инструкция, сега ще покажа всичко. Защо изобщо е необходимо? Има различни ситуации и понякога е необходимо да можете да променяте дистанционно настройките на рутера, контролни свързани устройства, да презаредите рутера и т.н. Д.
Можете да получите отдалечен достъп до маршрутизатора TP-Link по два начина:
- Чрез Cloud Service TP-Link ID. Това е много прост начин, който работи независимо от това, което имате, който имате, кой външен IP адрес издава интернет доставчик и t. Д. Връзката се осъществява чрез облачната услуга на компанията TP-Link. Можете да управлявате от телефон или таблет през приложението TP-Link Tether. Ако имате нужда от достъп чрез браузър (от компютър и t. Д.), можете да получите уникален адрес за вашия рутер (използвайки TP-Link DNS). И използвайте този адрес за достъп до уеб интерфейса на рутера от всяко устройство, където сте. Единственият отрицателен: Не всички рутери поддържат облачни функции. Ще бъде по-правилно да се каже, че да, в момента, в който само няколко нови (и обикновено скъпи) рутери поддържат облака „TP-Link“ (Archer C8 V3, Archer C9 V3 и V4, Archer C3150 V2 и T. Д.). Най -добрият начин да проверите е да отидете на настройките и да видите дали има раздел „Cloud TP -Link“ там.
- Чрез външния IP адрес (или DDN). Рутерът получава външен IP адрес от доставчика. Мисля, че можем да кажем, че това е уникален адрес на рутера в интернет. Използвайки този адрес, можете да отидете в настройките на маршрутизатора TP-Link чрез Интернет. Този метод работи на почти всички рутери. Но има няколко важни точки там. Доставчикът трябва да ви даде бяло, а не сивия външен IP адрес (повече за това ще бъде разгледано по -нататък в статията). Е, желателно е външният IP адрес да е статичен (не се променя). Но ако дори имате динамичен (но бял) външен IP адрес, тогава можете да конфигурирате DDN и всичко ще работи.
Първо, ще разгледаме по -универсален начин, който е подходящ за почти всички (вторият метод, за който написах по -горе). И тогава ще покажа как да конфигурирам отдалечен достъп до маршрутизатора TP-Link чрез тяхната марка облачна услуга. Ако имате късмет и вашият рутер поддържа тази функция.
Достъп до настройките на маршрутизатора TP-Link чрез Интернет (чрез IP или DDN)
За да разберете как всичко работи и бързо конфигурирате всичко, първо трябва да разберете кой IP адрес дава на рутера вашия интернет доставчик. Бяло или сиво. Статично или динамично. И ако проблемът с динамичния IP адрес се решава чрез настройка на DDNS, тогава kogdа provasйdеr ВыДеет serый wan ip -adrес - удаленна доступ инак.
В статията DDNS (динамичен DNS) на рутера: Какво е това, как работи и как да го използвате по -подробно за това и показа подробно как да разберете, белият или сивият IP адрес издава доставчик на интернет, доставчик на интернет. Ако не знаете кой адрес вашият доставчик издава, следвайте връзката по -горе и определете.
Тогава действаме в зависимост от резултатите:
- Ако имате сив външен IP адрес (Този IP адрес, който в настройките на рутера не се сближава с това, което се показва на сайта 2IP.ru), тогава Има само едно решение - Поръчайте услугата "статичен IP адрес" от неговия доставчик. Ако е налична такава услуга. Обикновено тази услуга се плаща.
- Ако имате бял външен IP адрес и той е динамичен, Тогава всичко ще работи според инструкциите по -долу. Но настройките ще бъдат недостъпни, когато доставчикът издава друг IP адрес, тъй като е динамичен. Решение: Задайте настройката на DDNS на маршрутизатора TP-Link или поръчайте статичен IP адрес от доставчика.
- Ако външният IP адрес е статичен (И съответно бяло). В този случай всичко е наред. Следвайте инструкциите по -долу.
Отворете настройките на маршрутизатора TP-Link и отидете на секцията "Защита" - "Дистанционно". Трябва да позволим отдалечен достъп до рутера.
Ние не променяме порта и в полето „IP адрес на дистанционно управление“ трябва да предпишете външния IP адрес на устройството, за който ще бъде разрешен отдалечен достъп до настройките на рутера. Или да разрешите достъп до всички устройства.
- 0.0.0.0 - отдалечен достъп до рутера е забранен.
- 255.255.255.255 - Общият достъп е на всички устройства (с различни адреси).
- Специфичен IP адрес. Пример: По време на работа нашият компютър (от който ще контролираме дистанционно маршрутизатора) има статичен външен IP адрес (например 158.12.63.89). Предписваме този адрес в „IP адреса на дистанционното управление“ и по -нататъшният отдалечен достъп до рутера ще бъде достъпен само за устройства с IP адрес 158.12.63.89.
Ако не знаете постоянния IP адрес на устройството, от което ще контролирате дистанционно рутера (или той постоянно се променя), или ще преминете от различни устройства, след това запишете 255.255.255.255.
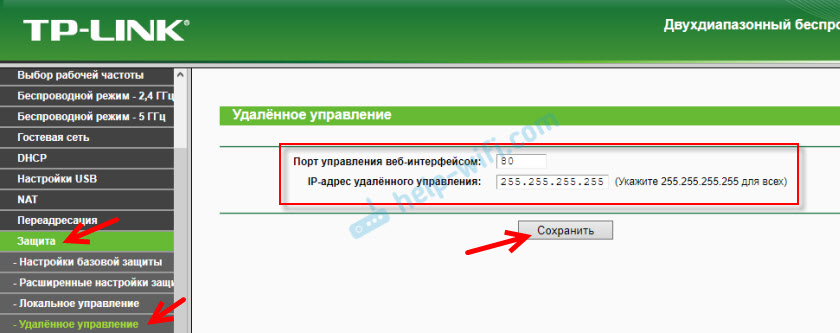
Не забравяйте да запазите настройките с бутона "Запазване".
На рутери с нов контролен панел (който е син), трябва да отидете до секцията "Системни настройки" - "Администрация". Там, в допълнение към IP адреса (от който можете да отидете на рутера чрез интернет), можете също да предпишете MAC адрес на определено устройство. Необходимо е също да поставите отметка близо до „Включване“ и да запазите настройките. Празното поле "IP/MAC адрес" означава, че достъпът ще бъде отворен за всички устройства.
Празното поле "IP/MAC адрес" означава, че достъпът ще бъде отворен за всички устройства.
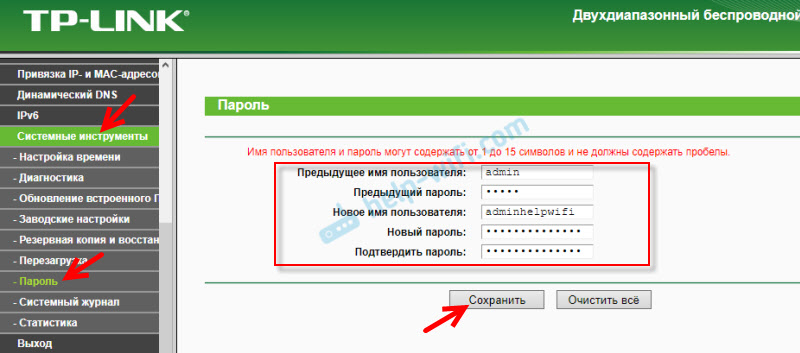
Повече информация в статията: Как да промените паролата с администратор на друг на рутер.
За да отворите настройките на маршрутизатора TP-Link чрез интернет от всяко устройство, просто разберете вашия WAN IP адрес (който доставчикът даде на този рутер). Може да се гледа на основната страница на уеб интерфейса на рутера, на сайта 2IP.ru и т.н. Д.
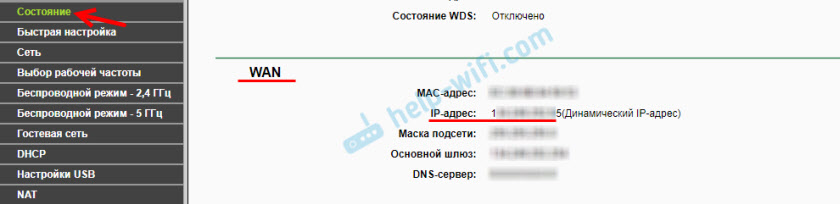
Трябва да отидете на този адрес във всеки Bruzer и от всяко устройство, което е свързано с Интернет (при условие че в настройките на отдалечен достъп сте разрешили достъп за основни етапи). Ако не работи, наберете този адрес чрез http: // и в края Добавете порта (80, ако не сте се променили) през дебелото черво. Ще се окаже нещо като този http: // 188.69.89.45:80
Трябва да посочите влизането и паролата на администратора на рутера. След това получаваме достъп до уеб интерфейса.
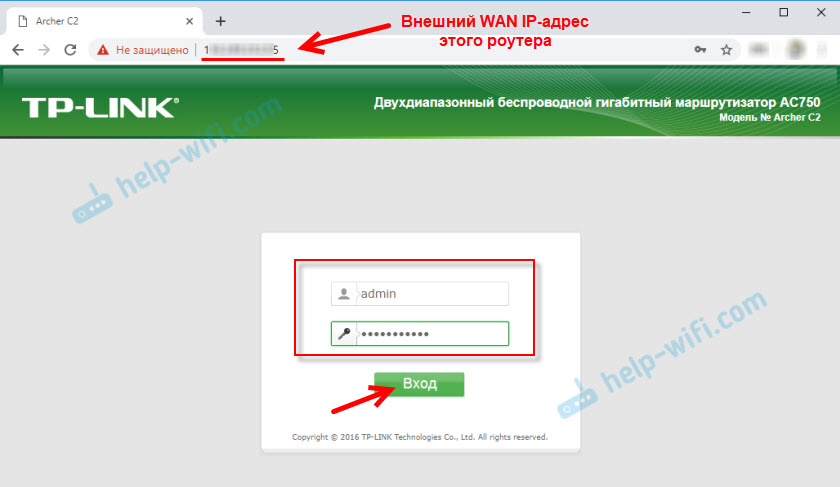
Позволете ми да ви напомня, че ако рутерът получи динамичен IP адрес от доставчика (тоест доставчикът не е назначен на договора на доставчика (или адреса на вашата къща, апартамент), тогава той може да се промени. Съответно, след изместването на IP адреса на достъпа до рутера на стария адрес вече няма да бъде. Това може да се реши чрез настройка на функцията „динамичен DNS“.
След като настроите, ще получите постоянен интернет адрес, който може да се използва за въвеждане на настройките на рутера чрез Интернет. Този адрес може да се използва и за отдалечен достъп до FTP сървъра.
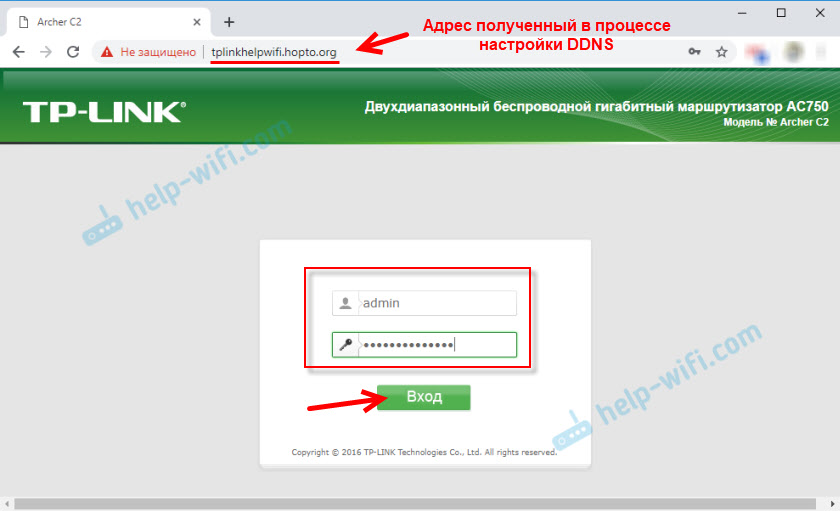
Решение с директен достъп чрез IP адрес и работи чудесно чрез DDNS. Проверих всичко на моя рутер. Няма много настройки, но всичко това е малко объркано. Особено трудно е да го разберем с тези IP адреси. Ако сте изправени пред някакъв проблем, опишете го подробно в коментарите. Ще се опитам да предложа решението. И не забравяйте, че вашият интернет доставчик също има услуга за поддръжка.
Дистанционно управление чрез облачна услуга (TP-Link ID) и приложение за Tether
Първо трябва да отворите настройките на рутера и да отидете в секцията "Основни настройки" - "TP-Link Cloud". Там трябва да отидете на сайта tplinkclod.com (Натиснете бутона „Регистрирайте се сега“) и се регистрирайте акаунт. Не забравяйте да запазите пощата и паролата, които посочвате при регистрация.
В същия раздел "TP-Link", в настройките на рутера трябва да въведете вашия TP-Link Cloud акаунт. Така че рутерът да е прикачен към вашия акаунт.
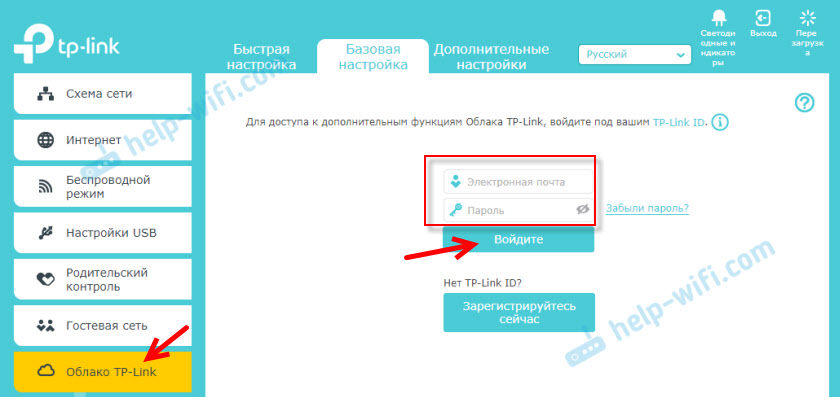
Ето как изглеждат настройките след въвеждането на вашия акаунт и прикачване на рутера.

Можете да развържете акаунта на Accounter. Или завържете друг или няколко акаунта (за общ отдалечен достъп до рутера).
След това отидете в секцията "Допълнителни настройки" - "Мрежа" - "Динамичен DNS" и се регистрирайте за маршрутизатора постоянен адрес в услугата TP -Link DNS.
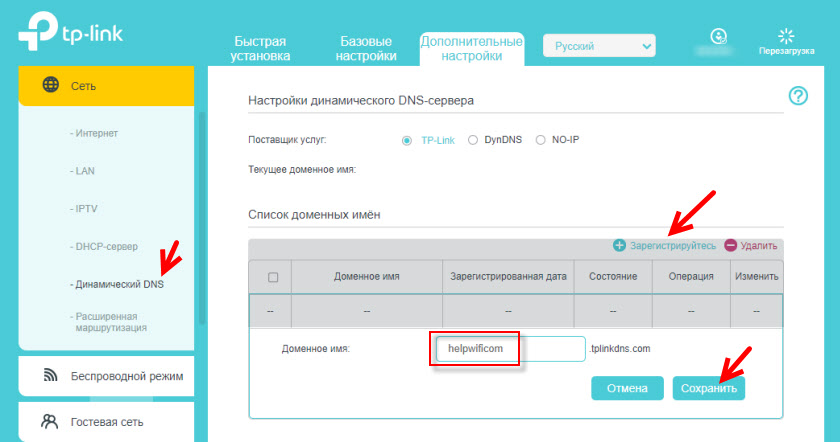
Важно! Не забравяйте да включите отдалечен достъп в секцията „Администрация“. В началото на статията говорих за това по -подробно.
Адресът, регистриран по -горе, може да се използва за достъп до рутера от всяко устройство чрез Интернет.
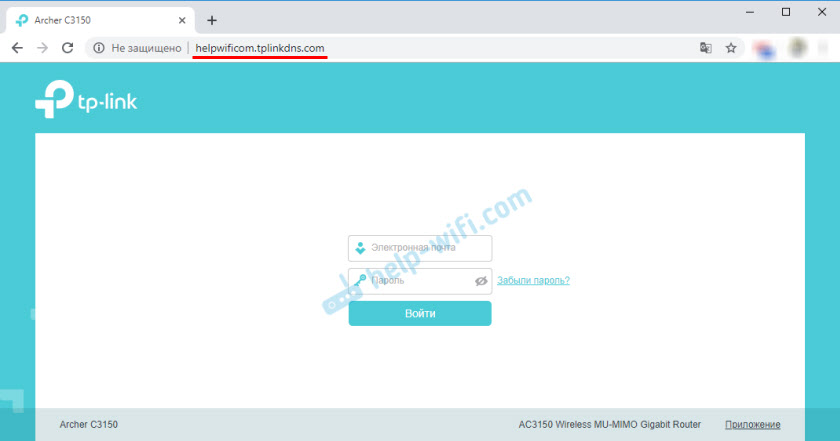
Въведете имейл адрес и парола, които са посочени при регистриране на акаунт на уебсайта на TP-Link Cloud и получите пълен достъп до уеб интерфейса на рутера.
Приложение Tether
Инсталирайте приложението TP-Link Tether на вашия телефон или таблет, за което говорих в тази статия. С него можете да контролирате голям брой различни модели рутери от TP-Link. Но само в локалната мрежа (когато вашето устройство е свързано към рутера).
Но ако вашият рутер поддържа облачната функция „TP-Link“ и вече сте обвързали рутера с вашия акаунт, както показах по-горе, тогава е достатъчно да въведете вашия TP-Link Cloud акаунт в приложението Tether.

В списъка с устройства рутерът ще се показва като "облачно устройство". И ние ще можем да управляваме този рутер, дори когато телефонът е свързан с интернет чрез мобилна мрежа или чрез Wi-Fi мрежа на друго място.
- « Как да разпространявам Wi-Fi през командния ред на Windows? Команди за дистрибуция на Wi-Fi от лаптоп и компютър
- DDNS настройки (DNS динамична) на рутера TP-Link »

