Как да разпространявам Wi-Fi през командния ред на Windows? Команди за дистрибуция на Wi-Fi от лаптоп и компютър

- 3444
- 533
- Johnathan Wilderman
Как да разпространявам Wi-Fi през командния ред на Windows? Команди за дистрибуция на Wi-Fi от лаптоп и компютър
Всички статии, в които казах как да настроите разпространението на интернет в Wi-Fi от лаптоп или компютър, да съберете много изгледи и коментари. И това означава, че хората използват тази функция в Windows. Мнозина използват компютъра си вместо рутер. Да, работи. Достатъчно е да стартирате командния ред, да изпълните няколко команди, да конфигурирате цялостния достъп до интернет и лаптопът ще започне да разпространява Wi-Fi, към който можете да свържете вашите мобилни устройства, други компютри и т.н. Д. Не всеки може да стартира виртуалната мрежа през командния ред. И ако успеете да конфигурирате всичко, тогава тази мрежа не винаги работи стабилно. Трябва да разберете, че това са прозорци и това е само една от функциите, чиято работа зависи от желязо, драйвери, някои мрежови настройки, услуги и т.н. Д.
Винаги ви съветвам да настроите виртуална Wi-Fi мрежа през командния ред. С помощта на специални екипи, за които ще говоря в тази статия. Единственото изключение е изградената функция "мобилна гореща точка", която е в Windows 10 и Windows 11, и която също не винаги успява да конфигурира. Ако имате Windows 10 или Windows 11, опитайте се първо да разпределите Wi-Fi чрез "Mobile Hotspot" в Windows 10 или стартирайте гореща точка в Windows 11. Ако не се получи, върнете се към тези инструкции и изпълнете настройката през командата на реда. Или вижте подробни инструкции, в които показах как да настроя Wi-Fi дистрибуция в Windows 10. В Windows 11 методът на командния ред в повечето случаи не работи, използвайте гореща точка.
Командният ред е универсално решение за всички версии на Windows. Използвайки командния ред, можете да стартирате Wi-Fi мрежата в Windows 10, Windows 8 и Windows 7 (с изключение на първоначалната версия (стартер)). Има много програми, които ви позволяват да стартирате мрежата и да я управлявате чрез графичен интерфейс. Писах за тези програми тук. Но тези програми са проста черупка и изпълняваме същите команди, които можем да изпълняваме ръчно. И ако в процеса на настройките се появи някаква грешка, тогава поне ще я видим и ще можем да намерим решение.
Wi-Fi дистрибуционни команди и управление на виртуалната мрежа в Windows
В тази статия определено ще покажа как да използвам командата за командване на ред за стартиране на виртуален Wi-Fi. Но за начало искам да говоря за екипите, които ще използваме за настройка, започване, спиране и управление на безжична мрежа, която нашият лаптоп ще излъчва, или стационарен компютър.
- Netsh WLAN Set HostedNetwork е забранено - Отказва режима на публикуваната мрежа.
 След изпълнение на тази команда няма да можем да стартираме виртуална мрежа чрез командния ред.
След изпълнение на тази команда няма да можем да стартираме виртуална мрежа чрез командния ред. - Netsh WLAN Set HostedNetwork Разрешаване - Включва режима на публикуваната мрежа.

- Netsh WLAN SET HOSTEDNETWORK MODE = Разрешаване на SSID = "Помощ-WiFi.Com "Key =" 8888888 "KeyUsage = постоянен - Инсталира Wi-Fi мрежови настройки.
 Тази команда зададем името на мрежата (SSID) и паролата (ключ). Трябва да се извърши веднъж за задаване на необходимите параметри. Е, всеки път, когато искаме да променим името на мрежата и/или паролата. В моя пример името на мрежата за помощ-wifi.com и парола 88888888.
Тази команда зададем името на мрежата (SSID) и паролата (ключ). Трябва да се извърши веднъж за задаване на необходимите параметри. Е, всеки път, когато искаме да променим името на мрежата и/или паролата. В моя пример името на мрежата за помощ-wifi.com и парола 88888888. - Netsh WLAN Start HostedNetwork - Руни Wi-Fi.

- Netsh WLAN STOP HOSTEDNETWork - Спира разпределението на Wi-Fi.
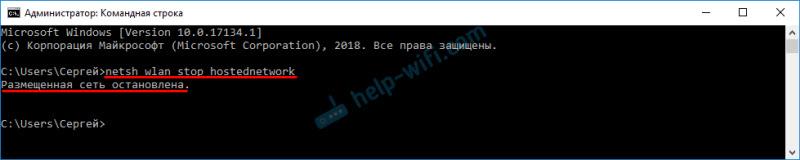
- Настройки на Netsh WLAN Show - Показва информация за мрежата и показва неговото състояние.

- Netsh WLAN Show HostedEdnetwork Setty = сигурност - Показва параметрите на мрежовата сигурност.
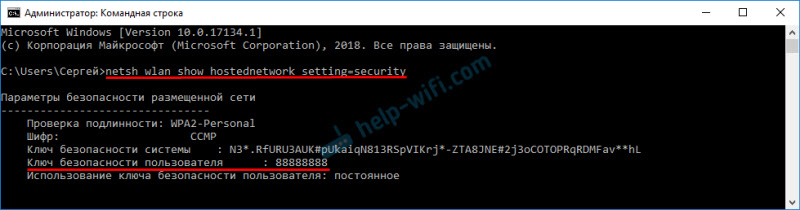 След като попълните тази команда, можете да видите паролата (ключ) на безжична виртуална мрежа.
След като попълните тази команда, можете да видите паролата (ключ) на безжична виртуална мрежа.
Тези команди трябва да бъдат изпълнени в командния ред, работещ от името на администратора. Или в черупката на PowerShell.
Много е трудно да въведете тези команди ръчно и дълго време. Следователно, можете да ги копирате директно от тази статия и да ги поставите в командния ред (Ctrl+V или просто щракнете до десния бутон на мишката).
Стартираме виртуална Wi-Fi мрежа в Windows през командния ред
Първо трябва да стартирате командния ред. Можете да използвате универсално решение, което работи в Windows 7, Windows 8 и Windows 10: Щракнете върху комбинацията от клавиши WIN+R И ние изпълняваме командата Cmd.Exe.
Ако преминете през менюто Start или чрез скърцане в Windows 10, щракнете върху иконата с правилния бутон на мишката и изберете „Стартирането от името на администратора“.
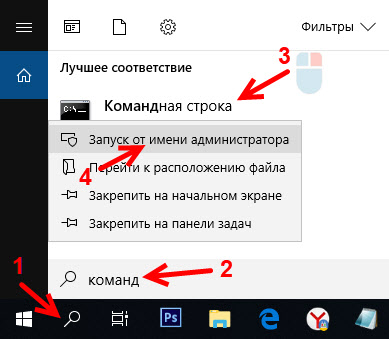
Позволете ми да ви напомня, че можете да използвате PowerShell. Тази обвивка също трябва да бъде стартирана от името на администратора. За да го стартирате в Windows 10, трябва да кликнете върху менюто "Старт" и да изберете "Windows PowerShell (администратор)".
1 Първо трябва да инсталираме мрежови параметри. Задайте името на Wi-Fi мрежата и паролата, която ще защити тази мрежа. Windows не знае как да разпространява отворена Wi-Fi мрежа, без парола. Това трябва да се направи само веднъж. Или при промяна на името на мрежата и/или паролата.Копирайте командата, поставете я в командния ред и щракнете върху Enter.
Netsh WLAN SET HOSTEDNETWORK MODE = Разрешаване на SSID = "Помощ-WiFi.Com "Key =" 8888888 "KeyUsage = постояненПомощ-wifi.Com е мрежово име (SSID). 88888888 - Парола (ключ). Ако искате, можете да промените вашето име и/или парола преди командата. Паролата трябва да се състои от поне осем знака.

Виждаме съобщение, че мрежовият режим е разрешен в услугата за безжична мрежа. SSID идентификатор (име на мрежата) и фраза за парола успешно променени. Ако например искате да промените името на мрежата или паролата, тогава просто ги променяме в екипа и го изпълняваме отново. Ще бъдат инсталирани нови параметри.
Следващият екип, който включим разпределението на Wi-Fi мрежата. Тази команда трябва да се изпълнява всеки път след рестартиране на компютъра. Ако е необходимо, можете да конфигурирате командата от файла или да направите автоматичен старт, когато включите компютъра. Netsh WLAN Start HostedNetworkАко всичко е наред, тогава съобщението "поставена мрежа се стартира".

След изпълнение на тази команда грешката често се появява „не успява да стартира поставената мрежа“ и съответно нищо не работи. Говорих за решението в отделна статия: Не можах да стартирам поставената мрежа в Windows.
Нашият лаптоп или неподвижен компютър вече разпространява Wi-Fi мрежа. Но тъй като не зададохме настройките на общ достъп до интернет връзката, това е мрежа без достъп до Интернет. Това означава, че след като се свържете с него на устройствата, няма да има достъп до интернет. Писах за този проблем тук. Сега ще го поправим.
3 В свойствата на интернет връзката (чрез която нашият компютър е свързан към Интернет), трябва да разрешите общия достъп до Интернет за връзка, който се появи след стартиране на виртуалната Wi-Fi мрежа през командния ред.Отворете прозореца „Мрежови връзки“. Виждаме, че имаме нова връзка с номера в края на името. И с името на нашата Wi-Fi мрежа, която компютърът дава.
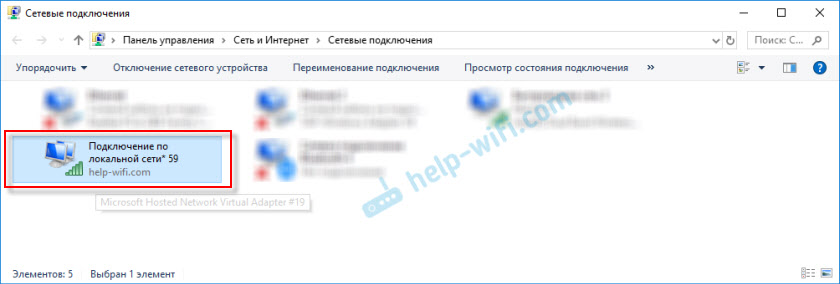
Трябва да отворим общ достъп за него. Правим го (виж. Екранна снимка по -долу):
- Натиснете десния бутон на адаптера, през който е свързан интернет. Това може да бъде връзка в локална мрежа, ethernet, връзка с името на доставчика (висока скорост), свързване чрез мобилен модем - не е важно.
- Отворете "Свойства".
- Отиваме в раздела „Достъп“. Ако нямате раздела за достъп - вижте статията, не предоставя общ достъп до интернет чрез WI -FI в Windows 10.
- Поставяме кутия в близост „Позволете на други потребители на мрежата да използват интернет връзката на този компютър“.
- От списъка на връзките на домашната мрежа изберете връзката, която се появи след стартиране на интернет дистрибуцията през командния ред. Обикновено това е връзка с някаква цифра в края. Имам тази "връзка в локалната мрежа* 59".
- Щракнете върху "Добре".

След това на устройствата, които свързвате (или вече сте се свързвали към Wi-Fi мрежата, която компютърът разпространява), ще се появи достъпът до интернет.
В близост до връзката с интернет ще се появи надписът „общодостъпно“. Ако отворите "състоянието" на създадената връзка, тогава срещу "IPv4-Divorce" трябва да бъде написано "Интернет". Преди да настроите общ достъп там „без достъп до мрежата“. Не обръщайте внимание на IPv6.

Ако устройствата са свързани към мрежата, но няма достъп до Интернет, тогава спрете Wi-Fi дистрибуцията през командния ред и го стартирайте отново (виж. По -долу, стъпка 4).
Има моменти, когато устройствата не могат да се свържат с Wi-Fi мрежата, които стартирахме в настройките на Windows. Тук можете да прочетете решения: устройствата не са свързани към точката за достъп в Windows 10. Получаване на IP адреси.
4 Както вече разбрахте, след отварянето на общия достъп до интернет, интернет не винаги се появява на самите интернет устройства. Необходимо е или да спрете дистрибуцията с конкретен екип и да го стартирате отново, или да рестартирате компютъра и да започнете Wi-Fi дистрибуция. Ако не работи, проверете общите настройки за достъп.За да изключите виртуалната Wi-Fi мрежа, трябва да изпълните следната команда:
Netsh WLAN STOP HOSTEDNETWorkПоставената мрежа е спряна. Компютърът ще спре да разпространява интернет чрез w-fi.
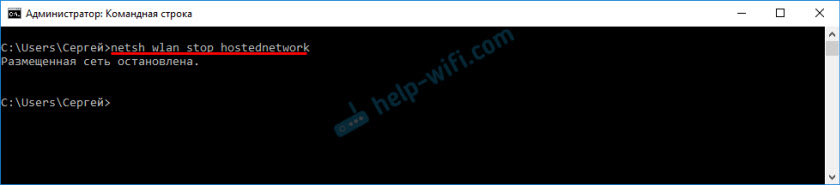
Е, съответно, ние използваме командата за повторно стартиране:
Netsh WLAN Start HostedNetworkСтартира поставената мрежа.

Всъщност се нуждаем само от тези два отбора. И тъй като дистрибуцията автоматично спира след рестартирането на Windows, тогава един екип обикновено е за стартиране. Инструкции за настройка на автоматичното стартиране на мрежата или използване на файл (така че всеки път да не копирате команди и да ги изпълнявате в командния ред), можете да видите връзката, която оставих по -горе в тази статия.
Допълнителна информация
Тъй като това е много капризна функция и неговата работа и процесът на настройка зависят от версията на Windows, интернет връзка, устройство (лаптоп или компютър), ще оставя още няколко връзки към по -подробни инструкции:
- Ако имате лаптоп или компютър с инсталиран Windows 7 - https: // помощ -wifi.Com/nastrojka-virtualnoj-wi-fi-seti/kak-razdat-internet-po-wi-fi-s-noutbuka-na-windows-7-nastrojka-cherez-komandnuyu-stroku-2/
- Ако Интернет е свързан не чрез кабел, а чрез USB 3G/4G модем - https: // помощ -wifi.Com/nastrojka-virtualnoj-wi-fi-seti/kak-razdat-wi-fi-e-internet-cheres-usb-modem-3g4g/
- Ако искате да разпространявате интернет от стационарен компютър чрез Wi-Fi адаптер-https: // помощ-wifi.Com/nastrojka-virtualnoj-wi-fi-seti/nastrojka-tochki-dostupa-cheres-wi-fi-dapter-na-pk-s-windos-10/
Както можете да видите, използването на интернет командите за разпространение на Wi-Fi изобщо не е трудно. Достатъчно е да изпълните няколко команди в прозорците на командния ред и всичко е готово. Ако не се получи - попитайте в коментарите. Винаги съм във връзка. Чао!
- « След актуализиране на фърмуера D-Link Dir-615, Wi-Fi изчезна (индикаторът не изгаря) и не влиза в настройките на рутера
- Дистанционно управление на маршрутизатора TP-Link (чрез интернет) »

