Дистанционно настолен хром - Как да изтеглите и използвам

- 4459
- 205
- Sheldon Heller
На този сайт можете да намерите няколко популярни инструмента за управление на отдалечен компютър с Windows или Mac OS (виж. Най -добрите програми за отдалечен достъп и компютърно управление), една от тях, която се пуска между другото, е дистанционна работна таблица Chrome (Chrome Remote Desktop), която също ви позволява да се свържете с отдалечени компютри от друг компютър (на различна ОС) , лаптоп, от телефона (Android, iPhone) или таблет.
В тези инструкции - подробно за това как да изтеглите отдалечения настолен хром за компютър и мобилни устройства и използвайте този инструмент за управление на компютър - вашия собствен или друг потребител. Както и как да изтриете приложението, ако е необходимо.
- Как да изтеглите отдалечен хромиран работен плот на компютър, Android или iPhone
- Използване на дистанционния настолен хром
- Видео инструкция
- Как да изтриете отдалечения настолен хром
Как да изтеглите и инсталирате отдалечен настолен хром на компютър
Преди да преминете към инсталирането на дистанционния работен плот на Chrome на компютъра, вземете предвид следната важна точка: към възможността за пълноценна работа с него, трябва да въведете вашия акаунт в Google в браузъра: Без него можете да използвате Само функцията за изтрита поддръжка, която е по -нататък в статията.
Разширението на "дистанционния настолен хром" е представено в официалния магазин за приложения на Google Chrome, но ще бъде по -удобно да използвате следните стъпки за инсталиране и настройка (на компютъра, до който достъпът) ще бъде по -удобно:
- В браузъра на Google Chrome отидете на страницата HTTPS: // Remotedesktop.Google.Com/достъп и при елемента „Прережено достъп“ Натиснете бутона за изтегляне.

- Отваря се магазинът за разширяване на Google Chrome, изтеглете разширението на дистанционния работен плот на Chrome.
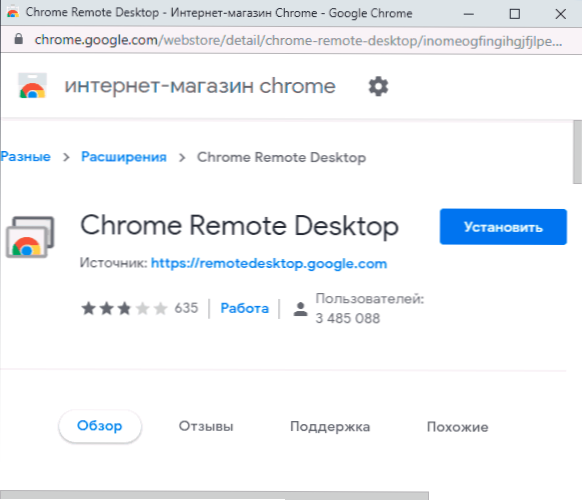
- След като инсталирате и стартирате разширяването, ще ви бъде предложено да изтеглите и инсталирате допълнителен компонент, който осигурява възможност за свързване към компютър за дистанционно управление.
- Следващата стъпка е да зададете име на компютър. Текущият компютър се подразбира, когато се свързва от други компютри, лаптопи и мобилни устройства с вашия акаунт в Google, той ще се показва под това име.
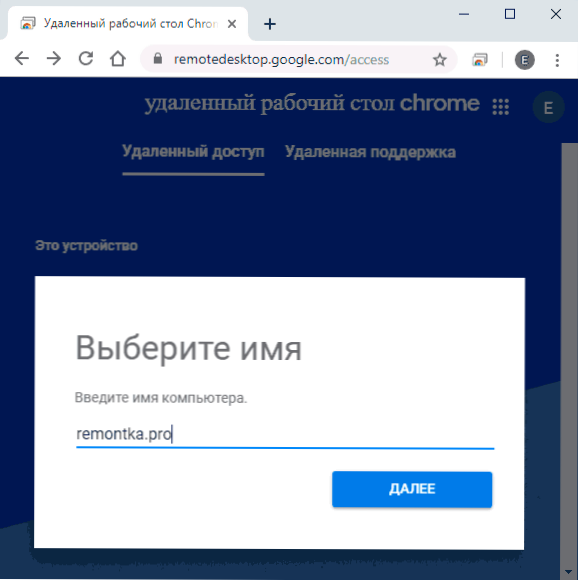
- Задайте щифта код, състоящ се от поне 6 цифри, които да се свържат с текущия компютър.
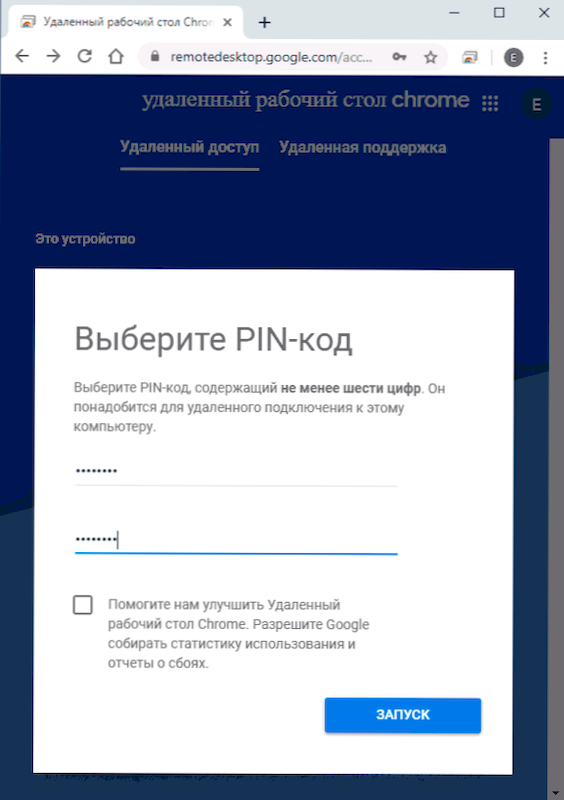
- След кратко време (ще се изисква потвърждение на контрола на акаунти, ако настройката се извърши в Windows 10, 8.1 или Windows 7) Компютърът ви ще включва отдалечен достъп от другите ви устройства.
Изисквания за устройства, от които се прави връзка с вашия компютър:
- За компютрите - достатъчно е инсталиран браузър Google Chrome, където сте въвели същия акаунт, който се използва за конфигуриране на компютъра, който трябва да бъде контролиран дистанционно.
- За мобилни устройства Android и iPhone (iPad) - трябва да инсталирате „Отдалечен хром на работния плот“ от Play Market: https: // play.Google.Com/магазин/приложения/подробности?Id = com.Google.ChromeMoteDesktop или App Store, както и въведете вашия акаунт в Google (същият като използван за конфигуриране на дистанционния настолен хром).
Как да свържете и използвате отдалечен хромиран работен плот
Дистанционният настолен хром предлага два режима на работа:
- Отдалечен достъп - Дистанционно управление на вашите компютри от други устройства с вашия акаунт в Google.
- Дистанционна поддръжка - Режимът на работа, в който можете да получавате подкрепа от друго лице или да го предоставите сами.
Връзката в първия случай се състои от следните стъпки:
- Ако достъпът е направен от компютъра: Отидете на страницата https: // Remotedesktop.Google.Com/достъп Или кликнете върху иконата за разширение "Отдалечен кош за настолни гърди".
- Изберете достъпен отдалечен компютър - той трябва да бъде включен, конфигуриран, както в първата част на инструкциите, свързани с интернет. Не се изисква пренебрегван Google Chrome на отдалечен компютър.
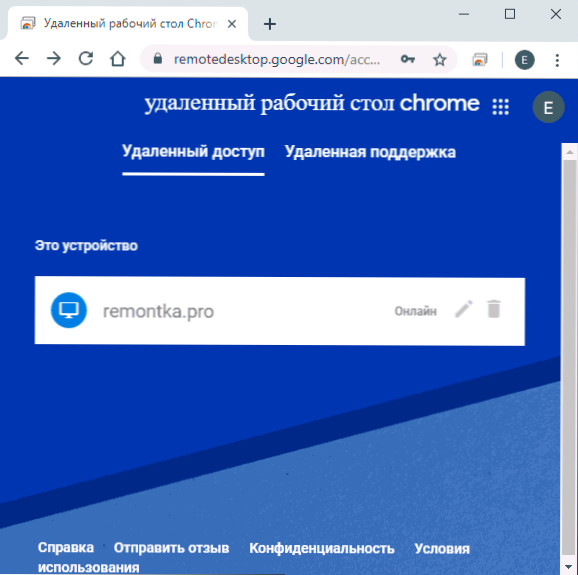
- Въведете PIN кода (заявката на PIN кода може да бъде изключена). Изчакайте връзката и започнете да използвате.
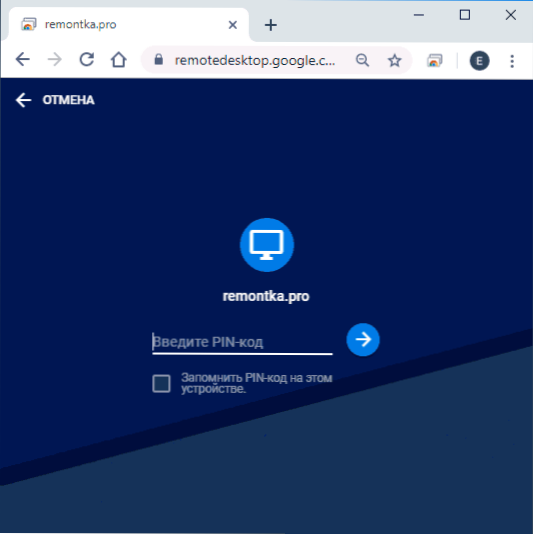
- На мобилно устройство трябва да стартирате приложението „Отдалечен хром“, да изберете вашия отдалечен компютър, да въведете ПИН кода и да стартирате дистанционно управление.
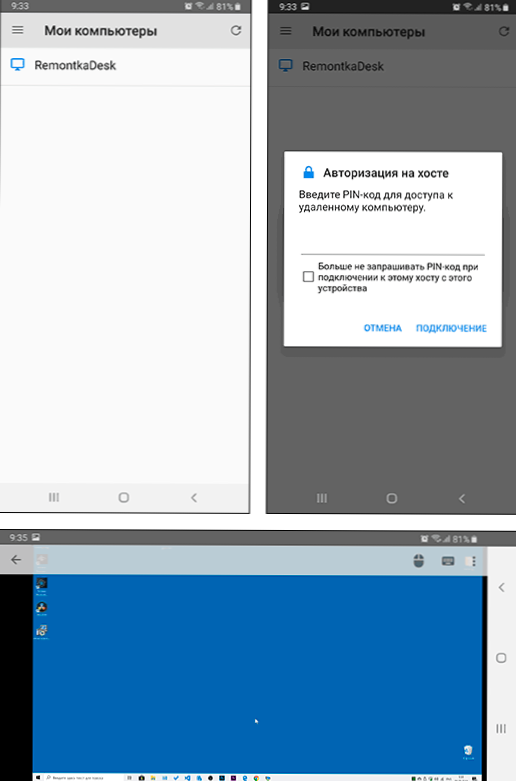
Връзката в режима "отдалечена поддръжка" също не е трудна:
- Потребителят, компонентите на компонентите на дистанционния настолен плот, трябва да бъде инсталиран на компютъра, той влиза в същата страница (или натиска иконата за разширение) и отива в раздела „Отдалечена поддръжка“.
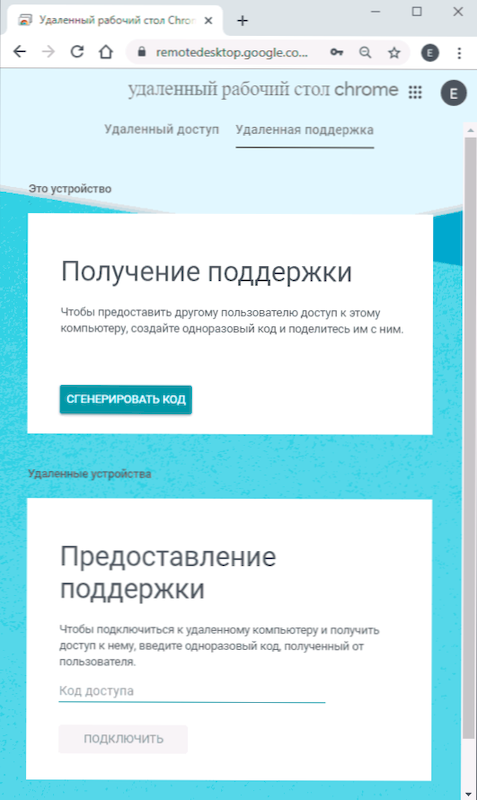
- В този раздел, в секцията „Вземете поддръжка“ щракнете върху кода “и прехвърлете кода на лицето, което ще се свърже.
- Потребителят, който извършва отдалечена връзка, влиза в страницата за отдалечен достъп и въвежда кода в раздела „Дистанционна поддръжка“ в „Предоставяне на поддръжка“.
- В същото време първият потребител ще покаже съобщение, че компютърът му е извършен - той може да му позволи или забранява.
Освен това работата се осъществява както обикновено, като отдалечен достъп до компютър.
По -нататъшното използване на отдалечен достъп не трябва да е трудно: Вие контролирате отдалечен компютър с помощта на клавиатура и мишка, както обикновено, но в прозореца на браузъра на Google Chrome или в мобилно приложение.
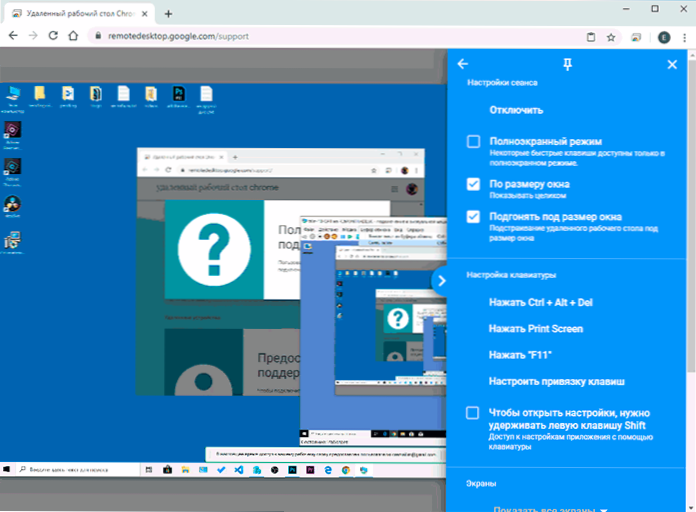
Вдясно е менюто с настройките и възможността да се активира режимът на пълния екран, да променя режима на работа с няколко монитора, да прехвърли системните комбинации от клавишите, а също така да включите използването на общия обменния буфер (предавайте файловете с него няма да работят, само текстови и графични данни).
Като цяло, въпреки някои ограничения в сравнение с подобни търговски продукти, отдалечен хромиран десктоп е отличен вариант, който работи без неуспехи (при условие че няма проблеми с мрежата), безопасна, лесна за настройка и използване. Следователно, ако се нуждаете само от достъп до отдалечен работен плот без допълнителни функции на прехвърляне на файлове, запис на екрана, тайна употреба - мога спокойно да препоръчам.
Между другото, ако сте потребител на Windows 10, може да не знаете, че системата съдържа вграденото -в приложението „Бърза помощ“, което ви позволява бързо и без да инсталирате допълнителни компоненти, за да се свържете с отдалечения компютър на друг човек В режим на отдалечена поддръжка. И за пълен достъп можете да използвате дистанционния работен плот Microsoft (Microsoft Remote Desktop).
Видео инструкция
Как да изтриете chrome отдалечен работен плот
Ако трябва да изтриете отдалечения настолен хром от компютъра на Windows (на мобилни устройства, той се премахва, както и всяко друго приложение), следвайте следните прости стъпки:
- В браузъра Google Chrome отидете на страницата "Услуги" - Chrome: // Приложения/
- Кликнете с десния бутон на мишката върху иконата "отдалечена настолна таблица на Chrome" и изберете "Изтриване от Chrome". Можете също така просто да натиснете бутона на мишката върху иконата за разширение вдясно от адресна линия и да го премахнете.

- Отидете на контролния панел (в Windows 10 За влизане в контролния панел можете да използвате търсенето в лентата на задачите) - програми и компоненти и изтрийте „Hylote Destpot Host“ на Chrome Destpot “.
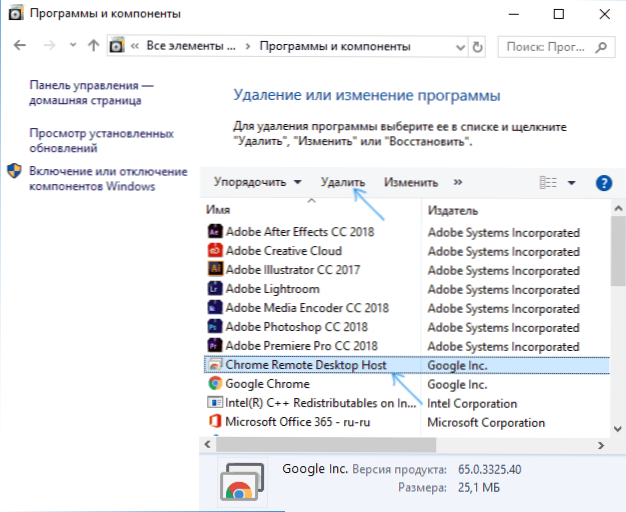
При това премахването на заявлението ще бъде попълнено.

