Ubuntu форматира флаш устройства

- 3791
- 273
- Angelo Monahan
Linux операционната система ви позволява да прилагате много възможности за управление на информацията. Това се отнася и за външни складове на данни, като флаш памет. Можете да задвижвате носители както през графичен интерфейс, така и с помощта на командния ред.

Функционалността на Ubuntu може да бъде форматирана от устройството.
Правилно форматиране на флаш устройства в Ubuntu
Да предположим, че ако трябва да форматирате флаш устройството, Ubuntu ви позволява да направите това бързо, докато задавате всички необходими настройки. Първо, ще разгледаме управлението на паметта, използвайки програми в GUI, само тогава ще преминем към по -професионални начини да направим необходимите.
Използване на gparted
Необходимата и полезна полезност Gparted отсъства в стандартната доставка на Ubuntu. Следователно, първо трябва да го инсталирате. За щастие, той може лесно да се намери в хранилището по подразбиране.
Отворете терминала с комбинация от клавишите "Ctrl+Alt+T".
Въведете командата:
Sudo apt-get install gparted
Потвърдете правата на входа на Superpower на стандартната парола.

Изчакайте края на инсталацията.
Сега, за да форматирате флаш устройството до Ubuntu, отидете в програмата и въведете стандартната парола.
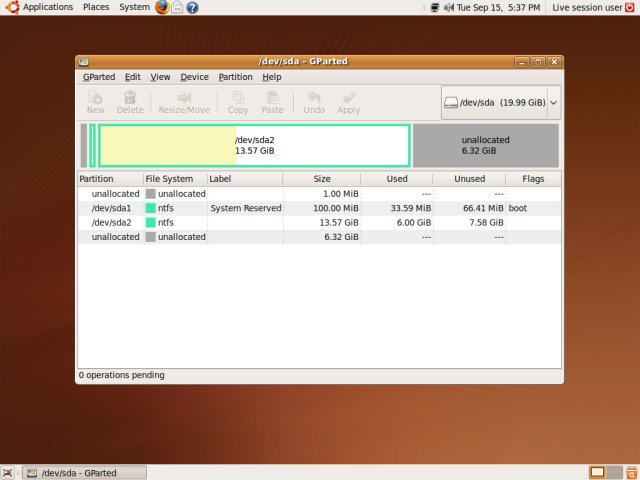
Ще видите структурата на основните и логически дискове в основния прозорец с GParted. Ако не сте сигурни къде точно флаш устройството, сравнете акумулаторите в обема.
Важно. Бъдете много внимателни, когато избирате медиум. Прегледайте избора няколко пъти. Грешка може да ви струва цялата информация на компютъра!Не можете, най -вероятно, не можете да започнете да форматирате незабавно - USB устройството е монтирано във файловата система. Ключовата икона в списъка на неговите свойства може да говори за това. Обадете се на контекстното меню на устройството с правилния клавиш на мишката, след което щракнете върху „Remote“.
За да продължите да форматирате флаш дискове, в контекстното меню изберете "Формат в ...". В менюто за отпадане посочете желания формат. Ако имате нужда от работата на превозвача с Windows, по -добре е да изберете FAT32 (за файлове, по -малко от 4 GB) или NTFS.
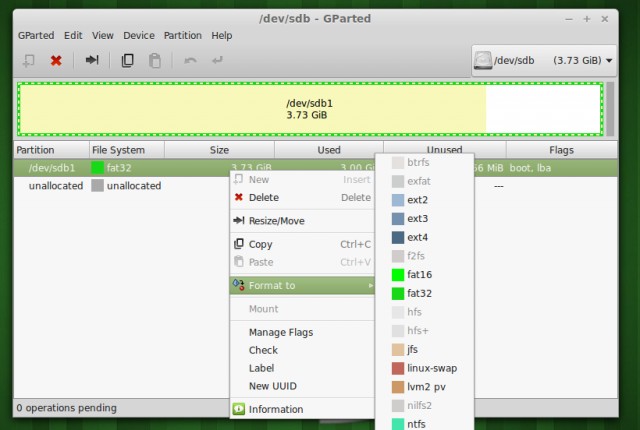
Потвърдете действията, като кликнете върху отметка в лентата с инструменти GParted. Ако програмата показва съобщение за изтриване на файлове, уверете се, че форматираният превозвач не съдържа необходимите данни. След това можете да пристъпите към процеса.
Така че разбрахме как просто да форматираме USB флаш устройство, използвайки GParted в Ubuntu.
Използване на командния ред
Прилагането на терминал за работа с външна памет не е много трудно. Но първо трябва да определите как да разпознаете устройството във вашата операционна система. Ако с помощта на индикатори за обем можете да направите това „по око“, тук този метод ще бъде неудобен. Факт е, че в Linux Ubunta всички носители на данни се определят като файлове в определен каталог.
Извършете инструкции на командния ред (терминал):
$ Sudo fdisk -l
Тя ще покаже всички дискове, които системата "вижда" сега. Сега можете лесно да намерите вашето USB флаш устройство по обем или други параметри.
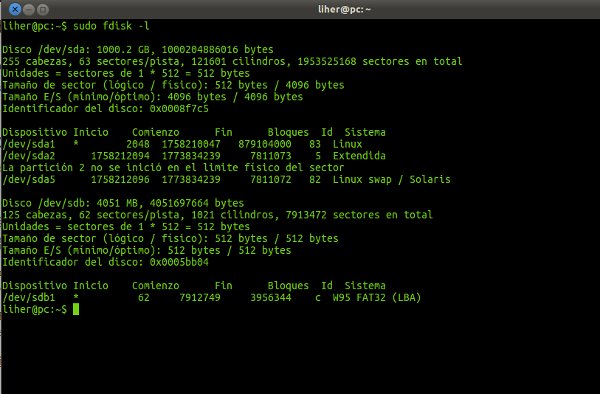
И тази помощна програма ще ви позволи да разберете името и други данни на USB флаш устройство в системата:
$ df
Сега ще направим четката:
$ Sudo umount catalog_
Тук просто трябва да замените каталога, съответстващ на външния носител на данни.
Рано е да се формира флаш устройството в ubuntu. Първо трябва да го направите. Този екип служи като тази цел:
$ Sudo umount каталог
Това е всичко, можете да започнете. Използваме помощната програма MKFS.
$ Sudo mkfs -t file_system label_segrade каталог
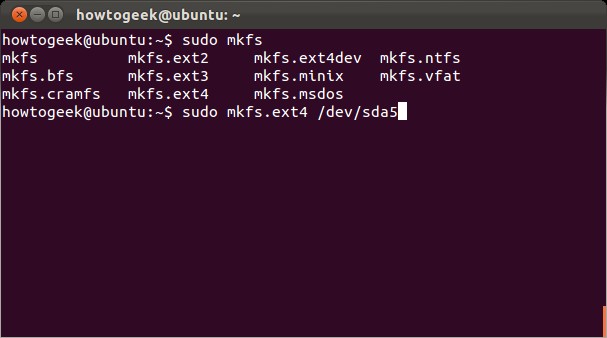
Ако искате да се поддържа операторът на данни в Windows, изберете файловата система VFAT. Етикетът на секцията е зададен с помощта на командата:
-L Име на the_no
Препоръчително е да въведете име на английски.
След края на процедурата вашето флаш устройство ще бъде напълно готово за употреба.
Заключение
В тази статия ви казахме подробно как да форматирате флаш устройство в Ubuntu. Тези два метода не претендират за уникалност - с по -добро разбиране на Linux, можете да приложите своите техники. Винаги бъдете внимателни, когато работите с елементи на файловата система!
Потърсете полезна информация от света на компютърен софтуер и „желязо“ на други страници на нашия сайт. Надяваме се, че сте имали време с полза и интерес!

