Huawei HG8245A (H) Настройка на модема

- 1669
- 471
- Jordan Torp
В един прекрасен момент в модемна линия се появи евтин висококачествен модерен модел, поради наличието на две антени, осигуряващи качеството на сигнала в целия дом (и както показва практиката) и извън него. Помислете как да конфигурирате Huawei HG8245A или HG8245H модема.

Връзка
На първо място, модемът трябва да бъде свързан към компютър. Това става с помощта на проводник, който се предлага с устройството. Един от краищата се свързва с порта на LAN (това е порт, през който връзката с локалната мрежа). Второто се свързваме с компютъра (лаптоп).
След свързване на пренебрегван браузър (всеки, който е на склад), 192 трябва да бъде свързан в адресната лента.168.100.1 (това са модемите по подразбиране на тези модеми). Препоръчват се браузъри - Internet Explorer, Yandex, Firefox.
В отговор ще се появи прозорец с заявка за вход и парола:
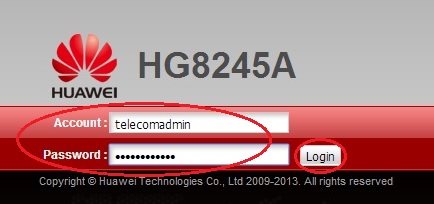
Възможни опции за вход/парола:
С входът „Telecomadmin“ са възможни стойности за паролата:
- Admintelecom (за цялостна конфигурация на терминала);
- NWTF5X%RAK8MVBD;
- Nwtf5x%;
- NE7JA%5M;
Или комбинация от вход/парола -Root/admin (за да промените настройките само Wi -FI мрежа).
Ако такъв прозорец не се появи, проверете други данни в настройките на мрежовата карта:
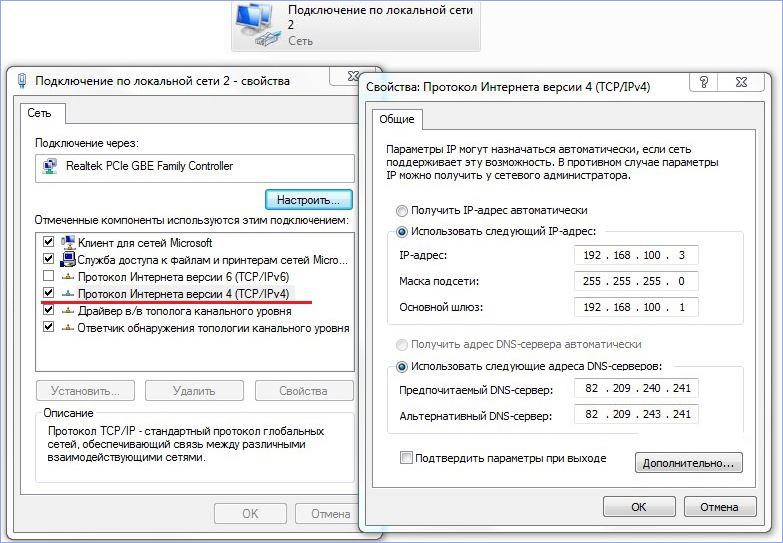
След съгласуване и набор от вход с парола, влизаме в менюто за отстраняване на грешки на функциите на оптичния терминал, започваме да конфигурираме.
Настройки
Включва преместване и инсталиране на данни на няколко гънки (страници):
Раздел WAN
Настройването на модема Huawei HG8245A започва с преминаването към страница "WAN".
Трябва да се отбележи на него:
- Връзка от 4_internet_r_vid_10;
- WAN режим: Route WAN стойност;
- Потребителско име: Номер на договора ви;
- Парола: стойност на паролата;
- Напротив, SSID1 трябва да бъде инсталиран отметка;
- Настройките се запазват чрез натискане на бутона „Прилагане“.
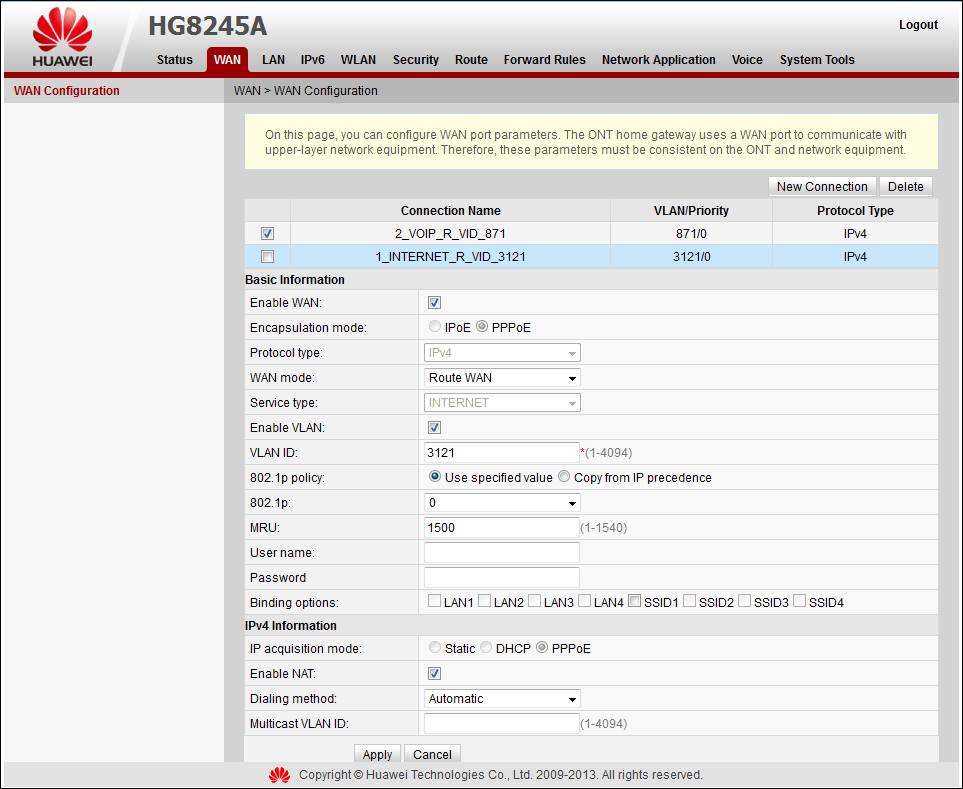
LAN страница
В този раздел:
- В горната част на лявата страна на панела трябва да изберете "DHCP сървър ...";
- Маркирайте трите горни линии с кърлеж: "Активирайте първичен ...", "Активирайте DHCP ..." и "Активиране на вариант 125";
- Въвеждаме стойностите за „първичен DNS“, както на снимката;
- Ние също действаме със значението за „вторичен сървър“;
- Ние потвърждаваме прилагането, въведено чрез натискане:
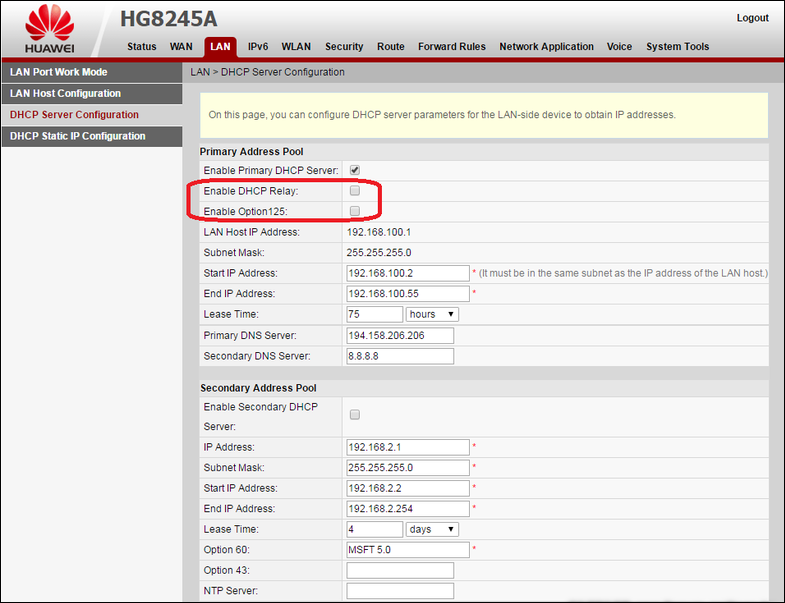
Задаване на Wi-Fi
Wi-Fi настройка за нашия байфламодем е направена от раздела WLAN. В него:
Инсталирайте отметка в горната част в близост до „Enable WLAN“;
По -нататък вдясно от него се притиска „нов“;
Полето за име на SSID трябва да съдържа името на Wi-Fi мрежата;
До "активиране на SSID", "излъчвани SSID" и "Активиране на WMM" проверките са поставени;
Значението „брой асоциирани ...“ е покрайнините на едновременно свързани устройства;
Останалите полета трябва да съответстват на картината;
Натискането на бутона „Прилагане“ ще запази въведените настройки:
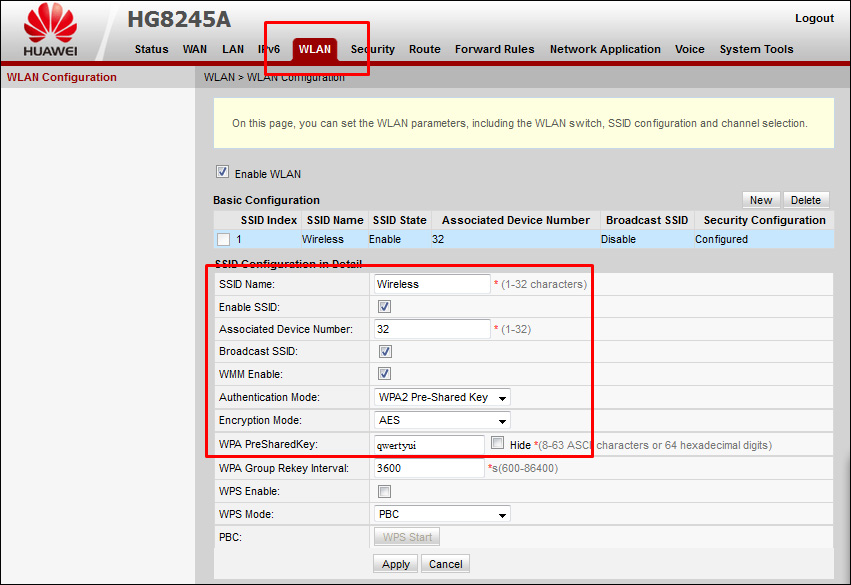
След като се запознахте с нашата статия, вече разбрахте, че конфигурацията на модема Byfly Huawei HG8245H не е особено трудна.
Настройте, оставете коментари за вашите успехи, споделете ги с приятели.

