Три начина за прехвърляне на Steam Game на друг диск

- 3340
- 180
- Ms. Jimmie Douglas
Моментът ще дойде, когато благодарение на парни игрите на твърдия диск изобщо нямате място. След това ще трябва да премахнете ненужни, или просто да ги прехвърлите в друг HDD. Точно това е как да го направите, ако са привързани към създадената библиотека? Има методи, включително тези, които предлагат самата услуга.

Както знаете, след като изтеглите Steam, той създава библиотека, където всички играчки са заредени. Това е доста удобно по отношение на систематизацията. За потребителите обаче е трудно да преместят играта в Steam на друг диск: трябва да я изтриете и да я изтеглите отново. В крайна сметка, ако просто хвърлите папката с програмата на друго място, услугата ще даде грешка при стартиране. Помислете за трите метода, които ще позволят тази грешка да премине.
Парни сили
Услугата не толкова отдавна се появи опция, която ви позволява автоматично да транспортирате игри в друга директория или в друг HDD. Той не се извършва автоматично, но въпреки това почти винаги надежден. Първо трябва да създадете друга библиотека и след това да го прехвърлите в нов раздел през свойствата на играта.
- Отворена пара.
- Щракнете върху бутона Steam, който се намира в горния ляв ъгъл.
- В менюто за падане -изберете „Настройки“.
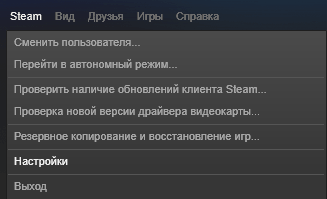
Настройки в пара
- В прозореца Настройки намираме секцията „Зареждане“.
- Под елемента "Библиотека" е линк "Библиотека на библиотеката на Steam". Кликнете върху него.
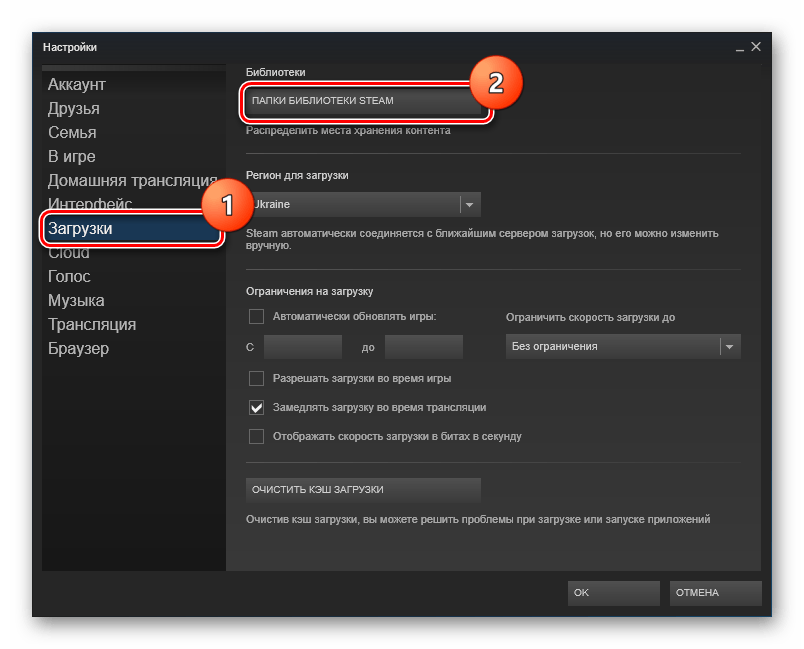
Папки с библиотеки Steam
- В списъка, който се отваря, можете да видите списъка на всички директори и да видите колко място заемат. Кликнете върху бутона "Добавяне на папка".
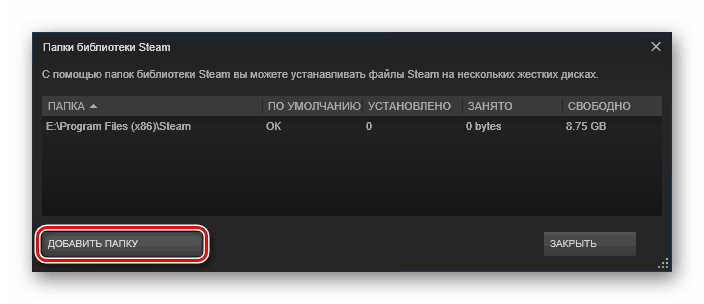
"Добавете папката" в Steam
- Изберете твърд диск и неговия раздел, в който ще се намира нова библиотека.
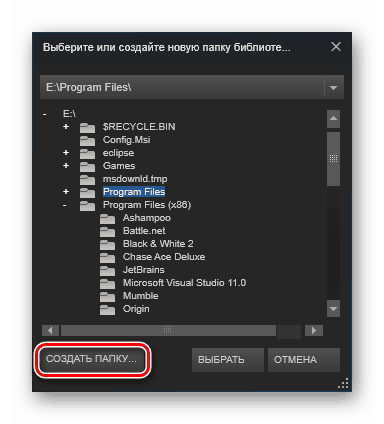
Избор на папка за библиотека в Steam
- Оставяме настройките и отиваме в списъка на зададените игри.
- Кликваме върху играчката с правилния бутон на мишката, който искаме да изпратим на друго място, и да изберем „Свойства“.
- Отворете раздела "Локални файлове".
- Натиснете бутона Move Install Peller. Между другото, тя преди това не е била в услугата.
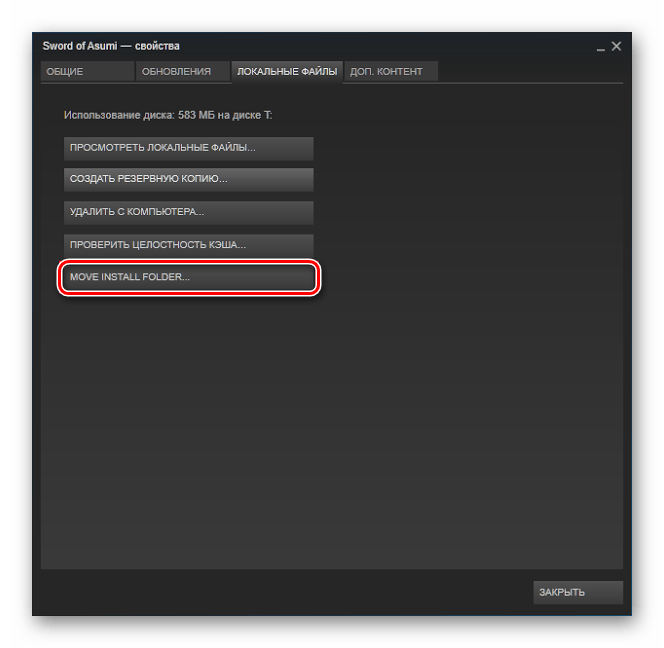
"Преместете папката за инсталиране" на Steam
- В прозореца с избора на библиотеката избираме ново място за нашата игра.
- Натиснете Move Folder.
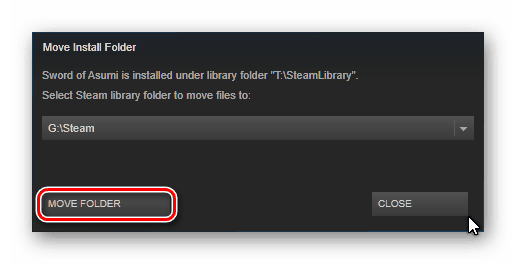
"Преместете папка" в Steam
- Процесът на прехвърляне ще започне. Ако играта е голяма, а HDD или SSD са свързани чрез USB, може да отнеме известно време.
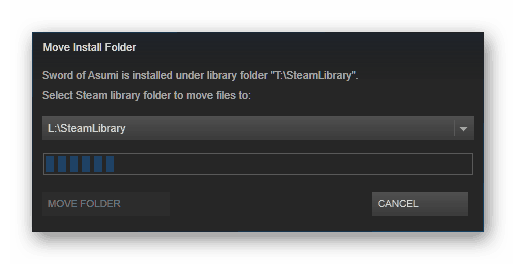
Процесът на преместване на играта в Steam
- В края ще ни бъде посочено къде отложихме играта и колко файлове са транспортирани.
Най -важното е, че не изключвайте компютъра по време на копирането на файлове. В противен случай прехвърлянето на игрите може да бъде загубено и данните му могат да бъдат повредени.
Методът се появи не толкова отдавна, така че някои потребители може да имат затруднения с него. Плюс това, може би не сте актуализирали Steam отдавна и по някаква причина не искате да правите това. Тогава има още два алтернативни метода за вас, един от които ще бъде малко по -бърз.
Мениджър на библиотеката с инструменти за пара
Това е специална помощна програма, която автоматизира процеса на създаване на библиотека и прехвърляне на избрани програми към нея. Доста удобно, докато заема много малко място и прави всичко сравнително бързо. Ако трябва да прехвърлите много играчки наведнъж, по -добре е да използвате мениджър на библиотеката с инструменти.
- Следваме тази връзка: http: // www.Стефанджони.CA/Steam/
- В секцията за изтегляне щракнете върху „Изтеглете инсталатора за Windows 7/8/Vista“. Потребителите на Windows 10 не трябва да се притесняват - полезността най -вероятно ще работи за вас.
- Ние отваряме твърдия диск, където искаме да прехвърлим игрите, и да създадем върху него папка с всяко име, желателно е той да се състои само от английски букви.
- Мениджър на библиотеката с инструменти за стартиране.
- В лявото поле има списък с игри, които се намират в стандартната директория. Вдясно посочваме папката, която създадохме, като щракнем върху Преглед.
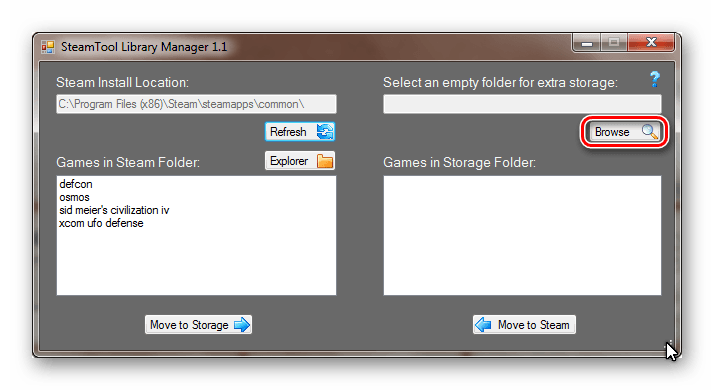
Избор на директория в мениджъра на библиотеката на Steam Tool
- Намираме играчката, която искаме да преместим, и щракнете върху преместване в съхранение.
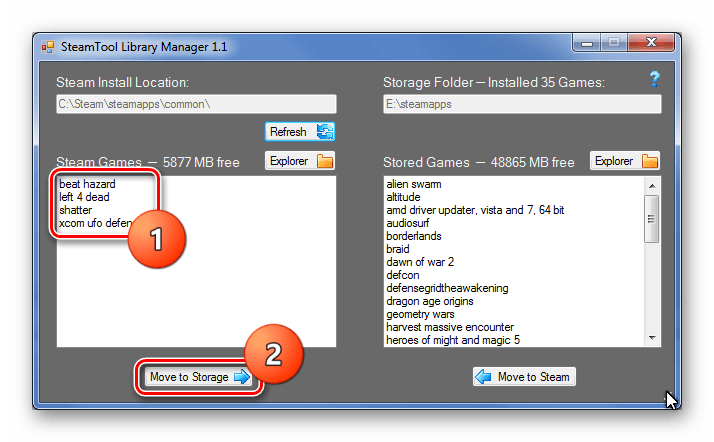
Избор и преместване на играта в мениджъра на библиотеката с инструменти за Steam
- Очакваме помощната програма да прехвърли всички файлове на нов диск.
Това е всичко, както виждате, тук се случва още по -бързо. Игрите тогава, като правило, се стартират без никакви оплаквания.
Резервно копие
Този метод също ви позволява да премествате програми, закупени чрез STAM със стандартното средство за обслужване. Той обаче е много по -дълъг и по -сложен от двете предишни. Но за да се запознаете с него, ако само за да разберете как се извършва резервно копие. А също така ще бъде надеждна алтернатива, ако другите два метода бъдат отказани.
- Отворете пара и щракнете върху същата крайност на левия бутон в горния ляв ъгъл.
- В контекстното меню изберете „Архивиране и възстановяване“.
- Появява се прозорец, в който поставяме маркера „Създаване на резервни копия на програми“.
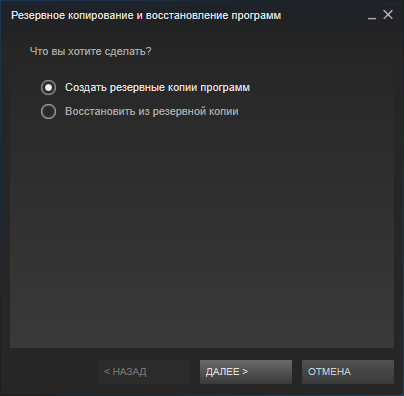
„Създаване на резервни копия на програми“ в Steam
- Щракнете върху "Напред".
- В списъка с игри поставяме маркер на играчката, за която ще направим копие, тоест от този, който искаме да се преместим.
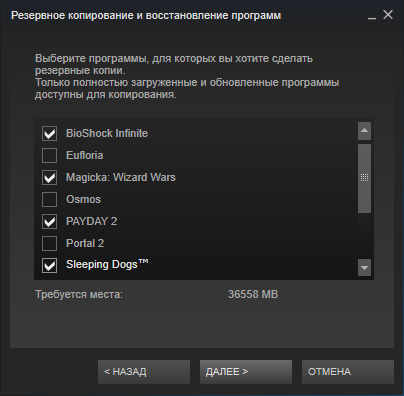
Избор на програми за създаване на резервно копие в Steam
- Отново "Тогава".
- Изберете папка, в която ще бъде запазено резервното копие, по подразбиране това е папката "Steam \ Backups", можете да я оставите. Отиваме до следващия прозорец.
- Тук зададохме метод за разделяне на файлове. Ако е възможно, по -добре е изобщо да не се счупите. Поне ако няма да преместите това копие на CD или носители с файловата система FAT32, където максималният размер на файла е ограничен.
- След като щракнете върху „Напред“, играта ще започне да компресира. Чакаме.
- След като приключим, отиваме в списъка с игри, щракнете върху PKM, защото току -що сме копирали, изберете „Свойства“.
- Отворете "Локални файлове".
- Щракнете върху „Изтриване от компютър“. В очакване да напусне.
- Отиваме в секцията „Настройки“, изберете секцията „Зареждане“.
- Отворете папките "Steam Library" и добавете нова папка на десния диск там.
- Сега се връщаме в раздела „Резервно копие и реставрация“, но този път избираме „Възстановяване на програми“.
- Използвайки бутона "Review", намираме компресирана игра и я избираме.
- Избор на новосъздадена директория за възстановяване.
- Очакваме играта да бъде създадена.
Войла! С помощта на резервно копие успешно преместихме играта от един диск на друг.
Сега имате три начина за пренареждане на игри и други програми в Steam за нов твърд диск. Освен това всички те са напълно различни. Изберете този, който ви подхожда най -много.
- « Отваряне и скриване на инвентара в пара
- Защо Windows не актуализира защитника - как да реши проблема »

