TP-Link Archer C3200 връзка и настройка

- 3399
- 167
- Ms. Jaime Wolff
TP-Link Archer C3200: Връзка и настройки
TP -Link Archer C3200 е мощен и стилен рутер, който ще свържем и конфигурираме в тези инструкции. По -късно ще направя преглед и ще ви разкажа повече за този рутер. Най-вероятно сте закупили това „Wi-Fi Mongstra“ и имате някои въпроси относно неговата конфигурация. Вече имам опит в създаването на Archer C3200, всичко е много просто там.
Сега ще разгледаме подробно целия процес. Със снимки и скрийншоти всичко е как обичате!

Никога не е имало специални проблеми с създаването на TP-Link рутери. Ясен уеб интерфейс, дори на английски език. Моделът Archer C3200 вече е инсталирал нов контролен панел, който е в сини тонове. Отгоре, скъпи модели на рутери на тази компания, вече няма да видите стария и познат контролен панел, в зелени тонове. В допълнение, този рутер поддържа приложението TP-Link Tether, чрез което можете да конфигурирате и контролирате рутера от мобилно устройство.
Свързване на маршрутизатора TP-Link Archer C3200
Свържете адаптера за захранване към рутера и го включете в търговския обект. Вероятно вече сте оценили размерите на самото захранване, това е повече от някои лаптопи :) Ако индикаторите на рутера не са запалили, включете бутона за захранване на рутера.
Освен това, в порта WAN (той е син), свържете кабела от вашия интернет доставчик. Можете да свържете рутер към компютър или лаптоп чрез мрежов кабел, който е включен. Но това не е задължително. Можете да конфигурирате рутера, когато се свързвате чрез Wi-Fi мрежа.
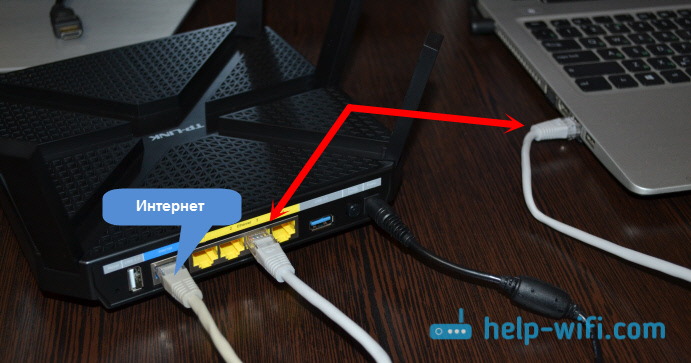
Ако решите да конфигурирате Wi-Fi Router (или нямате компютър с мрежова карта), тогава е достатъчно да свържете устройството (лаптоп, смартфон, таблет) към Wi-Fi мрежата, която ще се излъчва от Archer C3200 веднага след включване. Той ще излъчва 3 Wi-Fi мрежи. Можете да се свържете с всеки. Стандартни имена на безжични мрежи и фабричната парола са посочени от долната част на рутера, на стикера.
Ако конфигурирате рутер от мобилно устройство, таблет или смартфон (Android или iOS), тогава е най-добре да направите това чрез приложението TP-Link Tether. Чрез това приложение в бъдеще можете да контролирате рутера.Веднага след връзката интернет чрез рутер може да работи или да работи (без достъп до интернет). Това е добре. Само маршрутизатор трябва да бъде конфигуриран, да се посочи вида на интернет връзка и други параметри.
Настройки Archer C3200
Можете да отидете на контролния панел на рутера през браузъра на почти всяко устройство. Основното е, че това устройство е свързано с рутера чрез кабел или чрез Wi-Fi. Адресът за въвеждане на настройките на Archer C3200 е посочен от долната част на рутера. Това Tplinkwifi.Нета (Можете също да използвате 192.168.0.1).
Ако вие или някой друг вече се е опитал да конфигурирате рутера или той работи с друг доставчик, тогава силно съветвам да изхвърлите параметрите във фабриката. Нещо остро, 10 секунди, щракнете върху бутона за нулиране, удавено в корпуса. Погледнете показателите, ще разберете кога да нулирате настройките.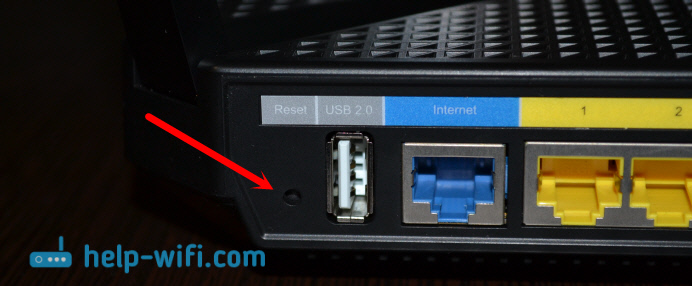
Рутерът ще се рестартира и ще бъде като нов. Сега можете да конфигурирате, старите параметри вече няма да ни наранят.
Отворете браузъра и отидете на tplinkwifi.Нета. Ще се появи прозорецът за разрешение. Фабрично влизане и парола - администратор и администратор. Посочете ги и влезте в контролния панел.
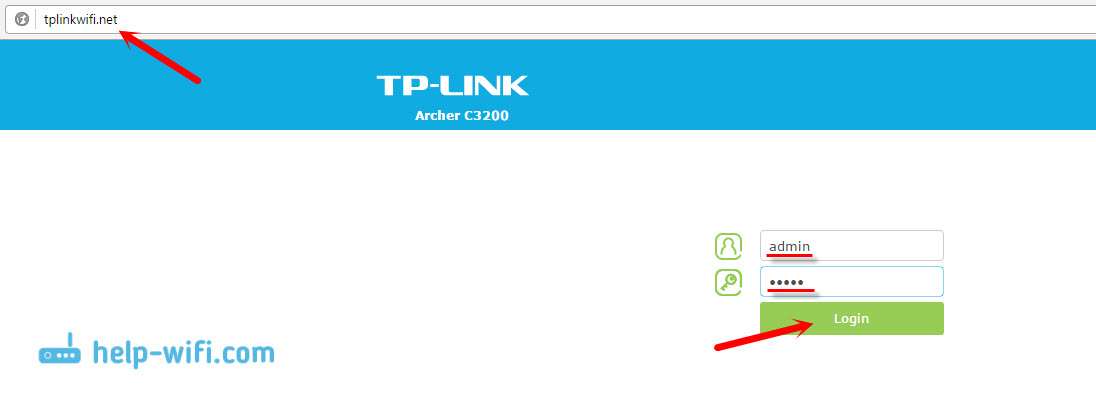
Маршрутизаторът веднага ще ви помоли да промените потребителското име и паролата, която ще бъде защитена от контролния панел. Потребителското име може да остави администратор, но променете паролата. И се опитайте да не забравяте паролата, която инсталирате, в противен случай ще трябва да нулирате настройките във фабриката.
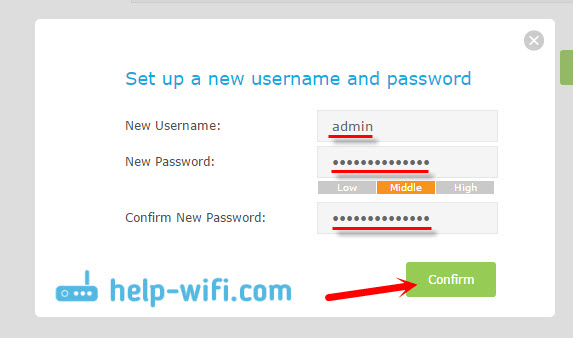
Страницата за разрешение ще се появи отново, където вече трябва да посочите потребителското име и паролата, която сте инсталирали. Контролният панел ще се отвори и ще се появи бърза настройка, която ви съветвам да използвате за конфигуриране на рутера. Ако не се отвори, щракнете върху „Бърза настройка“.
1 При първата стъпка трябва да посочите своя регион и да кликнете върху бутона "Next".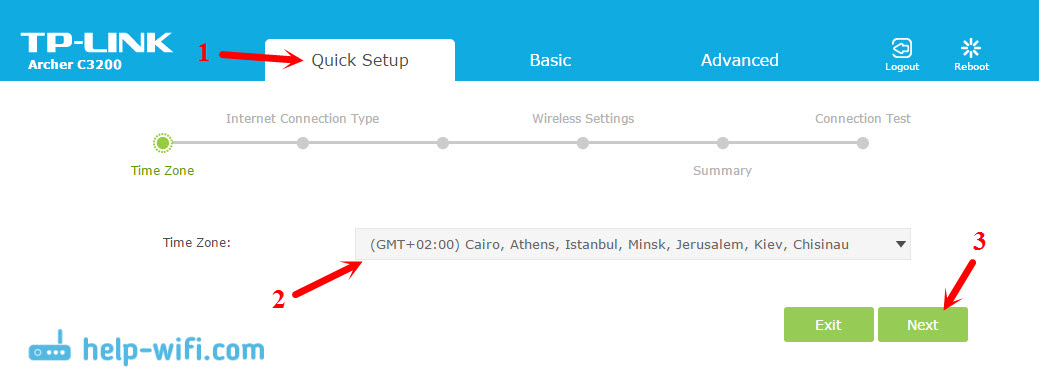
Динамичен IP
Например имам динамичен IP (динамичен IP). Това е най -лесният начин за свързване. Изберете го и щракнете върху „Напред“.
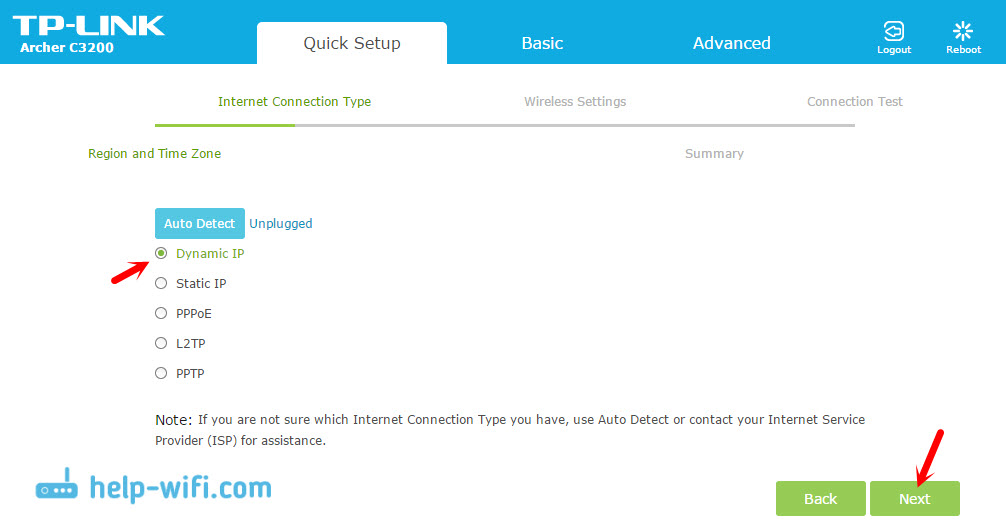
Рутерът ще попита дали доставчикът е обвързващ на MAC адреса. Ако го направите (което е рядко), тогава трябва да клонирате Mac от компютъра, към който интернет е бил свързан преди това. Или се обадете на поддръжката на доставчика и поискайте да предпишете нов MAC адрес на рутера. Посочено е отдолу на устройството.
PPPOE, L2TP, PPTP
Изберете съответния тип връзка, щракнете върху „Напред“, а в следващия прозорец посочваме потребителското име и парола. Освен това, ако е необходимо, ние също посочваме „Име на IP/домейн на сървъра“ (те се дават от доставчика).
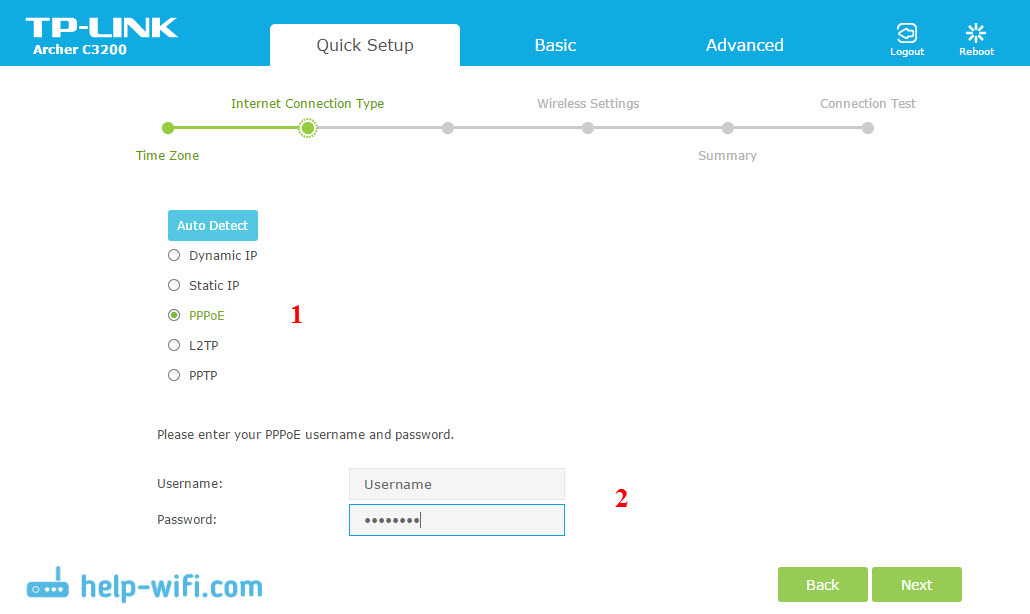
Мисля, че разбраха тези настройки.
Настройка на Wi-Fi мрежа
3 тук всичко е много просто. Тъй като рутерът излъчва три Wi-Fi мрежи (една с честота 2.4GHz и два на 5GHz), след това трябва да променим параметрите на всяка мрежа. Ако искате, можете да изключите мрежите, които използвате, само като премахнете кутиите в близост до „активирането“ на определена мрежа. От настройките трябва да промените само името на мрежата (SSID) и паролата.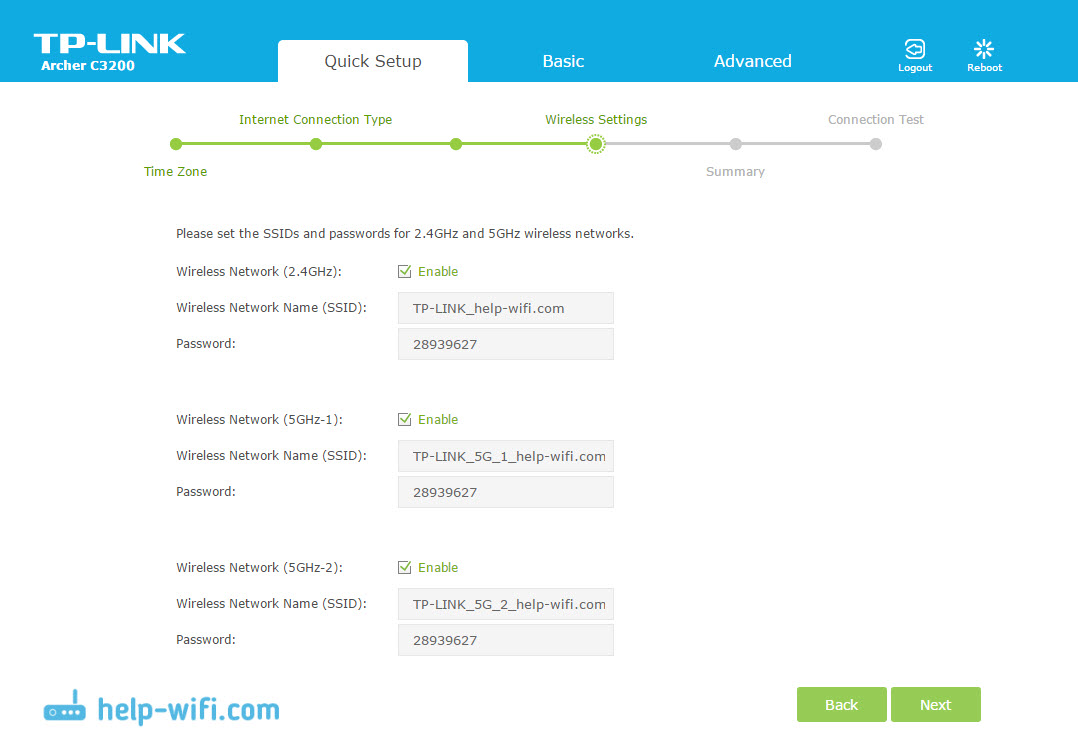
Щракнете върху "Напред". Можете да промените тези параметри по всяко време. Ако трябва да конфигурирате гост Wi-Fi мрежата, тогава вижте тази инструкция.
4 Проверяваме всички параметри, които сме задали, и кликнем върху бутона „Запазване“.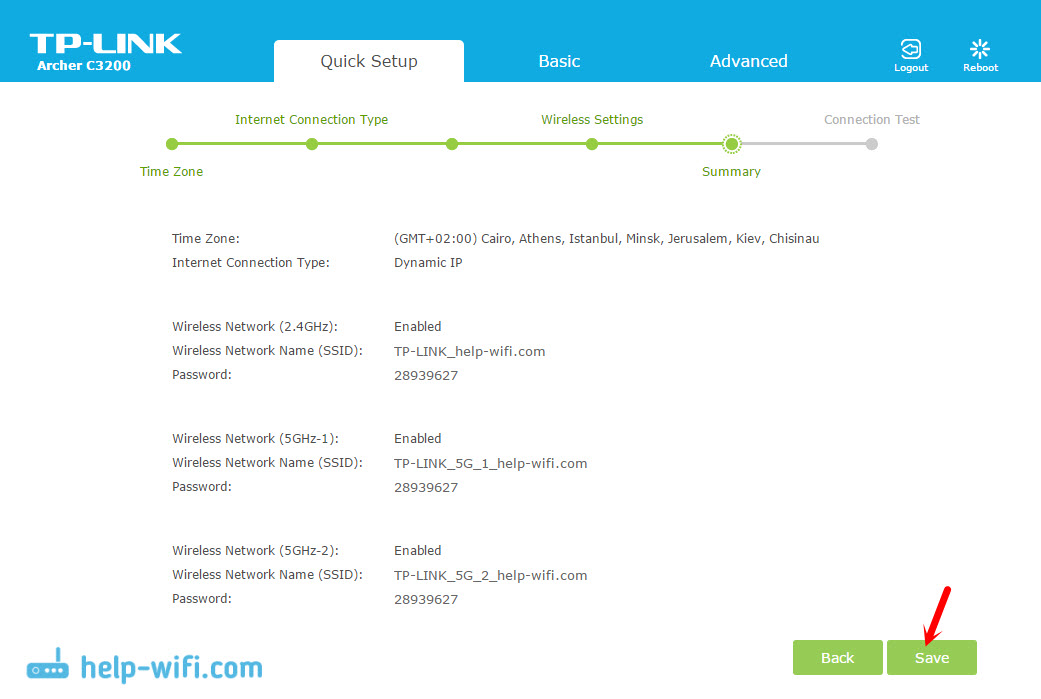
Очакваме маршрутизатора да запази настройките. Тогава той ще предложи да тества интернет връзката. Кликнете върху съответния бутон.
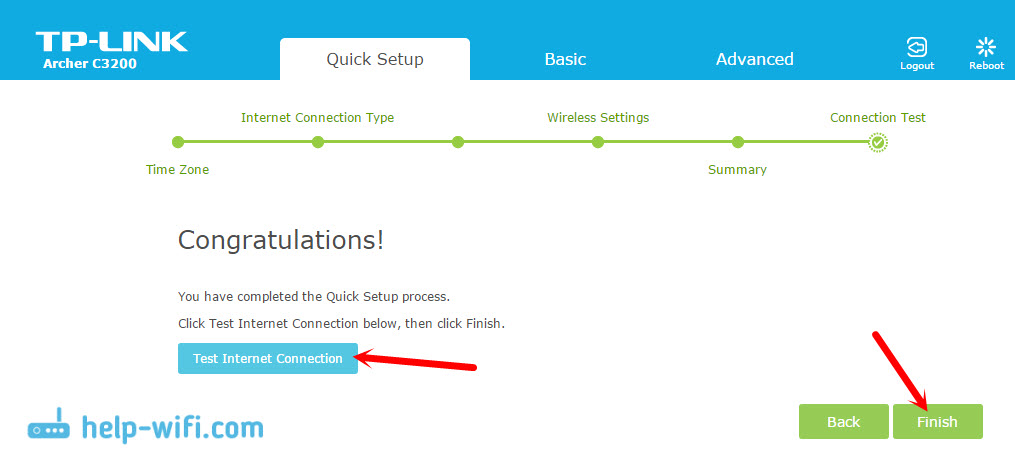
Ако рутерът съобщава, че няма интернет връзка, проверете настройките на връзката към доставчика в раздела „Интернет“.
Тъй като най-вероятно сте променили имената на Wi-Fi мрежи и пароли към тях, след това след настройка и рестартиране.
Всички функции на рутера могат да бъдат конфигурирани в основните и разширени раздели, където има разширени настройки.
- « Страниците в браузъра не се отварят. Не е възможно да се намери DNS адрес
- При свързване на VPN, WiFi в Windows 10 се изключва »

