TP-Link Archer AX10 връзка, настройки, фърмуер, проблем с проблема
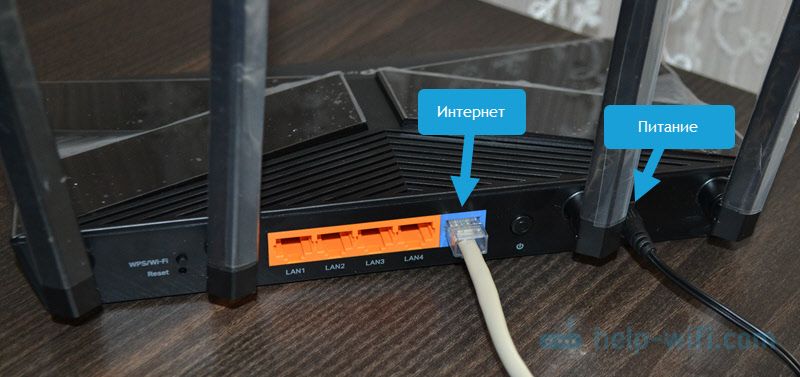
- 2782
- 847
- Ms. Jimmie Douglas
TP-Link Archer AX10: връзка, конфигурация, фърмуер, решаване на проблеми
TP-Link Archer Ax10 е един от най-достъпните и популярни рутери с поддръжка Wi-Fi 6 (Standard 802.11AX). Интересен рутер по отношение на техническите характеристики и функционалност на много атрактивна цена. Следователно, той е много популярен. В различни сайтове и в онлайн магазините можете да намерите много отзиви за този модел. Трябва също да се отбележи, че в TP-Link активно подобрява софтуера на този модел. Актуализациите излизат. По време на писането на тази статия вече е пусната нова хардуерна версия на рутера (VER: 1.20). Имам точно такъв случай.
Тази статия ще бъде полезна предимно за тези, които вече са придобили рутер и искат да го конфигурират. Или нещо не се получава в процеса на настройка. Има някои проблеми, грешки и т.н. Д. На тази страница ще намерите подробни инструкции за настройка на рутера TP-Link Archer Ax10. Ще ви покажа как да го инсталирате, свързвам и конфигурирам. Нека конфигурираме интернет връзката, да настроим Wi-Fi мрежата, да покажем как да се свържем с мрежата Wi-Fi 6, ние ще настроим IPTV, Onemesh, актуализиране на фърмуера и ще отговорим на популярните въпроси за Archer AX10. Ако в процеса на четене на статията имате някои въпроси - пишете веднага в коментарите. Отговарям на всички и много бързо!
Инсталация и връзка
Първо трябва да вземете решение за инсталационния сайт на рутера. Най -често маршрутизаторът е инсталиран на мястото, където е положен интернет (кабел от доставчика), или до модема, или оптичен терминал (ако присъства във вашата схема на свързване). Но е препоръчително да поставите рутер по-близо до средата на апартамента или у дома (за най-доброто покритие на Wi-Fi мрежата). И по -близо до тези устройства, които планирате да се свържете с рутера с кабел.
След това извършваме връзката:
- Свържете адаптера за захранване към TP-Link Archer Ax10 и го включете в изхода. Ако не нито един индикатор се запали, включете бутона за захранване, който се намира на гърба на рутера. Първо, всички индикатори ще запалят, тогава индикаторът за захранване ще мига. Това означава, че рутерът се зарежда. Трябва да изчакате минута.
- Свързваме интернет с wan-port. Подписано е и боядисано в синьо. Трудно е да се обърка нещо там. Под „Интернет“ означава кабелът от доставчика.
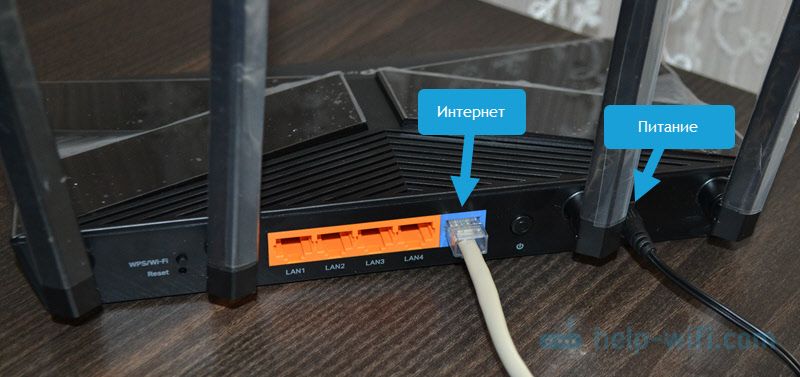 Ако след свързването на интернет, интернет индикаторът (глобус) на рутера веднага започна да гори в зелено - това е много добре. Така че интернет вече работи през рутера. Ако индикаторът гори с Orange - всичко е наред, просто трябва да конфигурирате интернет връзката (тогава ще покажа как). Зависи от какъв тип връзка използва вашият интернет доставчик и дали той е обвързващ на MAC адреса. Ако сте свързани с кабела и индикаторът изобщо не изгаря, маршрутизаторът не вижда кабела. Трябва да потърсите каква е причината. Написах подробно за този проблем тук.
Ако след свързването на интернет, интернет индикаторът (глобус) на рутера веднага започна да гори в зелено - това е много добре. Така че интернет вече работи през рутера. Ако индикаторът гори с Orange - всичко е наред, просто трябва да конфигурирате интернет връзката (тогава ще покажа как). Зависи от какъв тип връзка използва вашият интернет доставчик и дали той е обвързващ на MAC адреса. Ако сте свързани с кабела и индикаторът изобщо не изгаря, маршрутизаторът не вижда кабела. Трябва да потърсите каква е причината. Написах подробно за този проблем тук. - Свързваме някакво устройство към рутера, от който ще настроим. Можете да свържете компютър или лаптоп през кабела (кабелът е пълен с рутера).
 Ако няма LAN порт на лаптопа, няма компютър, тогава можете да се свържете с Archer Ax10 от Wi-Fi. Включително можете да се свържете и настроите от телефон или таблет. Име на мрежовата фабрика (SSID. В диапазона 2.4 GHz и 5 GHz), както и паролата за свързване (безжична парола) могат да бъдат прегледани отдолу на рутера.
Ако няма LAN порт на лаптопа, няма компютър, тогава можете да се свържете с Archer Ax10 от Wi-Fi. Включително можете да се свържете и настроите от телефон или таблет. Име на мрежовата фабрика (SSID. В диапазона 2.4 GHz и 5 GHz), както и паролата за свързване (безжична парола) могат да бъдат прегледани отдолу на рутера. Просто изберете мрежа на вашето устройство с името, посочено на рутера, въведете паролата и свържете. Ако се свържете от смартфон, можете просто да сканирате QR кода, който също се намира отдолу под рутера (за да не въведете ръчно паролата). Може да се окаже, че рутерът вече е настроен и името на мрежата и/или паролата е променена. В този случай трябва да нулирате настройките. За 10 секунди изстискайте бутона за нулиране. Ето подробна инструкция.
Просто изберете мрежа на вашето устройство с името, посочено на рутера, въведете паролата и свържете. Ако се свържете от смартфон, можете просто да сканирате QR кода, който също се намира отдолу под рутера (за да не въведете ръчно паролата). Може да се окаже, че рутерът вече е настроен и името на мрежата и/или паролата е променена. В този случай трябва да нулирате настройките. За 10 секунди изстискайте бутона за нулиране. Ето подробна инструкция.
Настройки
В този раздел ще покажа как:
- Въведете настройките на рутера.
- Извършете бързи, основни настройки на маршрутизатора Archer Ax10 (чрез бърз настройка). Това е достатъчно в 95% от случаите.
Вход в уеб интерфейса
На устройството, което е свързано към TP-Link Archer Ax10 Tplinkwifi.Нета и отидете (щракнете върху Yenter).

Ако не можете да отидете на настройките, вижте тази статия.
Веднага ще се появи прозорец, в който трябва да измислите и зададете паролата на администратора на рутера (локална парола). Тази парола ще защити настройките. Можете да влезете в настройките само като знаете тази парола (ще се появи прозорецът за разрешение). Не забравяйте да запомните или запишете паролата, която инсталирате.
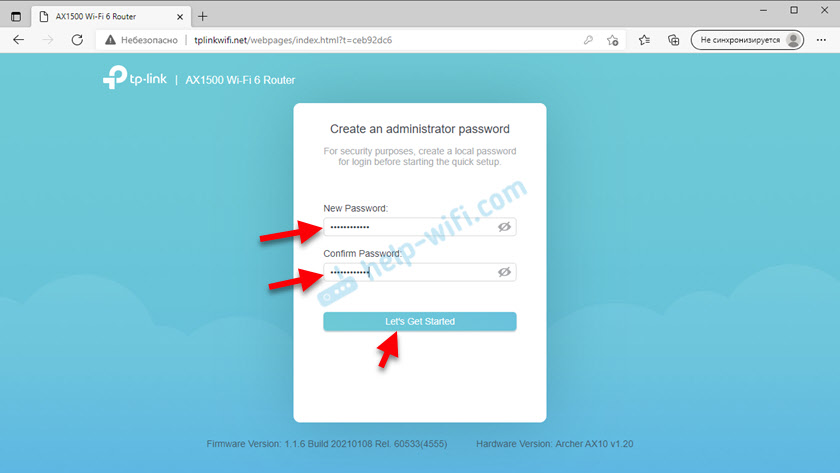
След инсталиране на паролата ще се отвори бързо начален настройка.
Бързи настройки
Ако имате страница с настройки на английски, тогава я променете. Има руски и украински. След смяна на езика имам бърз майстор на настройките по някаква причина и основната страница се отвори и отвори. Ако имате същото, отидете в секцията „Допълнителни настройки“ и вляво изберете „Бързи настройки“.
- Инсталирайте часова зона.
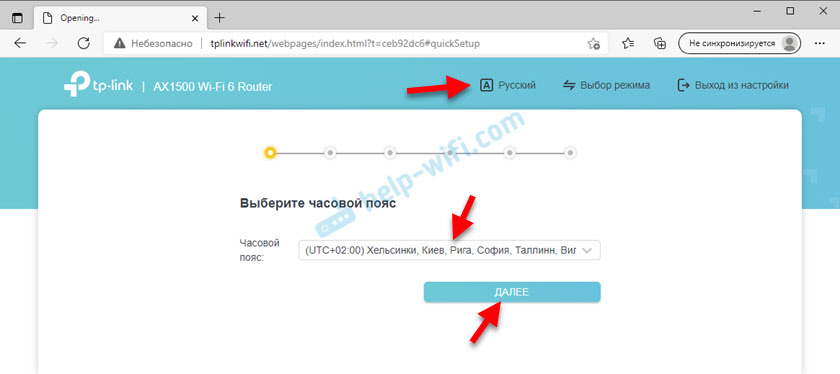
- Много важен елемент - вид интернет връзка. Тук зададем настройките, които ще позволят на рутера да се свърже с Интернет (доставчик). Трябва да знаете точно какъв тип връзка използва вашият доставчик. Ако това Динамичен IP, Тогава все още трябва да изяснявате дали доставчикът е обвързващ на MAC адреса или не (обикновено не). Ако Pppoe, Тогава трябва да имате вход и парола. Ако Pptp или L2TP, След това трябва да имате адрес за влизане, парола и сървър. Всички тези данни се издават от вашия интернет доставчик. Изберете вашия тип връзка. Например имам динамичен IP.
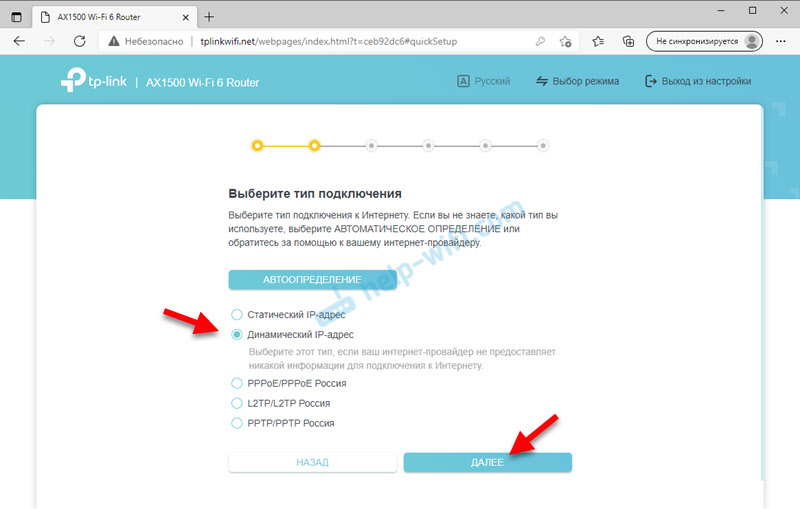 В случай на динамичен IP не трябва да се въвеждат данни. Рутерът получава всички адреси от доставчика автоматично. И така, например, PPPOE настройките на TP-Link Archer Ax10 изглеждат като
В случай на динамичен IP не трябва да се въвеждат данни. Рутерът получава всички адреси от доставчика автоматично. И така, например, PPPOE настройките на TP-Link Archer Ax10 изглеждат като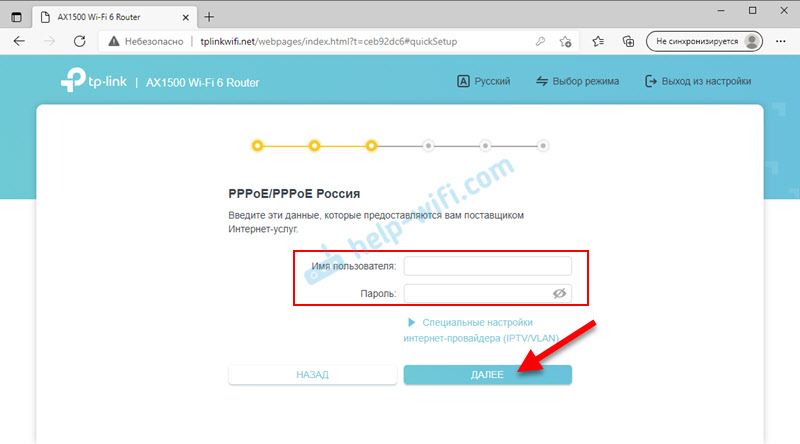 С PPTP или L2TP всичко е точно същото, само там все още трябва да регистрирате адреса на сървъра. Много е важно правилно да се посочат всички параметри!
С PPTP или L2TP всичко е точно същото, само там все още трябва да регистрирате адреса на сървъра. Много е важно правилно да се посочат всички параметри! - Ако имате динамичен IP, тогава на следващата стъпка маршрутизаторът ще предложи да клонира MAC адреса. Ако доставчикът не направи обвързване, можете просто да щракнете върху „Напред“. Ако има обвързване, тогава има няколко варианта: За да се предпише на тази страница MAC адресът, към който вече е прикачен интернет, то е да го клонирате от устройството, към което е свързан маршрутизаторът (ако интернет е обвързан с това устройство), за да се регистрирате с MAC адреса на Router Archer AX10.
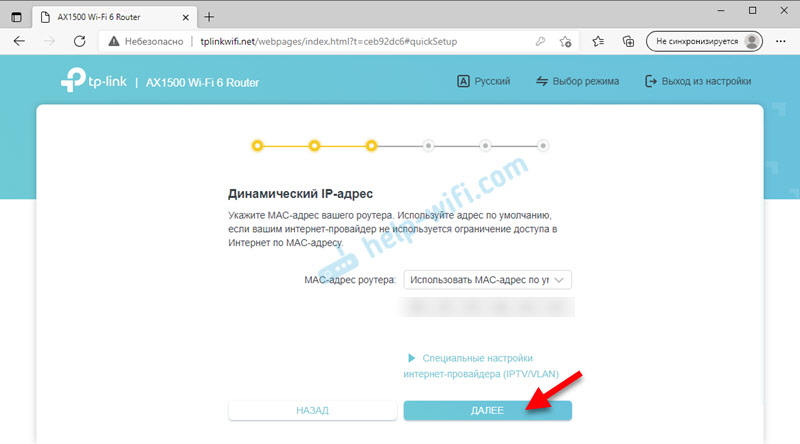
- Настройка на Wi-Fi мрежа. На тази страница трябва да промените името на мрежата и паролата. Излезте с надеждна парола и влезте в съответното поле.
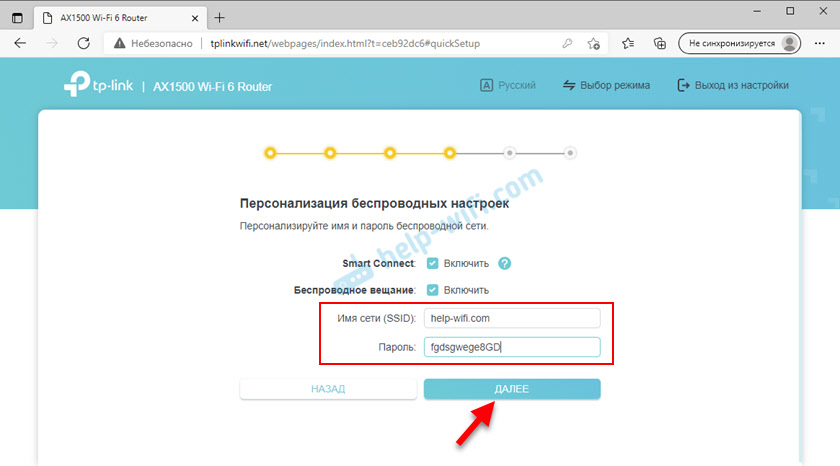 Може би вече сте забелязали, че имаме само една настройка на Wi-Fi мрежи. А рутерът е двулентов, разпределя Wi-Fi мрежа с честота 2.4 GHz и 5 GHz. Въпросът е, че функцията "Smart Connect" е включена там, която обединява мрежите. Устройствата виждат една мрежа, след като се свързват, към която се използват оптималният диапазон и стандартът за връзка. Удобно е. Но ако искате да разделите мрежите, задайте различни имена (и евентуално пароли) за мрежата на 2.4 GHz и 5 GHz, след това просто изключете Smart Connect и поставете квадратче в близост до „Инсталирайте всеки диапазон отделно“.
Може би вече сте забелязали, че имаме само една настройка на Wi-Fi мрежи. А рутерът е двулентов, разпределя Wi-Fi мрежа с честота 2.4 GHz и 5 GHz. Въпросът е, че функцията "Smart Connect" е включена там, която обединява мрежите. Устройствата виждат една мрежа, след като се свързват, към която се използват оптималният диапазон и стандартът за връзка. Удобно е. Но ако искате да разделите мрежите, задайте различни имена (и евентуално пароли) за мрежата на 2.4 GHz и 5 GHz, след това просто изключете Smart Connect и поставете квадратче в близост до „Инсталирайте всеки диапазон отделно“.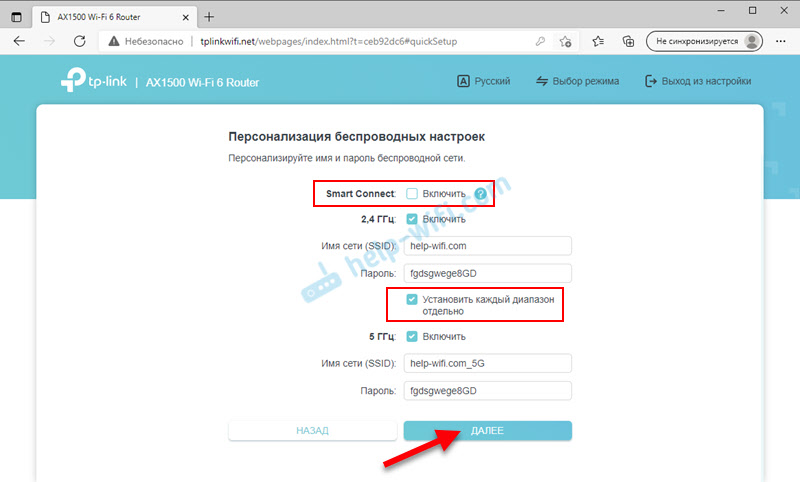
- Проверката на интернет връзката ще започне. Ако рутерът е свързан с интернет, тогава ще видите страница с информация за безжичната мрежа и други параметри. Ако сте свързани чрез Wi-Fi, тогава трябва да направите връзка отново, с нови параметри, тъй като сме променили името на мрежата и паролата. След многократна връзка щракнете върху „Напред“.
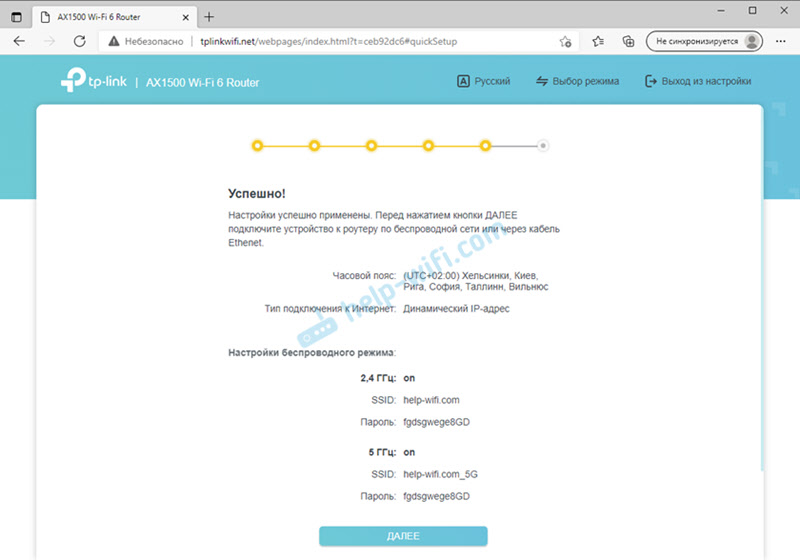
- Може да се наложи да влезете. Въведете паролата, която инсталирахме в началото на настройките.
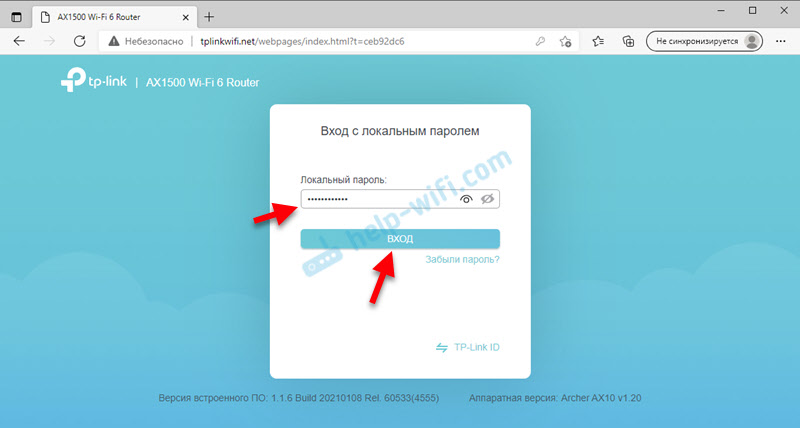
- Основната страница на уеб интерфейса "мрежа".
Настройката на рутера е завършена по този въпрос. Интернет работи, ние създаваме Wi-Fi мрежа.
Секции за уеб интерфейс и допълнителни настройки
По-нататък в статията ще ви кажа накратко какво и къде е в уеб интерфейса Archer AX10 и как да конфигурирате допълнителни функции, като IPTV, TP-Link ID, Onemesh, VPN. Как да актуализирате фърмуера, за свързване с Wi-Fi 6 и т.н. Д.
Мрежова диаграма
Основната страница на уеб интерфейса е раздела „Мрежова диаграма“. Той показва информация за интернет връзката, информация за TP-Link Archer AX10 (график за ефективност, Ethernet състояние, информация за безжичната мрежа и т.н. Д.) и информация за свързани клиенти. Там, веднага, ако е необходимо, можете да блокирате устройствата.
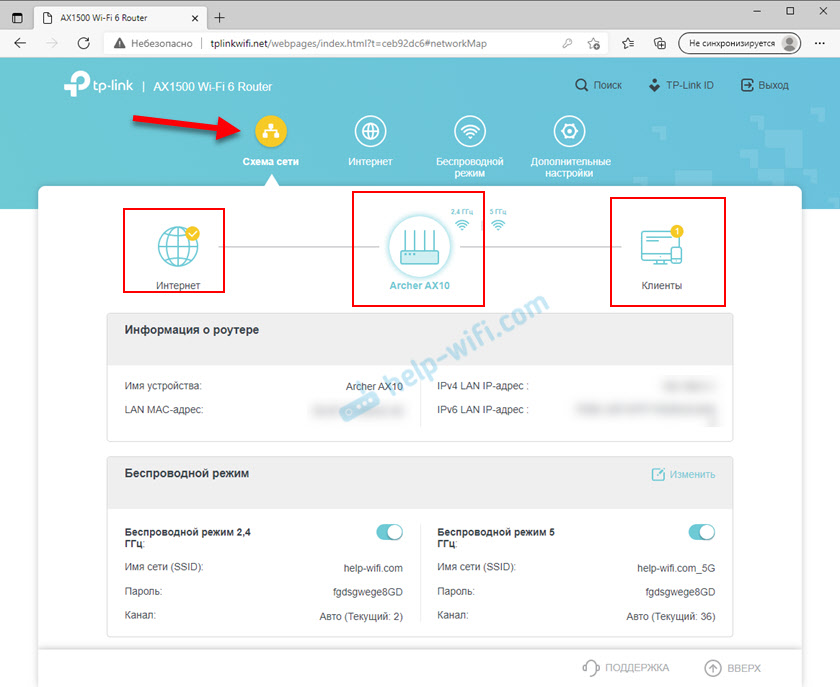
Настройка на интернет връзка
В този раздел получаваме достъп до настройките за интернет връзка (WAN). Избор на тип връзка, обвързване с MAC адрес и т.н. Д. Ако интернет работи през рутера, тогава е по -добре да не докосвате тези настройки. Те могат да ви бъдат полезни, когато сменяте интернет доставчик, например.
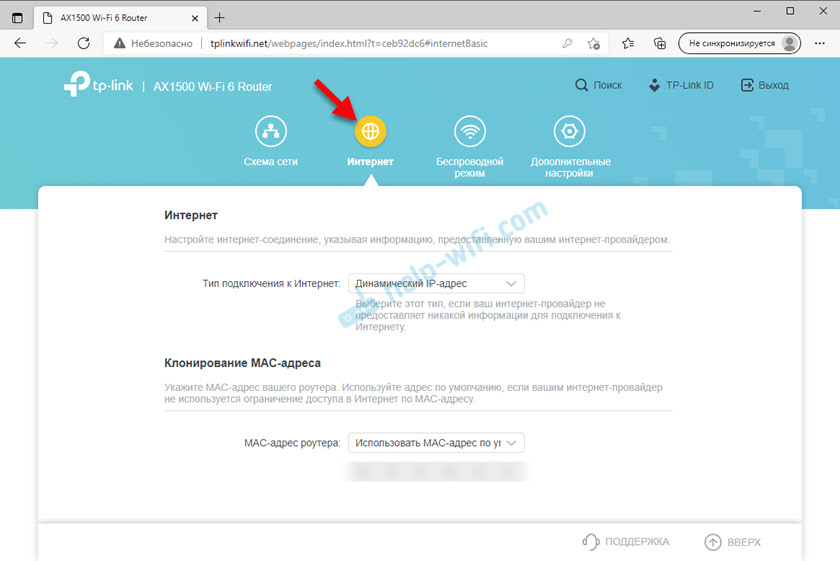
Настройка на Wi-Fi мрежа
В този раздел, ако е необходимо, можем бързо да променим името на мрежата и/или паролата на Wi-Fi. Можете също да включите/деактивирате функции като OFDMA, Smart Connect (има бутон близо до всяка функция (?), като щракнете върху която можете да прочетете каква функция е тя и защо е необходима), стартирайте гост Wi-Fi мрежа.
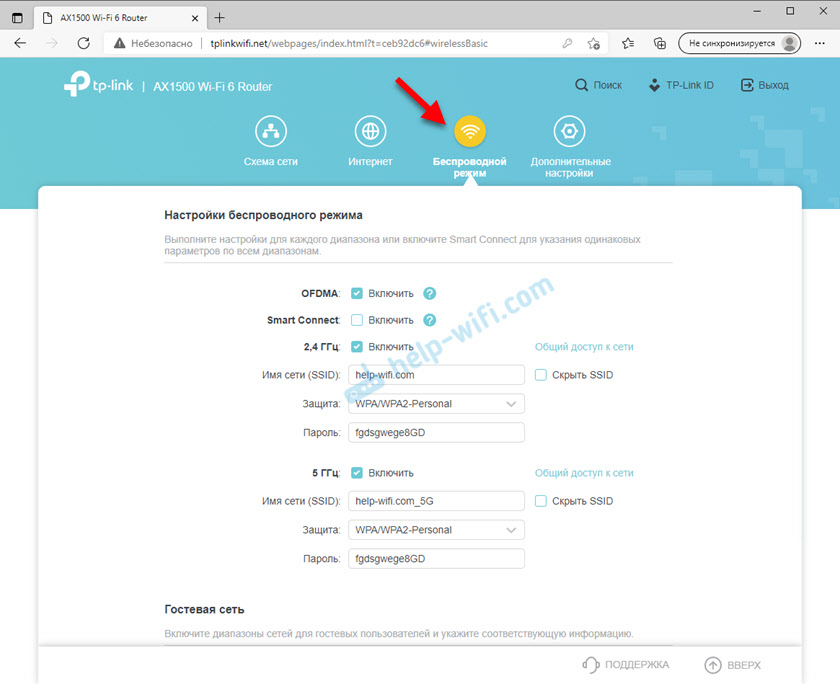
Такива усъвършенствани настройки като изместване на канала, ширина на канала, режим на работа в мрежата и т.н. Д. се намират в „Допълнителни настройки“ - „Безжични настройки“.
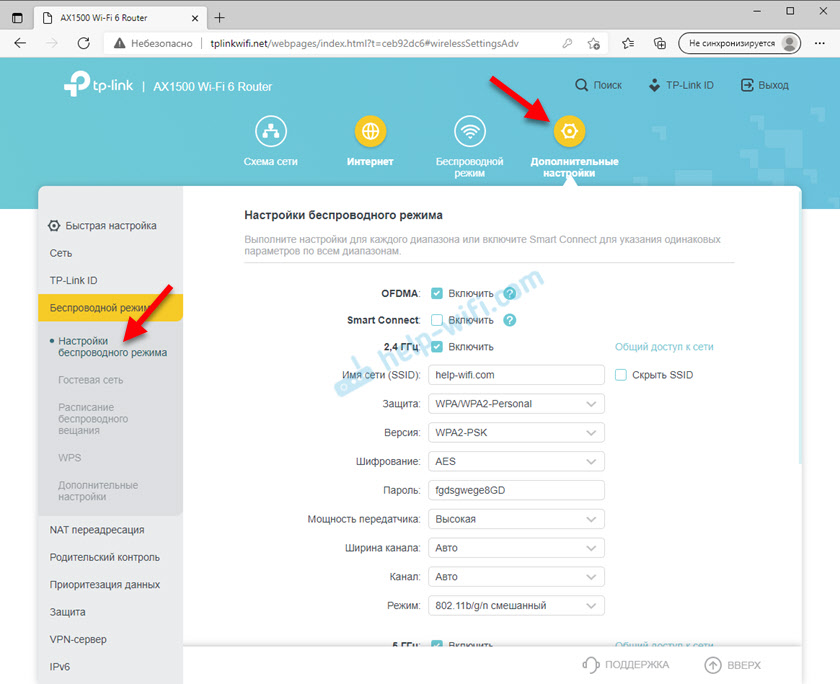
Всички допълнителни и разширени настройки се събират в раздела „Допълнителни настройки“.
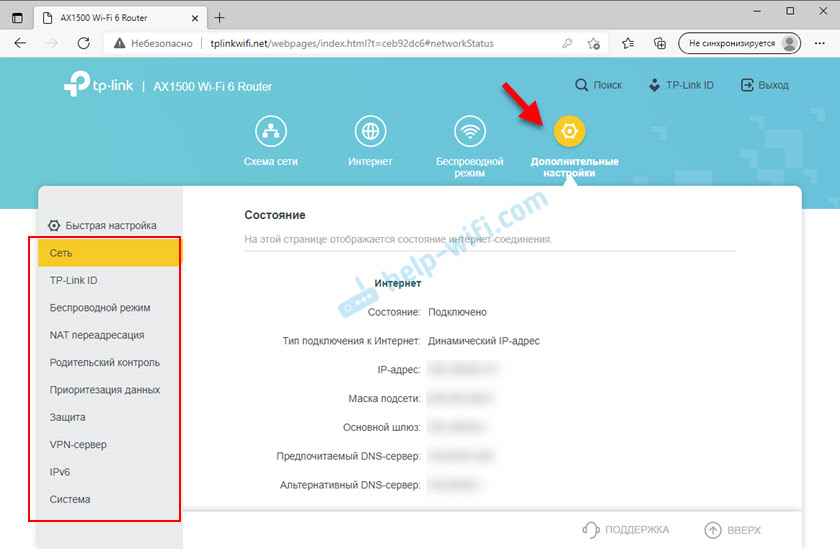
Отляво са секции с мрежови настройки (локални и интернет), безжична мрежа, пренасочване, родителски контрол, приоритет на данните, защита, VPN сървър, IPv6 и системни настройки.
IPTV настройка
IPTV параметрите са в раздел „Допълнителни настройки“ - „Мрежа“ - „IPTV/VLAN“. Всичко е стандартно там. Настройките зависят от вашия доставчик и връзка. Първо трябва да включите „IPTV/VLAN“. След това изберете режима. Обикновено това е "мост" (избор на един или повече LAN портове за свързване на IPTV настройка) или "посочете ръчно", където можете да предпишете VLAN за IPTV, интернет, VoIP.
Там можете да го включите или да деактивирате IGMP прокси, IGMP Snooping, Транспортен трафик в многоадрес в безжична мрежа, изберете IGMP версията.
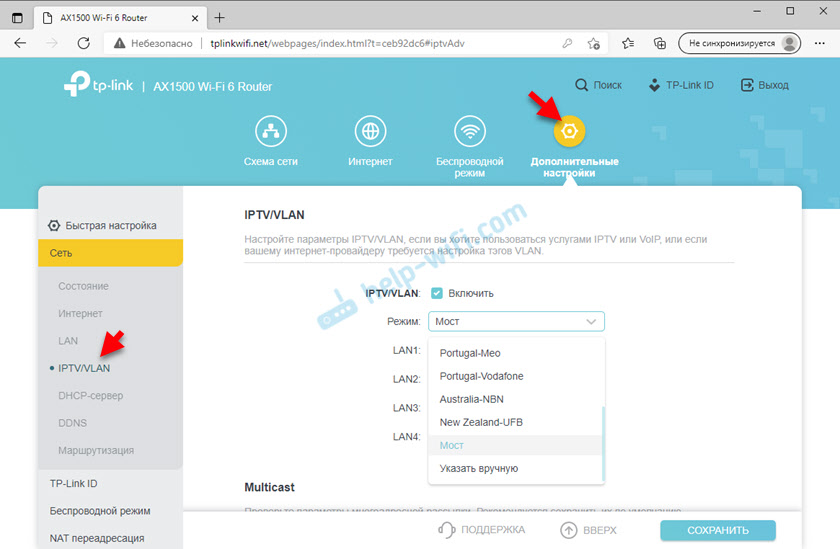
Прочетете повече в настройката на статията IPTV на TP-Link рутери.
TP-Link ID
Много полезна функция, която работи чудесно на TP-Link Archer Ax10. С неговата помощ можете да свържете вашия рутер с акаунта на TP-Link ID, да въведете този акаунт в приложението Tether на телефона и да контролирате маршрутизатора дистанционно (чрез интернет). Можете също да получите динамичен DNS. Можете да предоставите достъп до настройките на друг потребител (например, за да помогнете при настройката).
Всички параметри на TP-Link ID се събират в отделен раздел.
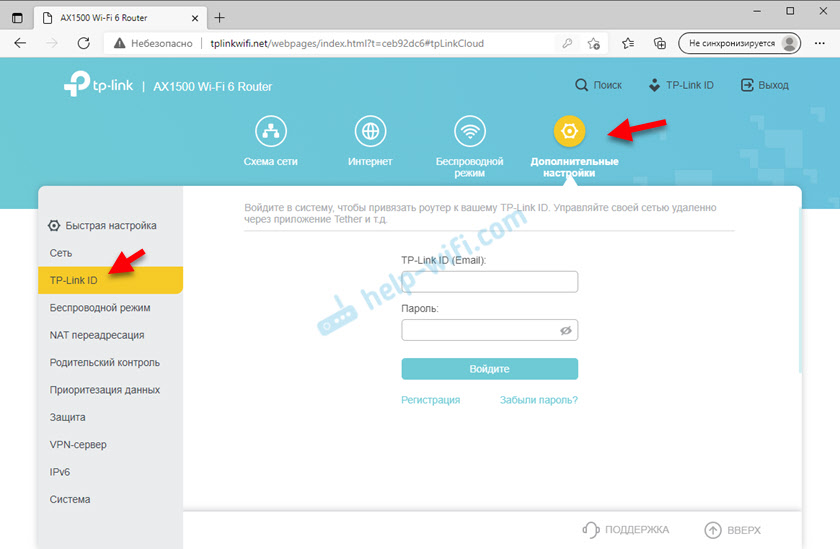
Писах за настройката в отделна статия: Дистанционно управление на маршрутизатора TP-Link (чрез интернет).
VPN настройка на TP-Link Archer Ax10
За да конфигурирате VPN, отидете в секцията "VPN Server" - "OpenVPN". След това трябва да активирате OpenVPN, да създадете сертификат, да експортирате файла за настройки и след това да се свържете с вашата мрежа чрез OpenVPN клиент, като използвате тези параметри.
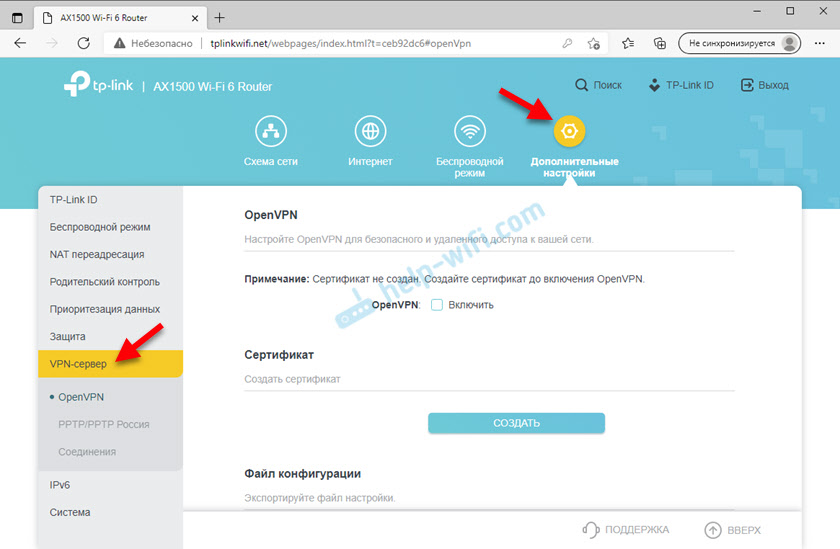
WDS (Wi-Fi Bridge), режим Repiter
Разгледах всички настройки на последния фърмуер (Road Version 1 Router 1.20) И не намерих функцията WDS или режим на република на рутера TP-Link Archer Ax10. Може би тази функционалност ще бъде добавена в следните актуализации за. Ако сте намерили тези настройки - Напишете в коментарите коя версия на рутера и фърмуера. Ще актуализирам статията.
Онемеш
Първа хардуерна версия (VER: 1.0) На последния фърмуер (Archer AX10 (EU) _V1_210420) поддържа Onemesh. Тази технология ви позволява да укрепите Wi-Fi мрежата, създавайки безпроблемна, безжична мрежа с бърза роуминг поддръжка. Ако трябва да засилите Wi-Fi Network Archer Ax10, можете да си купите усилвател с поддръжка от TP-Link и да създадете безпроблемна мрежа.
Имам хардуерна версия на Ver Router: 1.20 и Onemesh подкрепа за него досега. Сигурен съм, че ще се появи в следните актуализации за.
Повече подробности за функцията Onemesh и за настройката: Какво е Onemesh от TP-Link? Sunning Безпроблемна Wi-Fi мрежа на примера на маршрутизатор TP-Link Archer A7 V5 и TP-Link RE300 усилвател.
Как да се свържете с Wi-Fi 6 (802.11AX)?
Тъй като TP-Link Archer AX10 поддържа най-новия стандарт Wi-Fi-Wi-Fi 6, устройствата Wi-Fi 6 (клиенти) ще бъдат свързани с този стандарт (802.11AX). Трябва да има поддръжка за този стандарт от клиента.
На рутера не е необходимо да конфигурирате нещо специално и допълнително. Просто свържете устройството си към Wi-Fi мрежа. Ако безжичните мрежи са разделени (функцията Smart Connect е деактивирана), тогава трябва да се свържете с мрежата в 5 GHz диапазона (Wi-Fi 6 на 2.4 GHz не работи).
Например, имам Wi-Fi модул в лаптоп се поддържа от стандарта 802.11AX. Ако погледнете свойствата на мрежата, можете да видите, че този конкретен протокол се използва.
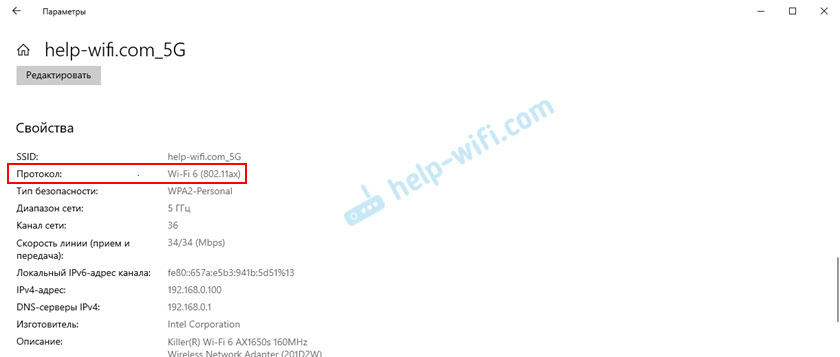
За съжаление нямам начин да тествам скоростта на свързване на този протокол, тъй като скоростта на връзка с интернет имам до 100 Mbps. Рутерът дава тази скорост без проблеми.
Актуализация на фърмуера
Тъй като това е нов и много популярен модел на рутера, TP-Link през цялото време работи не само върху коригирането на някои проблеми и грешки, но и върху нови функции и възможности, които се появяват в нови версии на софтуера. Така че фърмуерът на TP-Link Archer Ax10 трябва да бъде актуализиран със сигурност.
По време на актуализацията не затваряйте нищо, не натискайте и не изключвайте рутера! Устройството може да се провали.Отидете в секцията "System" - "Актуализиране на вграден -in софтуер". Има две опции за актуализиране на фърмуера:
- Актуализирайте онлайн (чрез интернет). Много е удобно. Достатъчно е да кликнете върху бутона „Проверка на актуализациите“ и ако има нова версия, рутерът ще го предложи да инсталира.
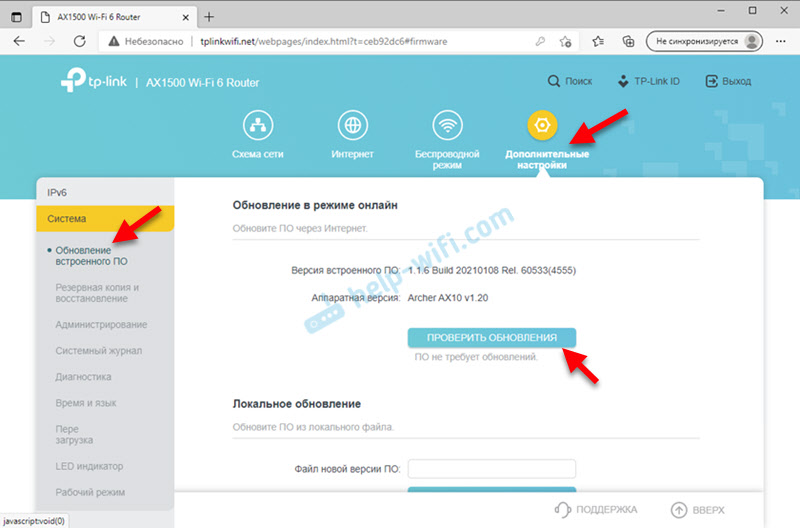 В моя случай е инсталирана последната версия на фърмуера, следователно „PO не изисква актуализации“.
В моя случай е инсталирана последната версия на фърмуера, следователно „PO не изисква актуализации“. - Вторият вариант - Местно подновяване. Тук всичко е стандартно. Първо трябва да изтеглите файла на фърмуера от сайта tp-link. Строго заради хардуерната си версия на рутера (VER: 1.0, ver: 1.20) и за региона, за който е произведен рутер (RU, ЕС). Тази информация може да се гледа на стикера от дъното на рутера. След това трябва да премахнете файла с разширението .BIN от архива, натиснете бутона „Преглед“ в настройките, изберете файла на фърмуера, щракнете върху „Актуализиране“ и изчакайте процеса на актуализиране да завърши.
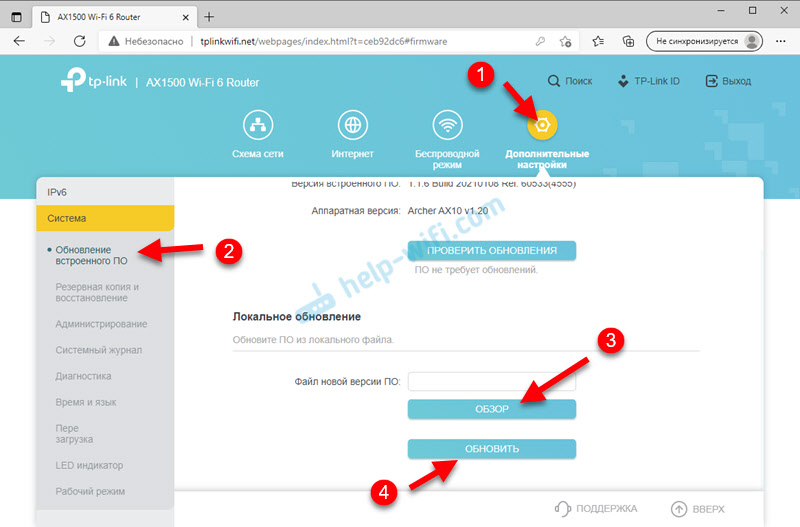 След фърмуера рутерът ще рестартира.
След фърмуера рутерът ще рестартира.
Нулиране
Задайте настройките на TP-Link Archer Ax10 е много прости. Достатъчно е да включите рутера и да изчакате около две минути. След това, с донякъде остър, закрепете бутона за нулиране, дръжте го натиснат за 10 секунди (или когато всички индикатори излязат) и освободете.

След включване на рутера всички настройки ще бъдат нулирани и възстановени фабрични параметри.
Не забравяйте да оставите отзивите си за този рутер в коментарите. Споделете съвети и полезна информация. Задавайте въпроси.
- « Настройки на рутера Mercusysys MW306R - Подробна инструкция
- Рутери с голяма площ за покритие на Wi-Fi мрежа как да изберете и на какво да обърнете внимание? »

