Спирачки Mozilla Firefox браузър - какво да правя?
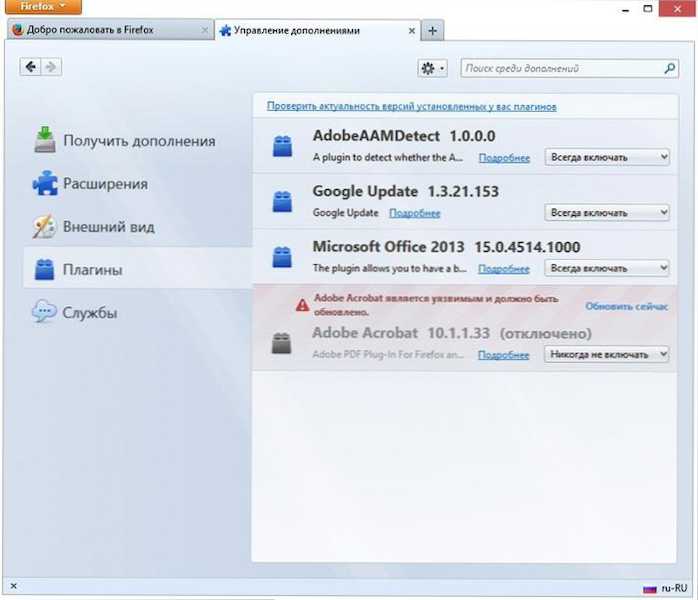
- 3495
- 315
- Dr. Ismael Leuschke
Ако забележите, че вашият браузър Mozilla Firefox, който преди това не е причинил оплаквания, изведнъж започна бавно да се забавя или дори да „лети“ по време на отварянето на любимите си страници, тогава в тази статия се надявате да намерите решение на този проблем. Както в случая с други интернет браузъри, ще говорим за ненужни приставки, разширения, както и запазени данни на гледаните страници, които също са в състояние да причинят неизправности в работата на програмата на браузъра.
Изключване на плъгините
Приставките в браузъра Mozilla Firefox ви позволяват да видите различно съдържание, създадено с помощта на Adobe Flash или Acrobat, Microsoft Silverlight или Office, Java, както и други видове информация точно в прозореца на браузъра (или ако е интегриран в огромния удар). С висока степен на вероятност сред инсталираните плъгини има такива, от които просто не се нуждаете, но те влияят на скоростта на браузъра. Можете да деактивирате тези от тях, които не използвате.
Отбелязвам, че плъгините в Mozilla Firefox не могат да бъдат премахнати, те могат да бъдат деактивирани само. Изключение са плъгините, които са част от разширяването на браузъра - те се премахват, когато разширяването използва разширяването.
За да изключите приставката в браузъра Mozilla Firefox, отворете менюто на браузъра, като щракнете върху бутона Firefox в горната част наляво и изберете елемента „Допълнения“.
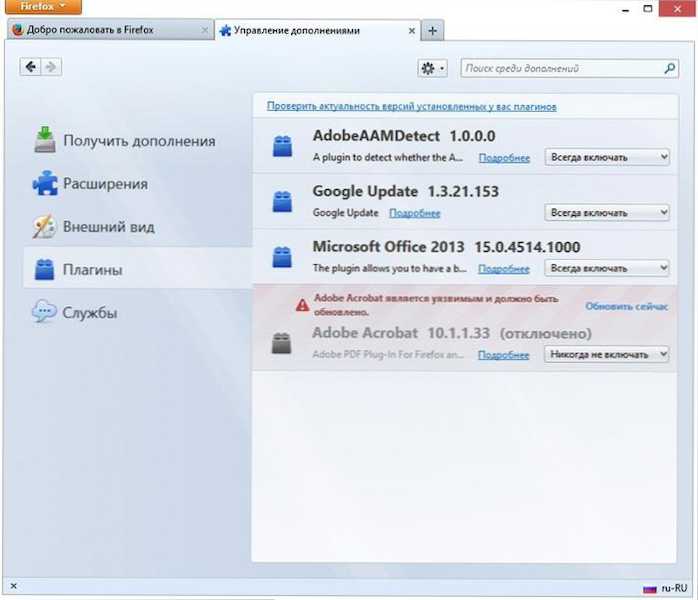
Поддръжка на плъгини в браузъра Mozilla Firefox
Manager на добавки ще се отвори в раздела Нов браузър. Отидете до артикула на плъгината, избирайки го вляво. За всеки плъгин, от който не се нуждаете, щракнете върху бутона „Деактивиране“ или елемента „Никога не включвай“ в най -новите версии на Mozilla Firefox. След това ще видите, че състоянието на приставката се е променило на „изключен“. Ако желаете или е необходимо, той отново може да бъде включен. Всички изключени плъгини, когато преназначаването на този раздел са в края на списъка, така че не се плашете, ако смятате, че наскоро изключеният плъгин изчезва.
Дори и да изключите нещо от необходимото, няма да се случи нищо ужасно и когато отворите сайта със съдържанието на изискванията, изискващи включването на някакъв плъгин, браузърът ще съобщи за това.
Изключване на разширенията Mozilla Firefox
Друга причина, която се случва, Mozilla Firefox се забавя - много инсталирани разширения. За този браузър има различни опции за необходимите и не много разширения: те ви позволяват да блокирате рекламата, да изтегляте видео от контакт, да предоставяте услуги за интеграция със социални мрежи и много повече. Въпреки всичките им полезни функции, значителен брой установени разширения водят до факта, че браузърът започва да се забавя. В същото време, колкото по -активни разширения, толкова повече компютърни ресурси изискват Mozilla Firefox и по -бавно, че програмата работи. За да ускорите работата, можете да деактивирате неизползваните разширения, без дори да ги премахнете. Когато те са необходими отново - включете ги също толкова прости.
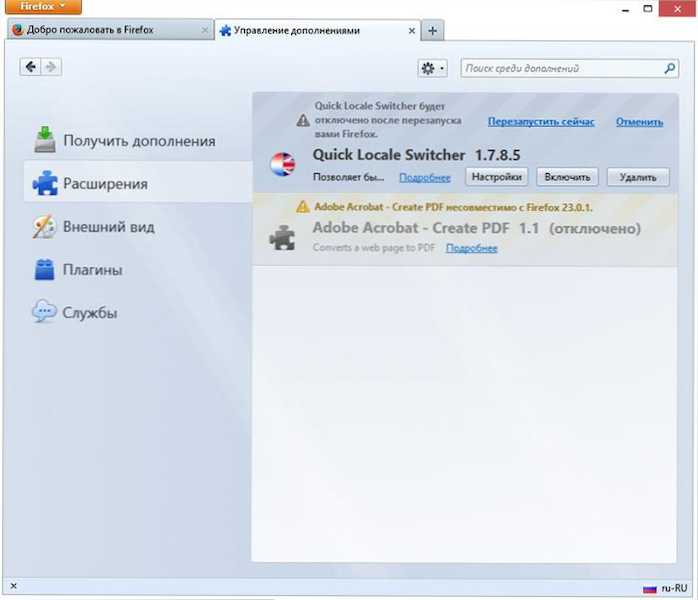
Изключване на разширенията Firefox
За да деактивирате това или това разширение, в същия раздел, който отворихме по -рано (в предишния раздел на тази статия), изберете елемента „разширение“. Изберете разширението, което трябва да изключите или изтриете, и щракнете върху бутона, съответстващо на необходимото действие. Повечето разширения за прекъсване са необходими за рестартиране на браузъра Mozilla Firefox. Ако след изключването на разширяването се появи връзката „Рестартиране сега“, както е показано на снимката, щракнете върху нея, за да рестартирате браузъра.
Изключените разширения се преместват до края на списъка и се открояват в сиво. В допълнение, бутонът "Настройки" не е наличен за изключени разширения.
Премахване на плъгини
Както бе отбелязано по -рано, плъгините в Mozilla Firefox не могат да бъдат премахнати от самата програма. Въпреки това, повечето от тях могат да бъдат премахнати с помощта на елемента „Програма и компоненти“ в панела за управление на Windows. Също така, някои плъгини могат да имат свои комунални услуги, за да ги премахнат.
Почистване на кеша и историята на браузъра
Написах много подробно за това в статията как да почистите кеша в браузъра. Mozilla Firefox записва всички ваши действия в интернет, списък с качени файлове, готварски файлове и много други. Всичко това се събира в базата данни на браузъра, която с течение на времето може да придобие впечатляващи размери и да доведе до факта, че това ще започне да се отразява на пъргавината на браузъра.
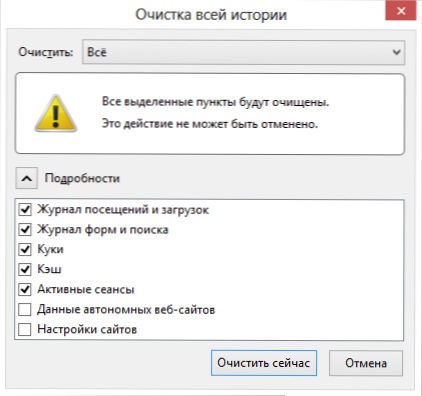
Изтрийте цялата история на браузъра Mozilla Firefox
За да изчистите историята на браузъра за определен период от време или за цялото време на употреба, отидете в менюто, отворете елемента „Списание“ и изберете „Изтрийте скорошната история“. По подразбиране ще бъде предложено да се изтрие историята през последния час. Ако обаче желаете, можете да изчистите цялата история през цялото време на работа от Mozilla Firefox.
В допълнение, има възможност за изчистване на историята само за определени уебсайтове, достъп до които може да бъде получен от разглеждания елемент от менюто, както и чрез отваряне на прозорец с цялата история на браузъра (меню - списанието - Покажете цялото списание) , Намиране на правилния сайт, щракнете върху него с десния бутон и изберете елемента „Забравете за този сайт“. Когато изпълнявате това действие, не се появяват прозорци за потвърждение и следователно не бързайте и внимавайте.
Автоматично почистване на историята при излизане от Mozilla Firefox
Можете да конфигурирате браузъра по такъв начин, че всеки път, когато е затворен, той напълно почиства цялата история на посещенията. За да направите това, отидете на елемента „Настройки“ в менюто на браузъра и изберете раздела за поверителност в прозореца Настройки.
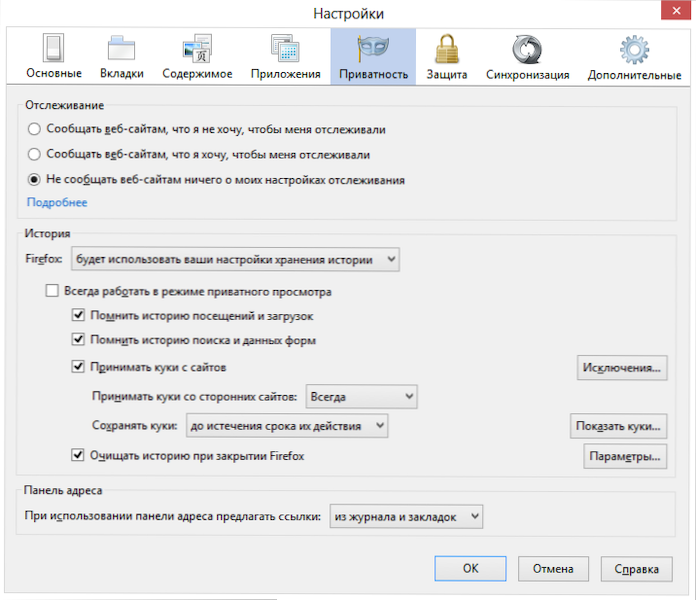
Автоматично почистване на историята при напускане на браузъра
В раздела „История“ изберете вместо „Ще запомните историята„ Точката “ще използва вашите настройки за съхранение на историята“. Освен това всичко е очевидно - можете да конфигурирате съхранението на вашите действия, да активирате постоянно частно гледане и да изберете „Почистете историята, когато затваряте Firefox“.
Това е всичко по тази тема. Насладете се на бързото гледане на интернет в Mozilla Firefox.

