Комуникация с Windows на Samsung Galaxy - Как да настроите и използваме

- 3932
- 755
- Al Breitenberg
На най -новите модели на смартфони Samsung Galaxy функциите на взаимодействие с продуктите на Microsoft стават все по -интегрирани в Android. Една от най -интересните подобни функции е „Комуникация с Windows“, която всъщност е вграденото приложение „Вашият телефон“ (което може да бъде инсталирано на други смартфони от Play Market) с малко по -широки възможности за телефоните на Samsung.
В тези прости инструкции как да конфигурирате връзката с Windows на телефона Samsung, за текущите възможности на такава връзка и допълнителна информация, които могат да бъдат полезни. Ако вашето устройство Samsung няма описаните по -долу параметри (или за телефони на други марки), можете ръчно да инсталирате телефона си, има и приложение за марката Samsung Flow за същите цели. Друга възможност за собствениците на "топ" смартфони на Samsung е използването на Samsung Dex на USB компютър.
- Функционални настройки Комуникации с Windows на Samsung Galaxy
- Използване на възможностите на приложението на вашия телефон при свързване към смартфони Samsung
Функционални настройки Комуникации с Windows
На първо място, това, което се изисква, така че да можете да конфигурирате „връзката с Windows“ на вашия Samsung Galaxy:
- Windows 10, инсталиран на компютъра на Windows 10 с вашия телефон или възможността да го изтеглите и инсталирате от магазина за приложения на Windows Store.
- Майкрософт акаунт.
Ако всичко е посочено на склад, е инсталирано приложението „Вашият телефон“ (ако е било предварително инсталирано, проверете Windows 10 в магазина за приложения за приложения - ако има актуализации за него, инсталирайте го, ако има такива). Също така проверете наличието на актуализации за приложението „Диспечер на вашия телефон на пазара за игра или магазин Galaxy. След това остава само да се установи „връзка с Windows“, за това:
- Вашият компютър или лаптоп и телефон трябва да бъдат свързани към интернет, за предпочитане чрез Wi-Fi, но не непременно към една мрежа. Ако е невъзможно да свържете телефона към Wi-Fi, внимателно погледнете 2-ра стъпка.
- На телефона на Samsung отидете на Настройки - Допълнителни функции - Комуникация с Windows. Ако телефонът не е свързан към Wi-Fi, но има връзка с мобилната мрежа, включете опцията „Използвайте мобилни данни“.
- Включете превключвателя "Комуникация с Windows", И след това щракнете "Добавете устройството".

- Щракнете "Обвързване на телефона и компютъра" И въведете вашия акаунт в Microsoft (или щракнете върху „Продължи“, ако акаунтът вече е въведен в телефона.
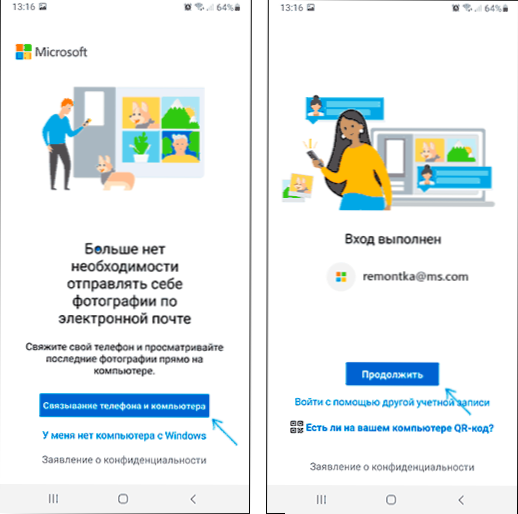
- Предоставете необходимите разрешения на заявлението по телефона.
- Изберете компютър, с който се изпълнява връзката. Той ще бъде показан само ако използва същия акаунт в Microsoft, докато е в мрежата. Ако компютърът не се показва, стартирайте приложението „Вашият телефон“ на компютъра и въведете данните от акаунта на Microsoft за въвеждане.

- Кодът ще се показва на екрана на телефона. На екрана на компютъра в приложението „Вашият телефон“ (то трябва да се стартира автоматично, ако това не се случи - стартирайте ръчно) няколко кода ще се показват. Сред тях трябва да изберете този, показан на вашия телефон Samsung.

- Връзката между устройствата трябва да бъде установена и ще видите поздрав на екрана на компютъра с предложение да започнете да използвате всички възможности.
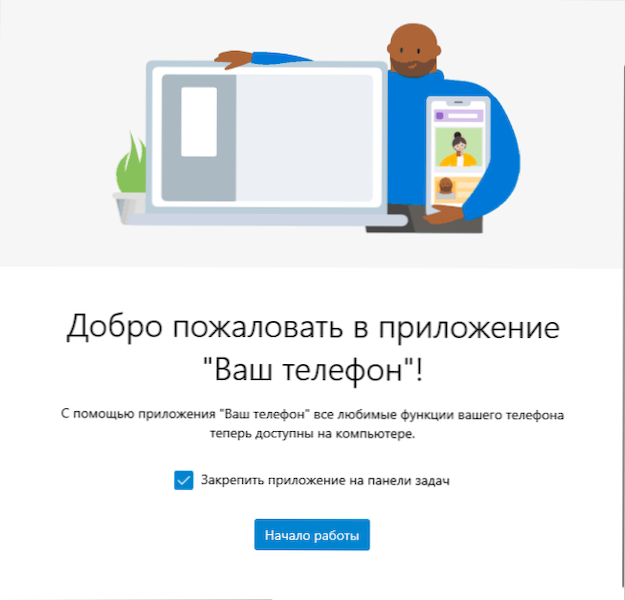
Ако приложението „Вашият телефон“ висеше "Потвърждение на кода. Проверяваме дали всички данни съвпадат." Опитайте се да затворите приложението на компютъра и го стартирайте отново.
Моля, обърнете внимание, че процесът на свързване в приложението се е променил малко, тъй като го актуализира: Ако нещо не работи ясно според инструкциите, внимателно прочетете информационни съобщения на екрана - те са насочени към гарантиране, че процесът на свързване е толкова прост, колкото възможен.
Използване на "комуникация с Windows" и вашето телефонно приложение на Samsung Galaxy
След настройка на връзката всички действия могат да се извършват в приложението „Вашият телефон“ на компютъра. Препоръчвам да се разхождате по всички точки в менюто отляво и да включите шоуто на необходимите елементи:
- Известия - Ще показват известия от вашия телефон на компютър с възможност да им отговорите (или връзката към екрана на телефона ще бъде стартирана, или прост формуляр за отговор, където е възможно). Известията се показват и при затваряне (но работят на заден план) или сгънато приложение „Вашият телефон“ като обикновени известия на Windows 10.
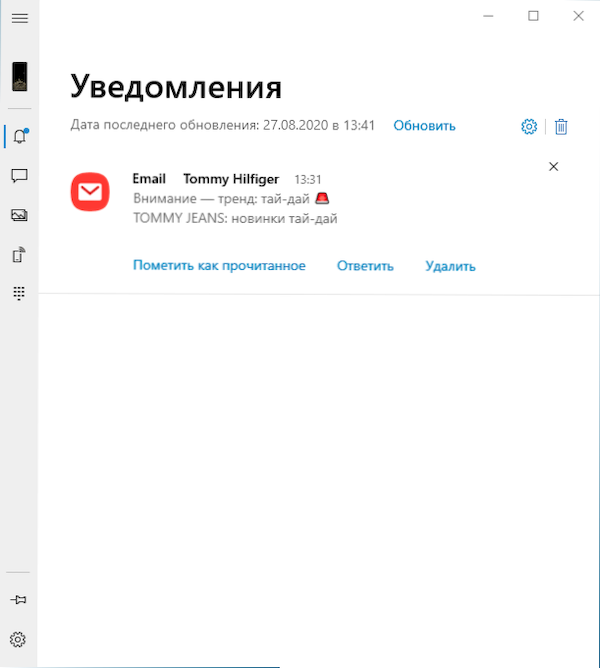
- Съобщения - Преглед и отговори на съобщения от компютър по телефона.
- Снимки - Вижте снимки, екранни снимки и други изображения по телефона. Като отворите отделна снимка или с десния бутон върху изображението в списъка, можете да я изтеглите от телефон на компютър.
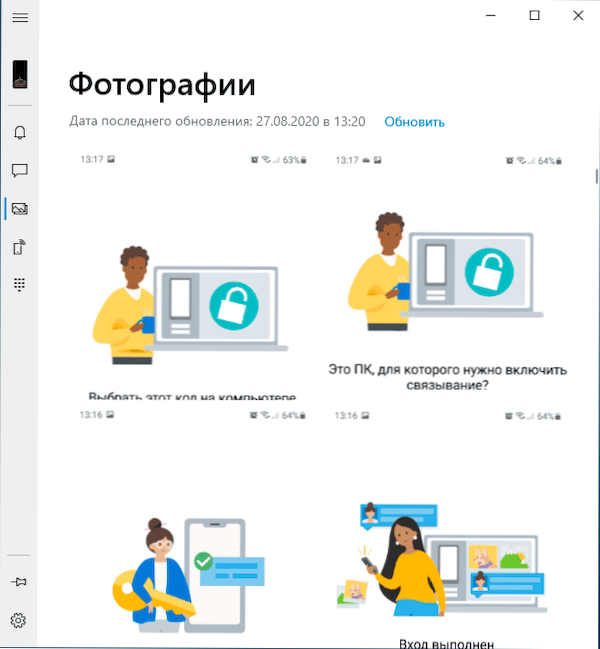
- Екран на телефона - Показване на екрана на телефона на компютър с възможност за контрол на клавиатура и мишка, както и прехвърляне на файлове от компютър към телефона (просто плъзнете файла на екрана на показания телефон). Ще е необходимо да се предостави разрешение на екрана на телефона. Между другото, има и други начини за предаване на екрана: Как да предадете изображение от екрана на Android на компютър. Функцията работи само с Wi-Fi връзка по телефона. За да превключите езика на клавиатурата, използвайте SHIFT+GAP (когато използвате алтернативна клавиатура, може да се наложи първо да изберете клавиатурата на Samsung).
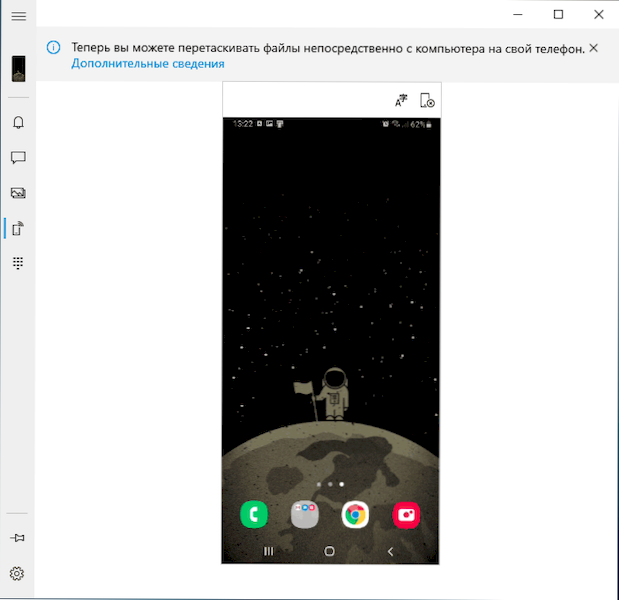
- Обаждания - Възможността да се обажда или да им отговаряте от компютър по телефона. Bluetooth се изисква на компютър или лаптоп, на Bluetooth на телефона и конюгиране на устройства.
- Приложения - Функцията е в разработка, тя няма да бъде достъпна за всички смартфони на Samsung. Това е възможността за стартиране на Android приложения на компютърен екран в отделен прозорец с всички възможности за управление. Интересното е, че имам (Windows 10 2004 Pro и Samsung Galaxy Note 9, имам в списъка на поддържането за тази възможност) тази функция беше достъпна преди седмица (но работи нестабилна), но сега не е там.
След като се запознаете с всички възможности, препоръчвам също да влезете в настройките на приложението „Вашият телефон“ на компютъра и внимателно да ги превъртите: може да искате да включите индивидуални опции (например, общ обмен буфер), И нещо, което да изключите.
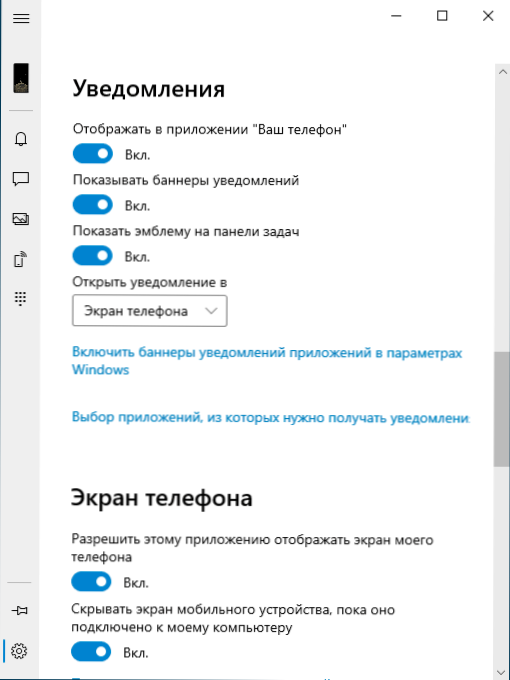
В бъдеще, за временно прекъсване на комуникацията с Windows, можете просто да го изключите в зоната за уведомяване на вашия смартфон Samsung и да затворите приложението „вашия телефон“ на компютър. За да се включим отново - включваме в областта на известията по телефона, стартирайте приложението „Вашият телефон“ (по някаква причина обратната процедура за действие не винаги работи гладко).
Ако след експериментите отидете да премахнете смартфона си от списъка, свързан към Windows 10 устройства, отидете на страницата HTTPS: //.Microsoft.com/ устройства/ използване на вашия акаунт в Microsoft и изтрийте устройството там.
Обобщавайки, като цяло всичко работи по -стабилно, отколкото беше в първите версии на приложението „Вашият телефон“ и, може би, много собственици както на смартфона на Samsung, така и на други марки ще намерят възможностите за себе си полезни.
- « Как да изтриете споделянията на артикула в Skype от контекстното меню на Windows 10
- Нито един файл, посочен за isarcextract (isdone.DLL) - Как да поправя грешката »

