Свойства и конфигурация на Wi-Fi мрежа в Windows 11. Информация за безжичната връзка и адаптера Безжична мрежа

- 3041
- 117
- Johnathan Wilderman
Свойства и конфигурация на Wi-Fi мрежа в Windows 11. Информация за безжичната връзка и адаптера "Безжична мрежа"
Има ситуации, когато след свързване към Wi-Fi мрежа на лаптоп или компютър с Windows 11, трябва да разберете информация за самата връзка или да промените някои параметри. Всичко това може да се направи или в свойствата на самата Wi-Fi мрежа, към която компютърът е свързан в момента, или в свойствата на адаптера „безжична мрежа“, чрез която има връзка с безжични мрежи.
В тази статия:
- Каква информация за текущата безжична връзка (Wi-Fi мрежа) може да се гледа в Windows 11: Име на мрежата (SSID), Wi-Fi мрежов протокол, чрез който е инсталирана връзката (802.11 n/ac/ax), вид сигурност, мрежов обхват (2.4 GHz, 5 GHz), мрежов канал, скорост на връзка, локален IPv6 и IPv4 адрес, DNS сървъри и физически MAC адрес.
- Какви параметри на Wi-Fi мрежи могат да бъдат променени в Windows 11: Активирайте или деактивирайте автоматичната връзка към мрежата, инсталирайте типа на мрежовия профил (частна или обществена мрежа), активирайте или деактивирайте лимитната връзка, задайте функцията „Случайни хардуерни адреси“, променете IP и DNS адреса за определен WI- FI мрежа.
- Информация за Wi-Fi адаптера "Безжична мрежа": Производител на адаптер, описание (име, модел), версия на инсталирания драйвер, физически адрес (MAC адрес).
Ако искате да видите парола от Wi-Fi мрежа, тогава имате нужда от тази статия: Как да разберете парола от Wi-Fi мрежа в Windows 11.
Как да отворите свойствата на Wi-Fi мрежа в Windows 11 и вижте информация за нея?
Най-лесният начин е да отворите списък с налични мрежи след свързване към Wi-Fi мрежа, щракнете върху мрежата, към която е свързан вашият компютър, и изберете „Свойства“.

Или отидете на настройките, към секцията „Мрежата и Интернет“ - „Wi -fi“ и там щракнете върху името „Свойства“ на вашата мрежа “" ".
Ще се отвори прозорец, в който в допълнение към настройките, които ще разгледаме по -нататък в статията, ще се покаже информация за текущата връзка с тази безжична мрежа. Позволете ми да обясня подробно какво можете да видите там и как може да ви бъде полезно.
- SSID. Това е името на мрежата.
- Протокол. Wi-Fi мрежов протокол, през който вашият компютър е свързан към рутер или точка за достъп. Wi-Fi 4 (известен още като 802.11n), Wi-Fi 5 (802.11ac) и най-новият Wi-Fi 6 (802.11AX). Прочетете повече в статията: Wi-Fi режим на работа B/G/N/AC.
- Вид сигурност. Информация за защитата на безжичната мрежа.
- Обхватът на мрежата. Диапазонът, в който връзката е инсталирана с тази мрежа. 2.4 GHz или 5 GHz.
- Мрежов канал. Каналът на Wi-Fi мрежата, който вашата точка за достъп разпределя и към която сте свързани. Прочетете повече тук: Как да намерите безплатен Wi-Fi канал и да промените канала на рутер.
- Скорост на линията (приемане и предаване). Трябва веднага да кажа, че това не е истинска скорост на връзка. Това е скорост, която е възможна в тази мрежа с текущи параметри (въз основа на възможностите на точката за достъп и адаптера, обхвата, протоколът, ширината на канала). Реалната скорост трябва да се измерва съгласно тези инструкции.
- Локален IPv6-реклама на канал. Адресът, издаден от точката за достъп до вашия компютър чрез IPv6 протокол.
- IPv4-Ad. Локален IPv4 адреси, който компютърът е получил от рутера, или който е регистриран ръчно в свойствата на тази мрежа.
- DNS сървъри. Адресите на DNS сървърите, които рутерът също е издал (DHCP сървърът на него), или които са регистрирани ръчно.
- Физически адрес (Mac). MAC адрес на безжична точка за достъп.

Тази информация може да бъде полезна за конфигуриране на вашата точка за достъп (рутер) или за по-тънка настройка на адаптера Wi-Fi в Windows 11, за да се увеличи скоростта и производителността на безжичната връзка. Е, или за други цели.
Настройка на конкретна Wi-Fi мрежа в Windows 11
В Windows 11 за всяка Wi-Fi мрежа можете да зададете отделни параметри. Сега ще покажа кои настройки могат да бъдат променени и как да го направя.
Трябва да отворите свойствата на Wi-Fi мрежа, към която е свързан Windows или които са свързани по-рано. Един от начините, по които показах в началото на тази статия (първи екранна снимка). Това може да се направи и в параметри, в раздела „Мрежа и Интернет“ - „Wi -fi“. И в „Управление на известни мрежи“ можете да отворите мрежовите настройки, които бяха свързани по -рано.
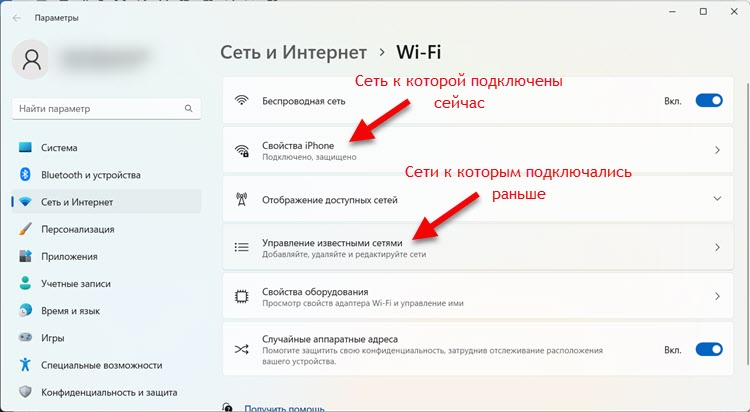
Какви настройки могат да бъдат променени:
- Свържете се автоматично в радиус на действие. Ако поставите кутия, тогава Windows 11 ще се опита автоматично да се свърже с тази мрежа. Ако премахнете, ще бъде възможно да се свържете само ръчно.
- Тип мрежов профил. Повече подробности за това в отделна статия: Отворена или частна мрежа в Windows 11. Как да промените типа на мрежовия профил?
- Ограничена връзка. Ако например се свържете с мрежа с ограничено количество трафик на Ironet (разпространение на Интернет от телефон на тарифа с ограничение за трафика, както в моя случай), или той е скъп, тогава можете да включите този артикул. Тогава самата система и приложенията ще изразходват трафика по -икономически. Когато се свързвате с обикновени мрежи (когато не е необходимо да мислите за потреблението на трафика), не препоръчвам да включите този артикул.
- Случайни хардуерни адреси. Тази функция ви позволява да предпазите устройството си от проследяване. След включване, системата всеки път, когато е свързана с тази мрежа, ще генерира MAC адрес и ще я даде за MAC адреса на вашето устройство.
- Цел IP. Тук можете ръчно да предпишете IP адрес или да инсталирате автоматични настройки. Тези параметри ще се прилагат само при свързване към тази мрежа. Статия за нападение: Как ръчно да регистрирате IP адреса в Windows 11 за Wi-Fi и Ethernet връзки.
- Целта на DNS сървъра. Можете да посочите вашите DNS сървъри или да ги получавате автоматично от точката за достъп. Вече подготвих подробна статия по тази тема: Как да променя DNS сървърите в Windows 11.
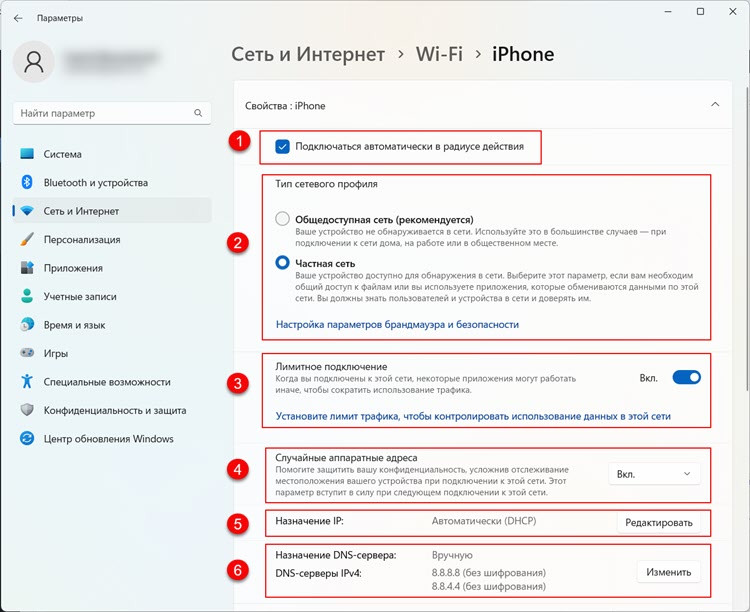
Тези параметри могат да бъдат зададени отделно за всяка безжична мрежа. Понякога те могат да ви бъдат полезни, когато решават някои проблеми с безжична връзка. Например, когато Wi-Fi в Windows 11 без интернет връзка.
Информация за Wi-Fi адаптера "Безжична мрежа" в Windows 11
Понякога трябва да разберете малко информация за безжичния адаптер. Може да бъде полезно в различни ситуации, например, когато решавате проблеми с водача. В секцията „Свойства на оборудването“ можете да видите кой е производителят на вашия адаптер, неговото име и модел и версията на текущия драйвер. Физическият MAC адрес на безжичния адаптер също ще бъде посочен там.
Тази информация се намира в параметрите на Windows 11, в секцията „Мрежата и Интернет“ - „Wi -fi“ - „Свойства на оборудването“.

Тя изглежда така:
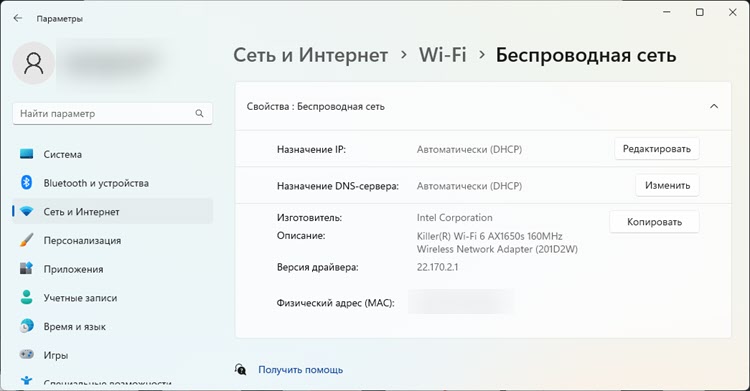
И ако сте свързани с Wi-Fi мрежата в този момент, тогава ще има допълнителна информация за текущата връзка. Писах за това в началото на статията. Моля, обърнете внимание, че на тази страница има и настройки за IP и DNS. Ако ги промените, те ще се прилагат във всички мрежи, към които ще се свържете чрез този адаптер.

