Състоянието на „връзка е прекъсната“ и „свързан глас“ в близост до слушалките Bluetooth в Windows 10
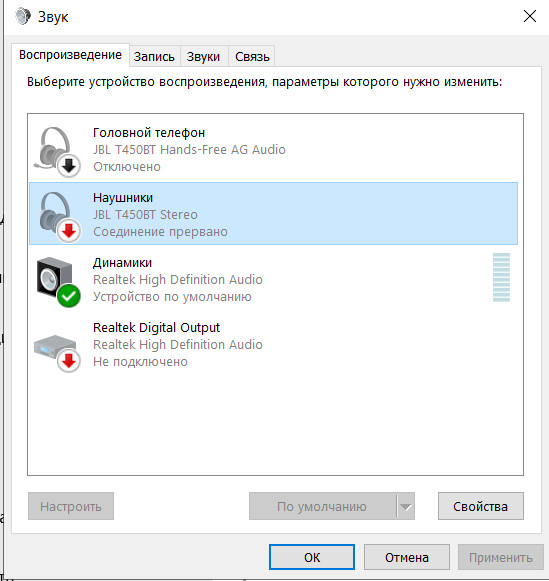
- 3671
- 137
- Ray Ward
Състоянието на „връзка е прекъсната“ и „свързан глас“ в близост до слушалките Bluetooth в Windows 10
Доста често използвам JBL T450BT слушалки като основни слушалки за телефона и лаптопа. Днес, когато реших да работя зад лаптопа, реших да свържа слушалките и да слушам музика, но звукът беше или много лош, или изобщо не беше. През цялото това време пише, че е свързан само гласът.След като ги свърза с телефона същата история, само нямаше звук.
Четене на отговорите на по -рано задавани въпроси относно връзката на „слушалките“ и „телефонния телефон“, аз се зачудих защо показах, че „слушалките“ са изключени.
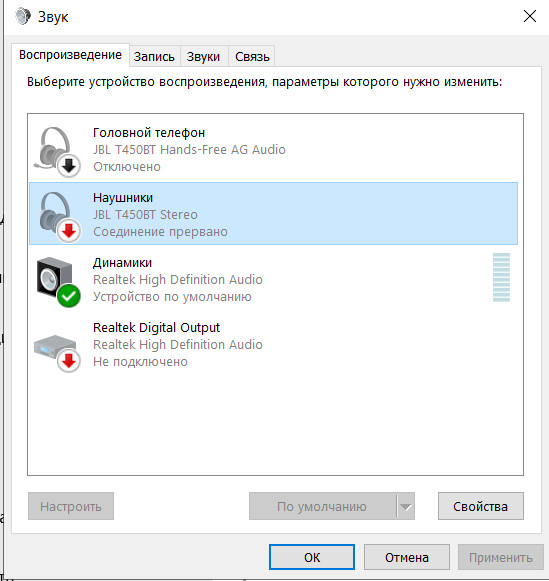
Надявам се, че ясно заявих всичко и можете да ми помогнете.
Благодаря ви предварително.
Отговор
Не всичко е ясно на вашия проблем, но нека се опитаме да го разберем. Може би, в процеса на проверка на настройките и изясняване на всички нюанси, ще бъде възможно да се реши проблема с свързването на вашите JBL Bluetons с Windows 10. Които във вашите звукови настройки по някаква причина се показват със състоянието „Връзката се прекъсва“.
Това решение може да се приложи към всички Bluetooth слушалки и колони, ако звукът не работи чрез тях и същите симптоми като автора на въпроса. Мисля, че ще бъде полезно за мнозина.
За да се изясни наведнъж, ние разглеждаме Bluetooth слушалките (състоянието на връзката им) на две места (в системните настройки, във вашия случай Windows 10):
- В контролния панел на звука (това е на вашия екран по -горе).
- В настройките на Bluetooth (където се показва състоянието "свързан глас, музика", "свързан глас", "свързана музика").
Важна точка: Когато свързваме Bluetooth слушалки с микрофон към Windows 10, системата ги разглежда като две устройства:
- Слушалки (стерео). Те са "Свързана музика". Това устройство, през което Windows показва висококачествен стерео звук. В този режим системата на слушалките не може да използва системата.
- Без ръце Ag аудио). Той е "свързан глас". Микрофонът може да работи в този режим, но звукът в слушалките ще бъде с лошо качество (mono). Вече писах за това в статията лош звук в слушалки Bluetooth на компютър или лаптоп.
Всяко от тези устройства може да бъде изключен и деактивиран в настройките. Услугата „Аудио приемник“ (изход на стерео звука, профил A2DP) или „безжична телефонна комуникация“ може да бъде изключена. След това системата ще остане или само "слушалки", или "главен телефон". Съответно или микрофонът няма да работи, или висококачествен стерео звук няма да се показва. Или няма да има звук от слушалки. Вече писах за решаване на този проблем: Bluetooth слушалките не пускат звук от лаптоп. Не се показва в устройства за възпроизвеждане на Windows.
Опитах се да проверя всичко на компютъра си и да го разбера. Така че в настройките на звука „Връзката е прекъсната“ може да бъде в два случая: когато слушалките изобщо не са свързани към компютъра и когато са изключени (това са различни неща). Мисля, че ги имате свързани.
Когато състоянието "свързан глас" и няма звук, или е нискокачествен
Изглежда пишехте, че имате „свързан глас“ близо до слушалките.

Решение №1
В този случай трябва да опитате в настройките на звука, за да свържете Bluetooth слушалки, близо до които „връзката е прекъсната“.

След това те трябва да печелят ("готов" статус) и трябва да направите Bluetooth слушалки с устройство за изход по подразбиране.

След това слушалките трябва да възпроизвеждат чист и висококачествен звук.
Решение №2
Ако е близо до името на вашите слушалки, той пише „изключен“, опитайте се да ги включите.
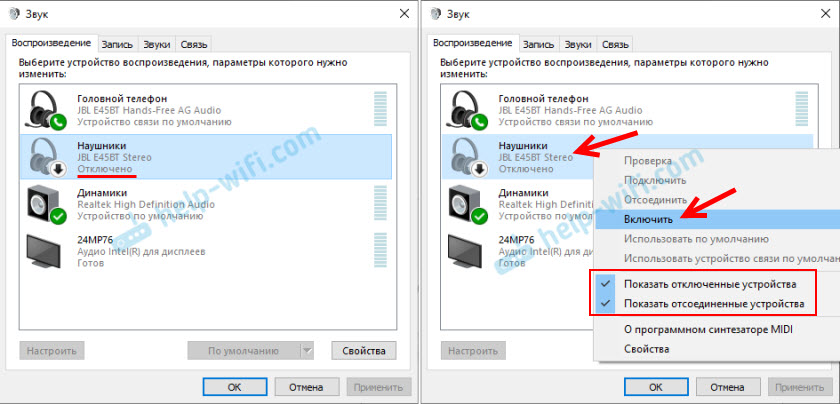
И след това изберете „Използване по подразбиране“.
Решение №3
Може би услугата „аудио приемник“ в свойствата на безжичните слушалки. В този случай те обикновено не се показват изобщо в настройките на звука. Както можете да видите, има само "телефонна телефон".
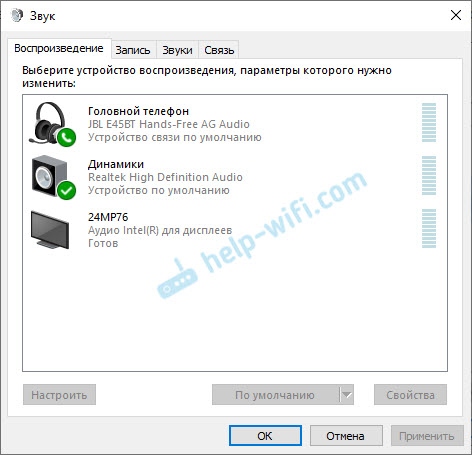
Трябва да проверите услугите. За да направите това, отворете прозореца на адреса Контролен панел \ оборудване и звук \ устройство И принтери. Можете да харесате това:
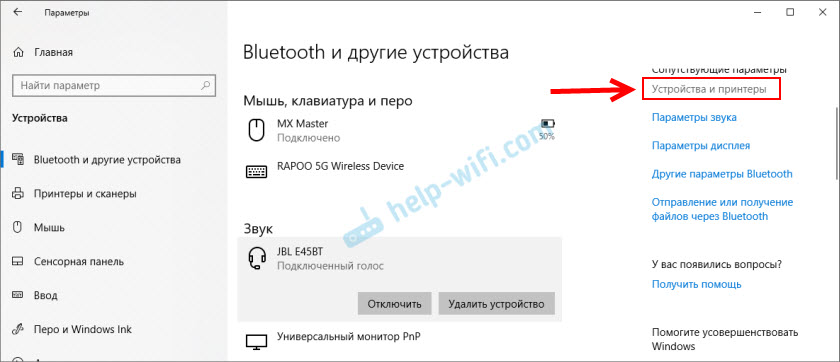
След това отваряме свойствата на слушалките в раздела за обслужване и поставяме отметка близо до „аудио приемника“. Щракнете върху „Приложи“.
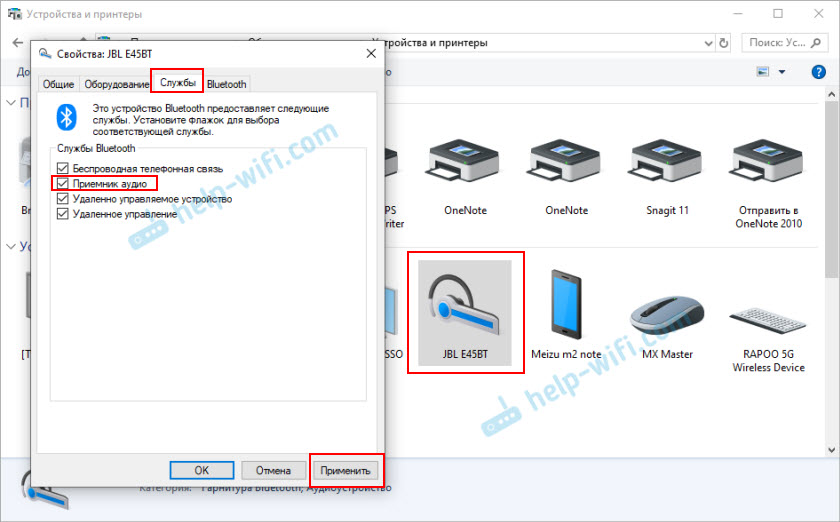
Можете също да опитате да деактивирате услугата „безжичен телефон“. Ако имате нужда от висококачествен звук и нямате нужда от микрофон.
Решение №4 (AVCTP услуга и други)
В коментарите Виктор сподели решение, което вече е помогнало на много. За което много благодаря. Реших да добавя това решение към статията.
Необходимо е да се провери дали се стартира услугата AVCTP и няколко други услуги, от които зависи работата на Bluetooth, предаването на звук не е безжични слушалки и т.н. Д. Ще се покажа на примера на Windows 11, но на първите десет и седем тези действия ще бъдат същите.
- Трябва да отворите прозореца "услуга". За да направите това, можете да отворите менюто Старт, да започнете да въвеждате думата "услуга" и да започнете правилното приложение.
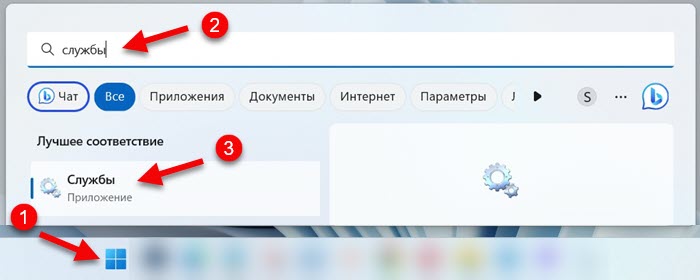 Или натиснете комбинация от клавиши Win+R, въведете команда Услуги.MSC И натиснете OK.
Или натиснете комбинация от клавиши Win+R, въведете команда Услуги.MSC И натиснете OK. - След това трябва да намерите услугата "AVCTP услуга" и вижте нейния статус. Полето „Статус“ трябва да бъде „изпълнено“. Ако не го направите, тогава можете да натиснете десния бутон на мишката за тази услуга, да отворите свойствата, да зададете типа стартиране "автоматично" и незабавно да стартирате тази услуга (ще има бутона "Изпълнение").
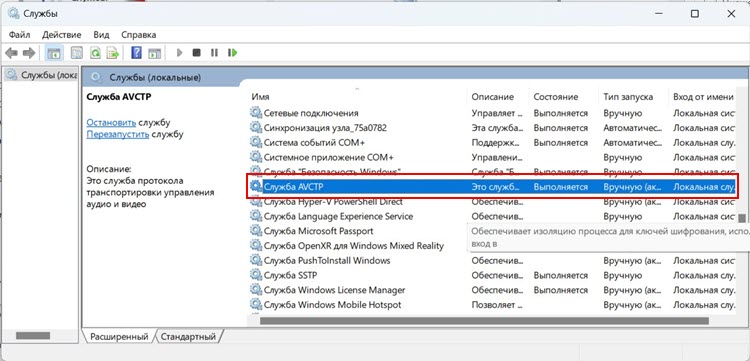 Между другото, имах ръчен тип стартиране, но услугата беше стартирана и работи.
Между другото, имах ръчен тип стартиране, но услугата беше стартирана и работи.
Ако това не работи и надписът „Връзката е прекъсната“ ще бъде близо до слушалките, проверете и стартирайте следните услуги:
- Услуга за поддръжка на Bluetooth.
- Bluetooth Sound Gateway Service.
- Услуга за поддръжка на Bluetooth.
- Други услуги в името на които са думата "Bluetooth". Например: „услуга за управление на устройства на REALTEK Bluetooth“.
Решение №5
Опитайте се да деактивирате функцията за абсолютен обем в Windows 11 или Windows 10. Това решение ми беше подтикнато в коментарите.
- Стартиране Команден ред от името на администратора.
- Копирайте командата:
Reg Добавяне на HKLM \ System \ ControlSet001 \ Control \ Bluetooth \ Audio \ avrcp \ ct /v disableAbsoluteVolume /t reg_dword /d 1 /f го вмъкнете в командния ред и натиснете ynter.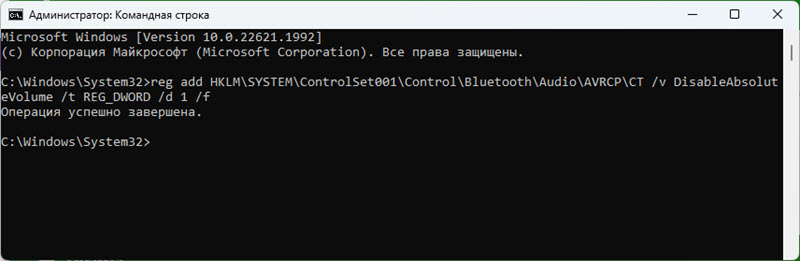 Съобщението "операцията е успешно завършена" трябва да се появи.
Съобщението "операцията е успешно завършена" трябва да се появи. - Презаредете компютъра.
- Ако трябва да активирате функцията за абсолютен обем (например, ако се появите проблеми след изключване), изпълнете тази команда:
Reg Добавяне на HKLM \ System \ ControlSet001 \ Control \ Bluetooth \ Audio \ avrcp \ ct /v disableAbsoluteVolume /t reg_dword /d Рестартиране на компютъра.
Когато състоянието "свързана музика" и микрофонът не работи (главен телефонен номер)
Изглежда както следва:
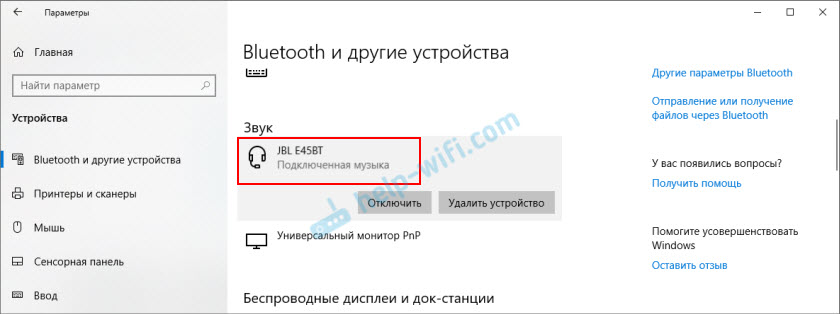
"Главен телефон" може да бъде изключен/активиран или изключен/свързан към панелите за контрол на звука.
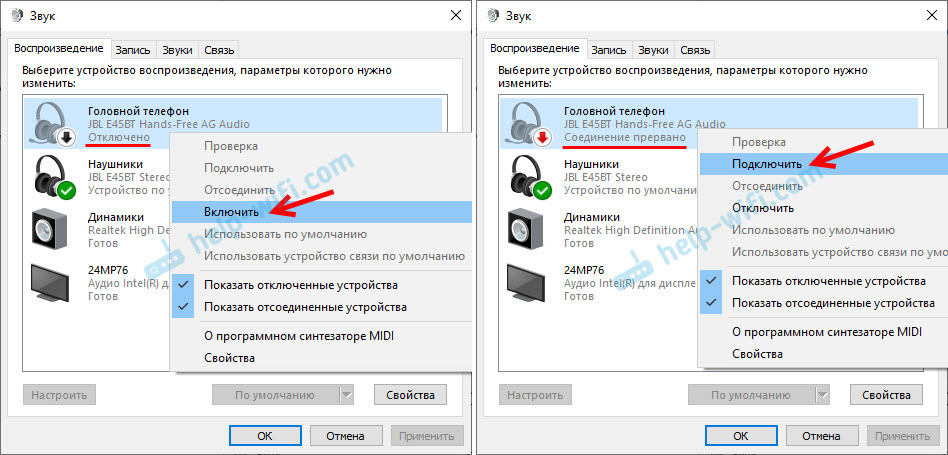
За работата на "главния телефон" (микрофон) в Windows 10 е отговорна за услугата "безжична телефонна комуникация".
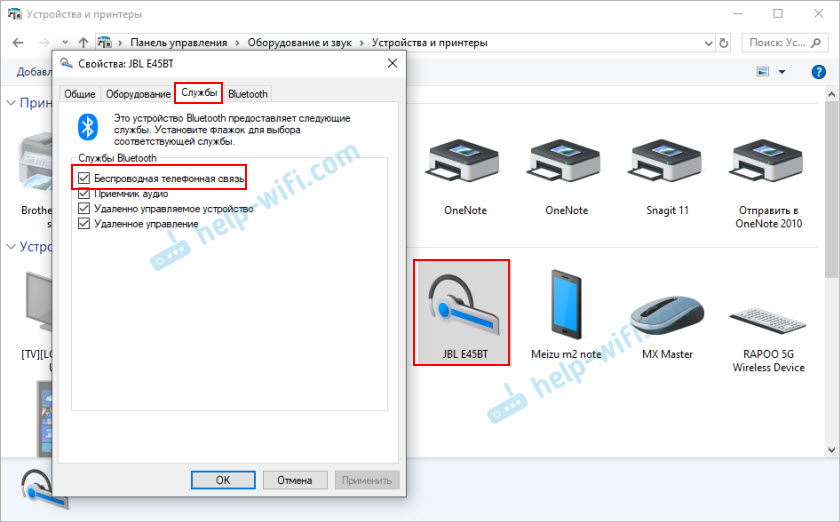
Ако го изключите, тогава системата няма да вижда микрофона на вашите слушалки Bluetheus.
Актуализация: Универсално решение
Ако никой от горните не помогна, направете нулиране на настройките за слушалки. Всички слушалки Bluethez имат възможност да нулират настройките до фабриката. Как да направя това на слушалки TWS, написах в статията как да нулирам и синхронизирам безжичните слушалки сред себе си. Ако това са обикновени слушалки, а не отделни, тогава обикновено трябва да щракнете върху и 10-20 секунди, задръжте бутона за захранване или бутон за активиране на режима на свързване. Инструкциите за слушалки трябва да имат тази информация.
- « Защо Bluetooth не работи на лаптоп или чрез адаптер на компютър?
- Wi-Fi не включва лаптопа ASUS с Windows 7 (всички безжични устройства изключени) »

