Начини да се направи програма за изключване на защитната стена в Windows 10 и 11
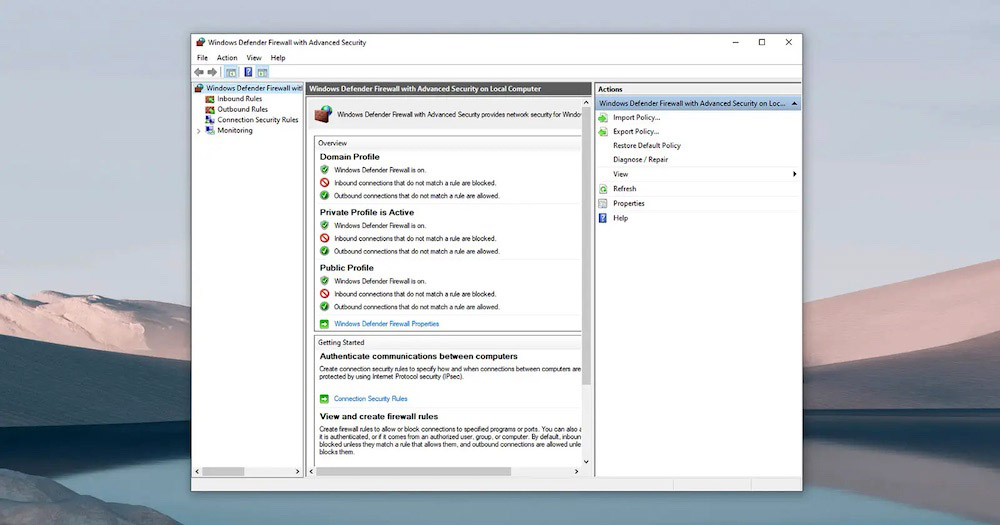
- 938
- 205
- Leslie Ortiz
Windows 10 предлага на потребителите много възможности за работа с различни файлове и приложения. И наред с други неща, тази черупка осигурява и защитна стена - специализирано приложение за ефективна защита срещу различни видове мрежови атаки. Помощната програма в реално време проверява трафика и автоматично блокира потенциално опасни източници. Защитната стена не замества антивирусния софтуер, но е доста способна да осигури допълнителна защита.
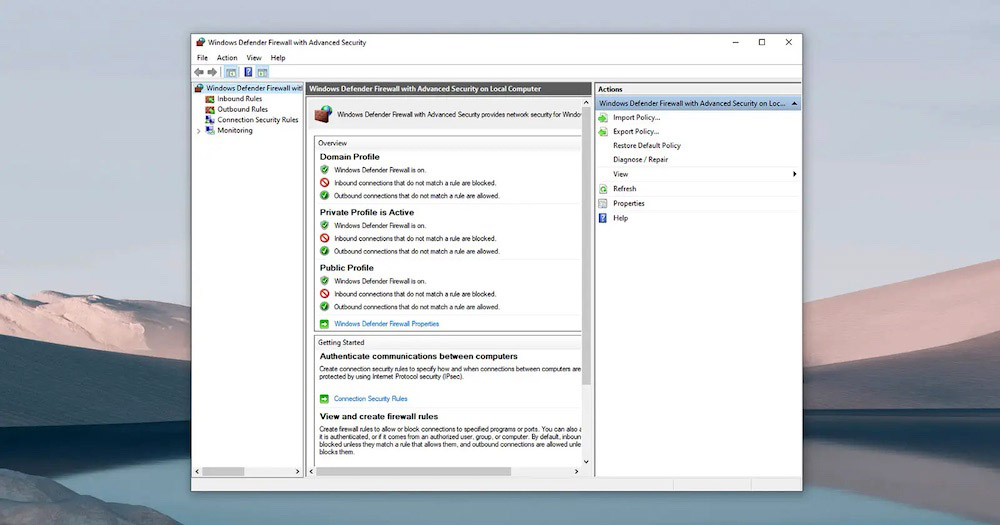
В същото време, в някои случаи, Brandmauer, вграден в операционната система, не работи съвсем правилно, блокирайки доста безопасни програми и игри. В резултат на това потребителят е изправен пред редица проблеми. И за да се гарантира нормалната работа на интересните приложения, е необходимо да ги добавите към изключенията на защитната стена по един от наличните начини.
Настройване през "Windows Windows"
Най -лесният начин да използвате отделен интерфейс на настройките, наречен "Windows Windows".
Секвениране:
- Чрез иконата на Microsoft Defender или общото меню „Параметри“ отворете полезността за безопасност на Windows.
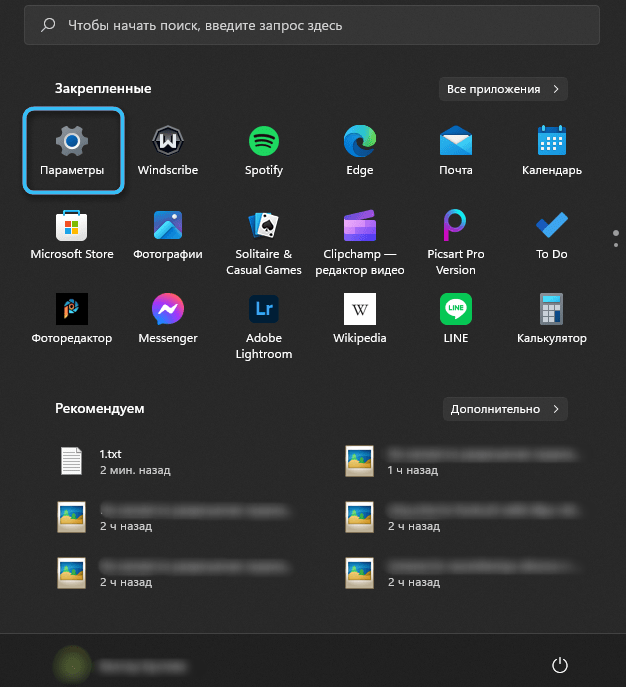
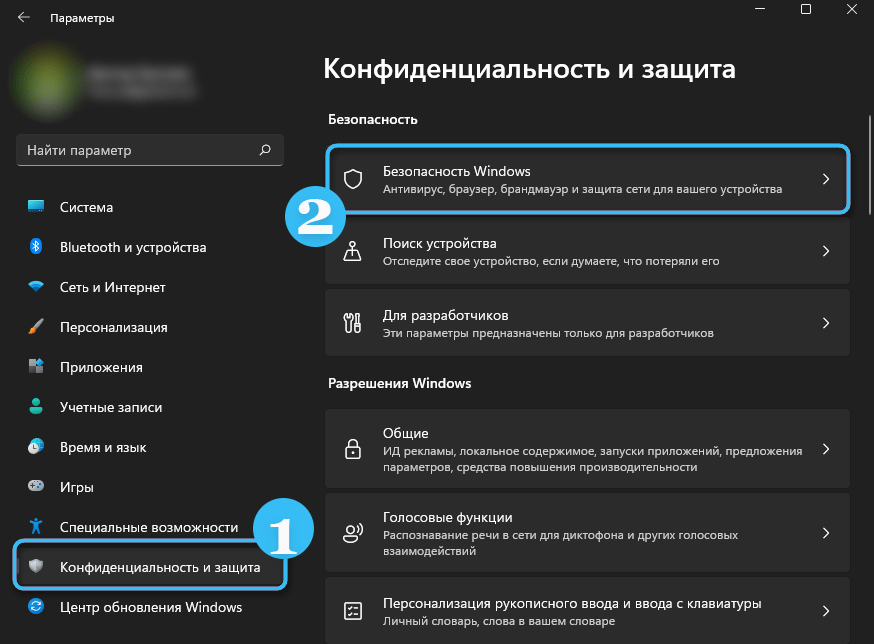
- Отидете в секцията, наречена „Марка и мрежова сигурност“.
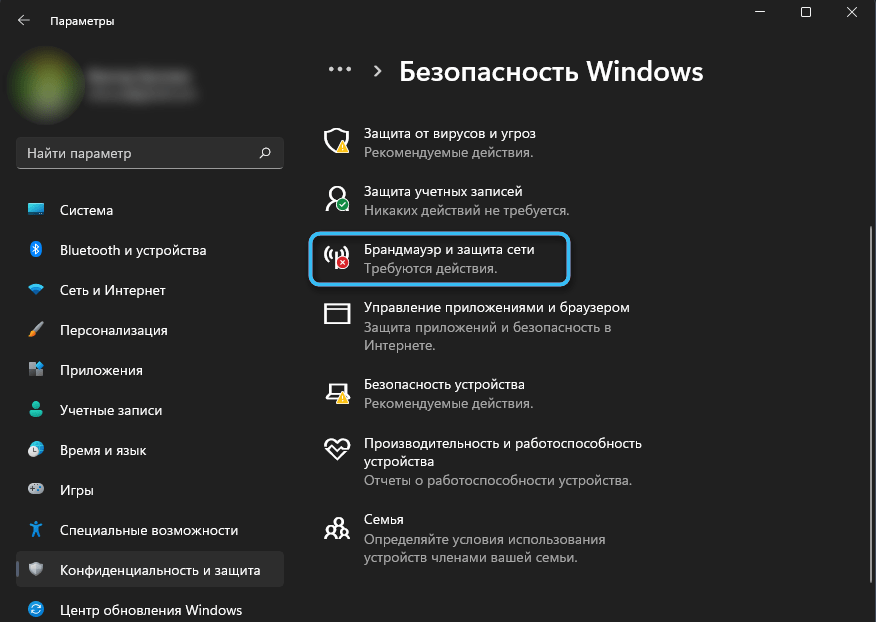
- Проучете списък с конфигурирани мрежови профили и щракнете върху бутона „Разрешаване на работата с апендикса чрез бутона на марката“.
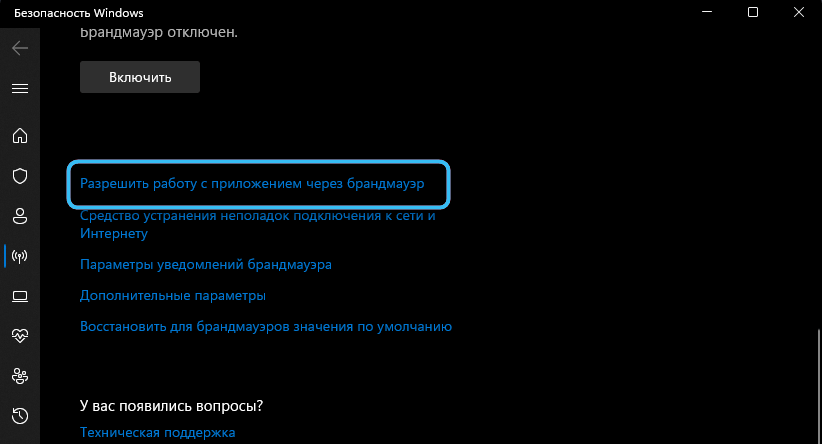
Можете също така да отворите менюто, което представлява интерес чрез контролния панел, като се преместите към „Брандмилата на Windows Defender“. Ще има връзка „Резолюция на взаимодействието с приложението или компонента в защитната стена на Windows Defender“.
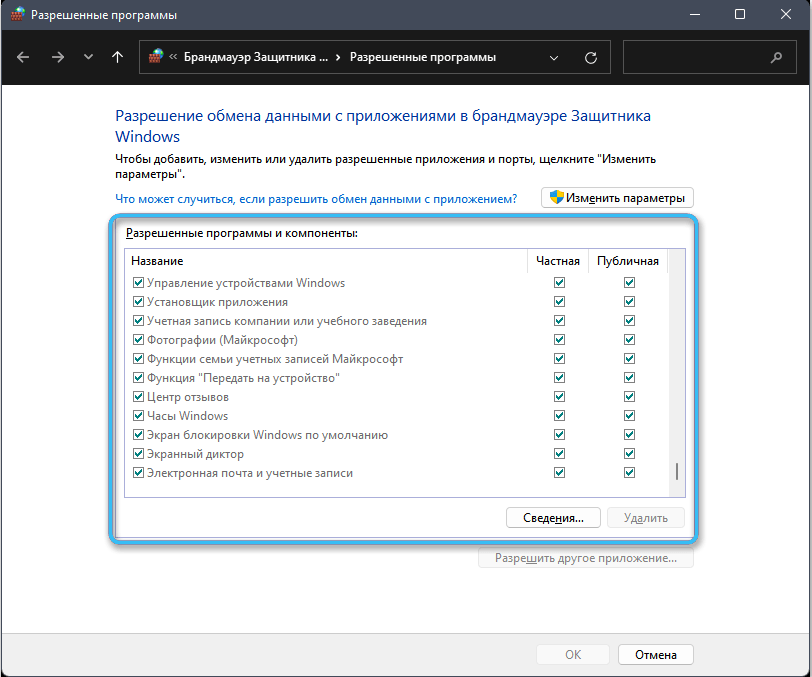
- Намерете елемента „Промяна на параметрите“ и го изберете. Трябва да се има предвид, че за да направите подходящи промени, трябва да изисквате правата на администратора.
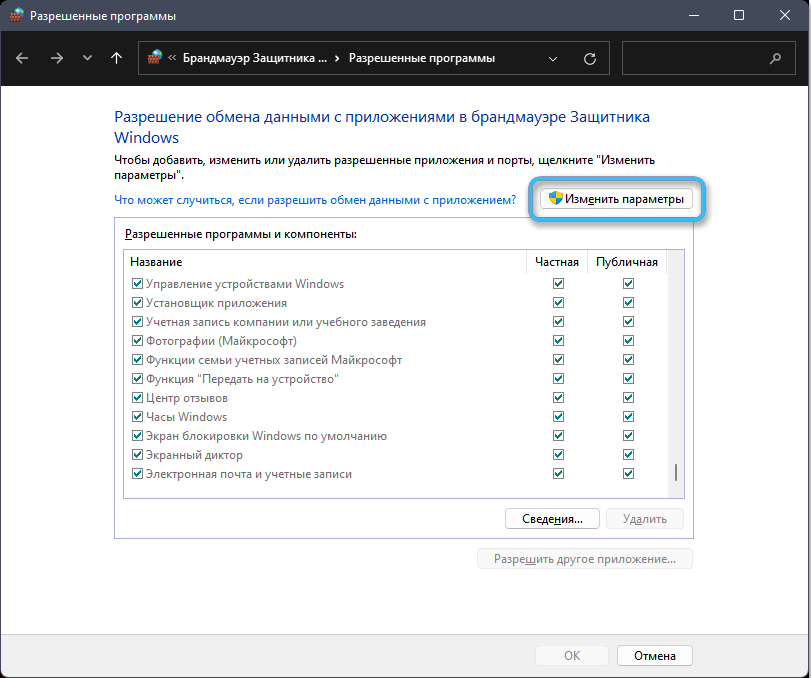
- Намерете правилното приложение в списъка, който се появява и инсталирайте съответните марки, което позволява достъп до мрежата.
- Ако не можете да намерите необходимата програма в списъка, трябва да кликнете върху бутона „Разрешаване на друго приложение“ наблизо.
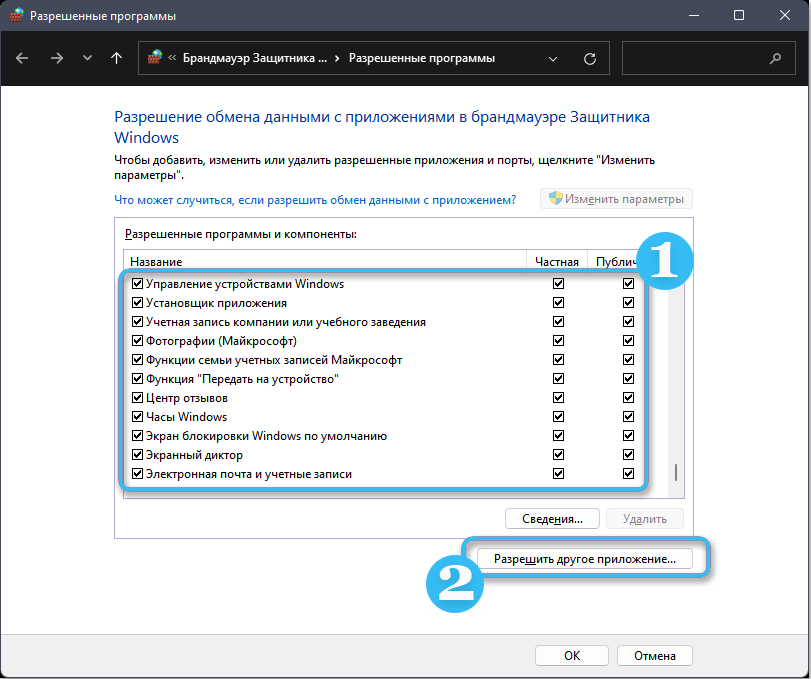
- Сега, чрез „Преглед“, е необходимо да се посочи пътя към конкретно приложение, което ще бъде добавено към изключенията на защитната стена.
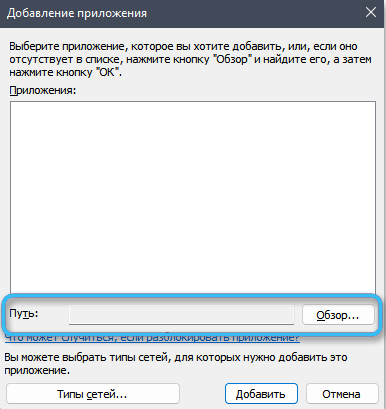
- В секцията „Видове мрежи“ задайте маркировките пред тези мрежи, към които приложението може свободно да се свързва.
- Кликнете върху бутона "Добавяне".
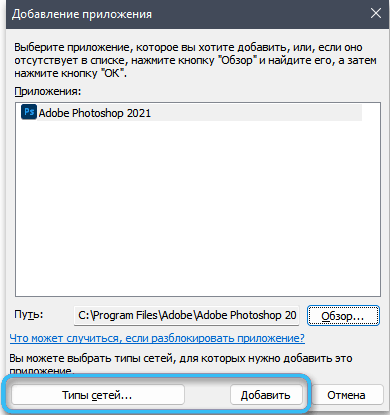
След като прилагат направените промени, настройките ще бъдат запазени. От този момент използваната програма ще започне обикновено достъп до мрежата и няма да бъде блокирана от вградени системи за защита.
Brandmauer Monitor в режим на висока безопасност
Може да се използва и за конфигуриране на достъпа до монитора на мрежовия марка. Това е вградена услуга, която няма да е трудно да се намери във всяка версия на операционната система Windows.
Процесът на отстраняване на грешки не отнема много време и се свежда до работата на обикновен алгоритъм:
- Използвайки комбинацията от клавиши Win + R, отворете прозореца "Изпълнение", за да въведете различни команди.
- Въведете командата WF в прозореца.MSC и натиснете клавиша Enter, за да активирате процедурата.
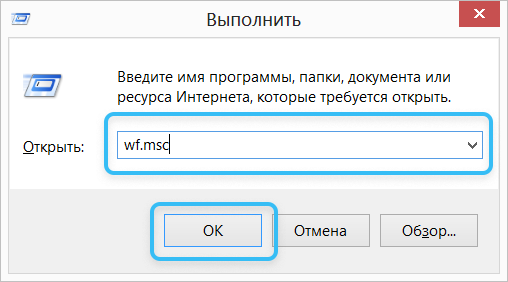
- Кликнете върху бутона „Правила за входящи връзки“.
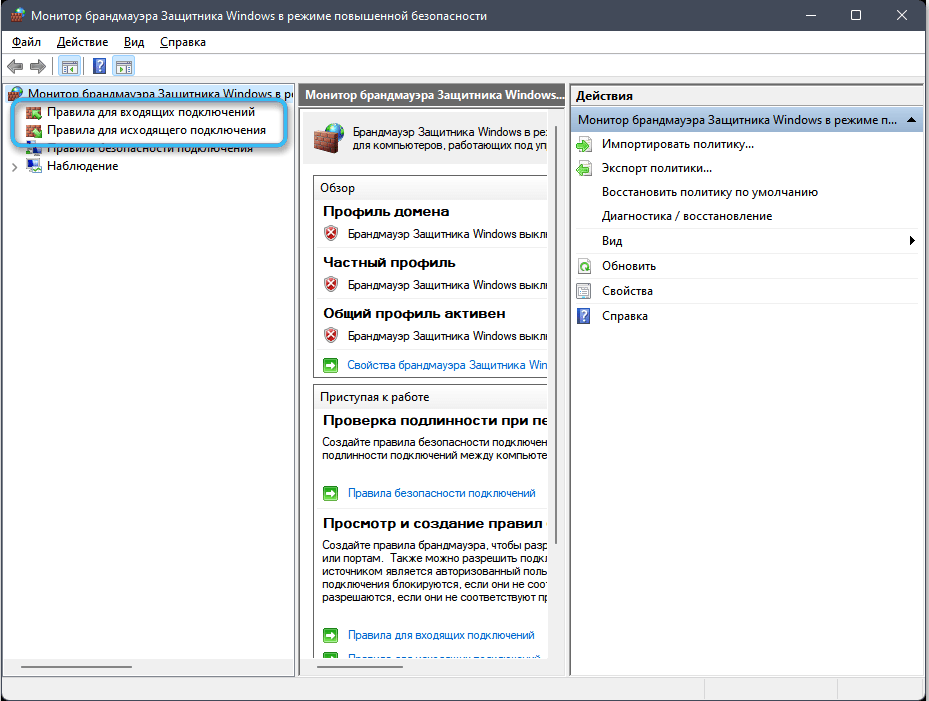
- От дясната страна на отворения прозорец намерете елемента „Създайте правило“ и щракнете върху него с мишката.
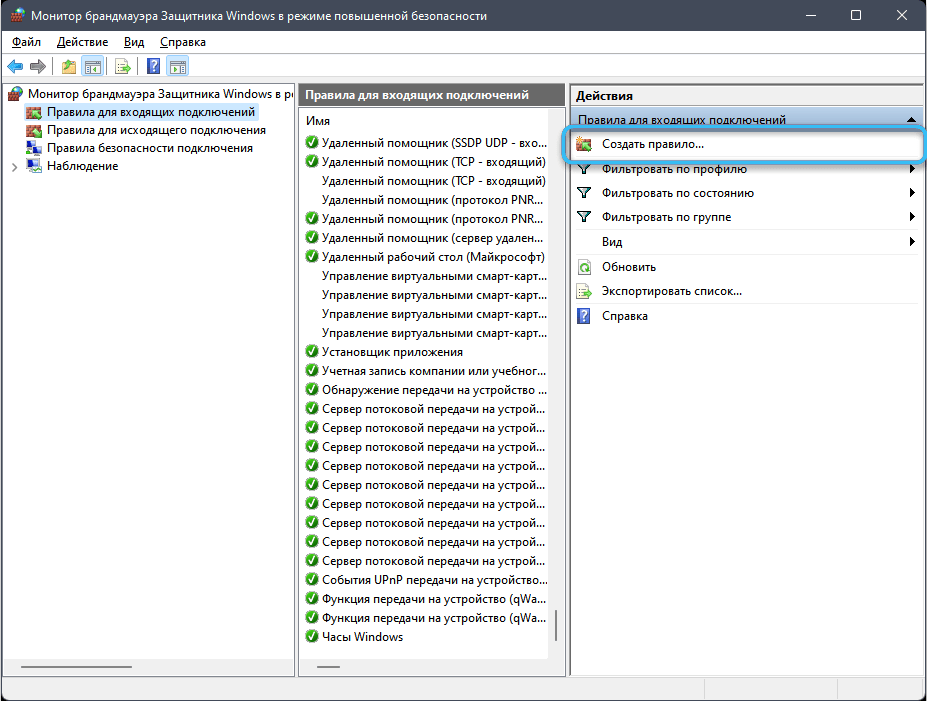
- Отидете в секцията „За програмата“.
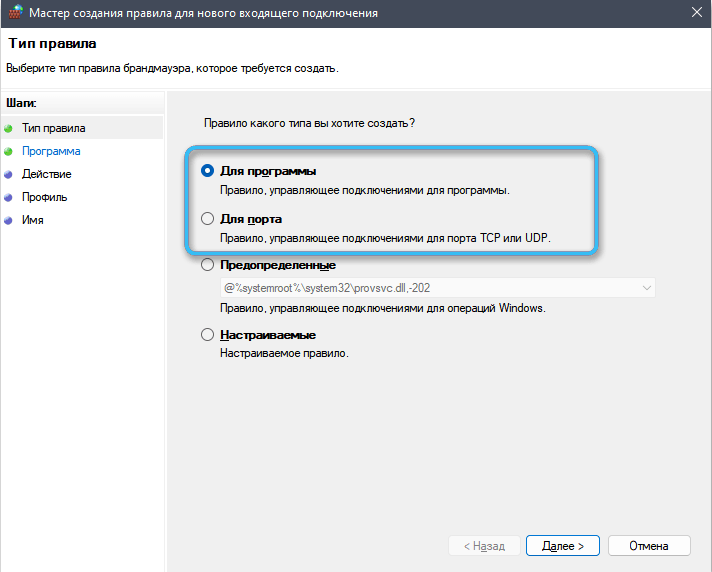
- Изберете "Преглед", след което чрез проводника посочете пътя към изпълнителния файл на приложението на интерес.
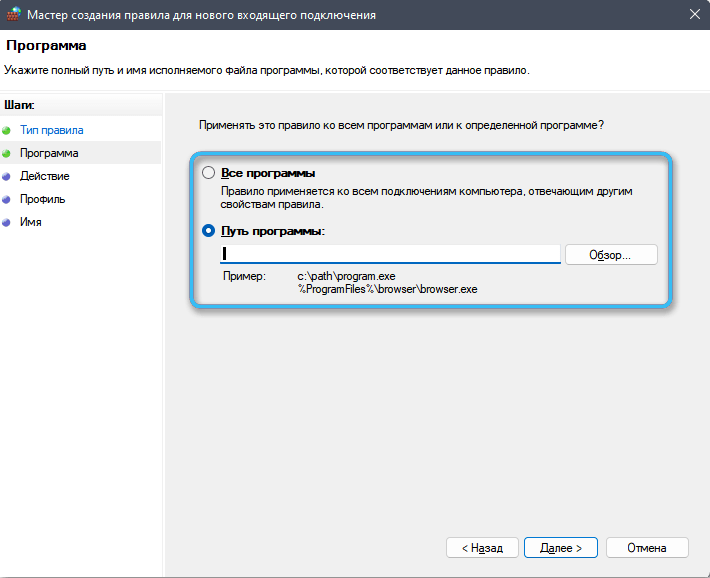
- Дайте разрешение за свързване към мрежата.
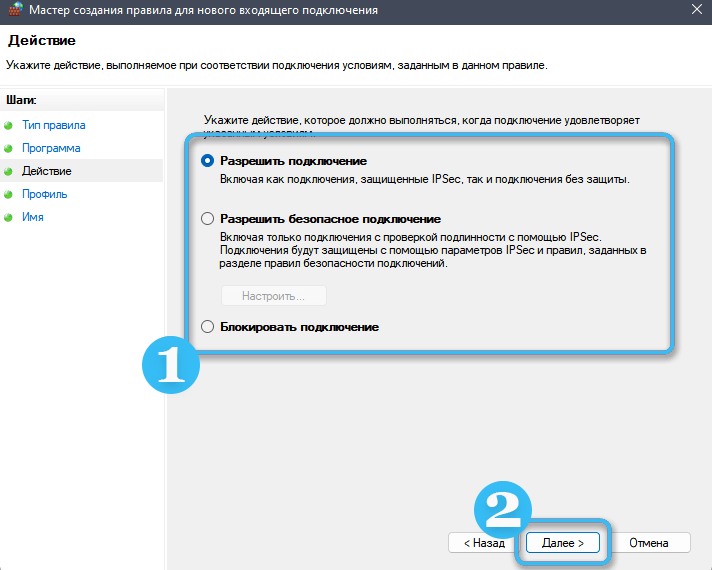
- Оставете всички останали марки на техните места.
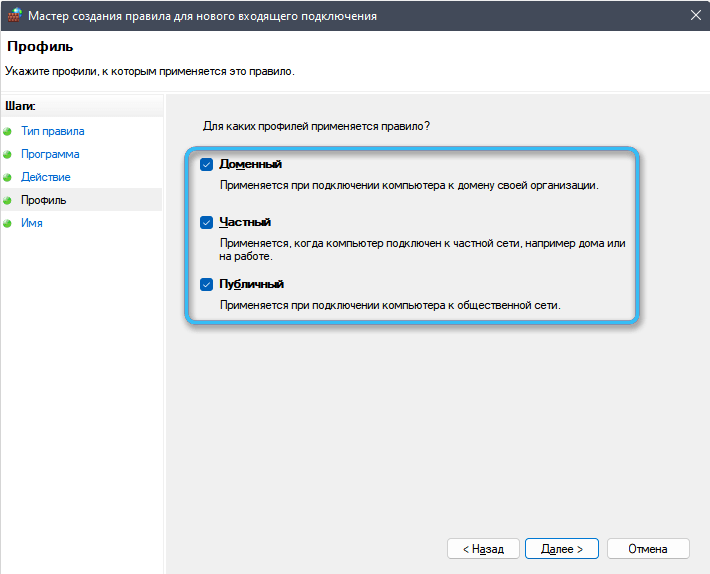
- На последния етап измислете името на правилото и неговото описание. Това ще помогне сериозно в бъдеще с допълнителни настройки на системата.
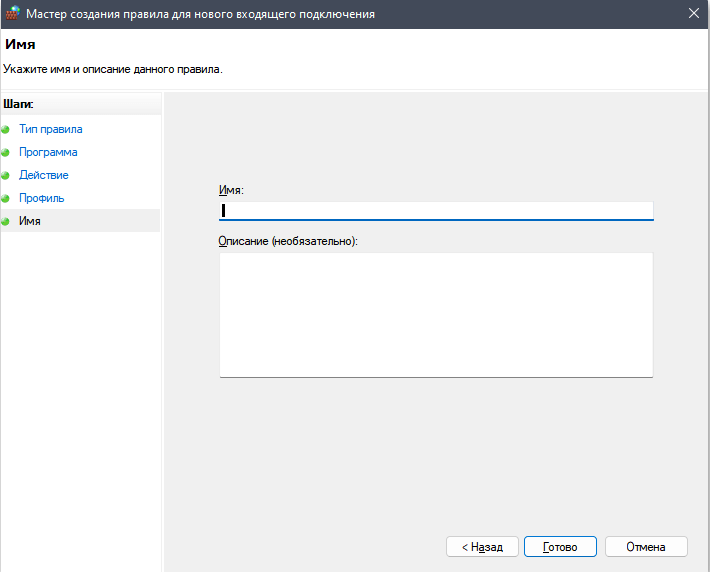
Веднага след като правилото бъде запазено в монитора на пожарната кула, то ще започне да действа. По този начин, посочената програма ще може свободно да се свързва с мрежата без никакви ограничения от страна на защитника.
През командния ред
Всяка монтаж на Windows има многофункционален инструмент, наречен "команден ред", през който почти всички промени могат да бъдат направени с помощта на определени алгоритми.
В този случай трябва да отворите командния ред от името на администратора, като го намерите в списъка с програми или чрез вграденото -в търсене. Можете също да използвате прозореца "Perform" (Win+R), въвеждайки командата CMD в него.
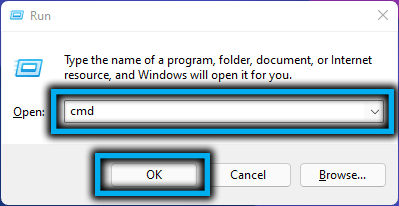
Щом командният ред е отворен, е необходимо да въведете специални екипи в него, за да разрешите достъпа до мрежата на определена програма или да отворите определен порт.
Решаване на входящи и изходящи връзки, съответно:
- Netsh Advfirewall Защитна стена Добавете име на правило = "Име_ правилно" Dir = в действие = Разрешаване на програма = "Way_K_ Program" Enable = Да
- Netsh Advfirewall Защитна стена Добавете име на правило = "Име_ правило
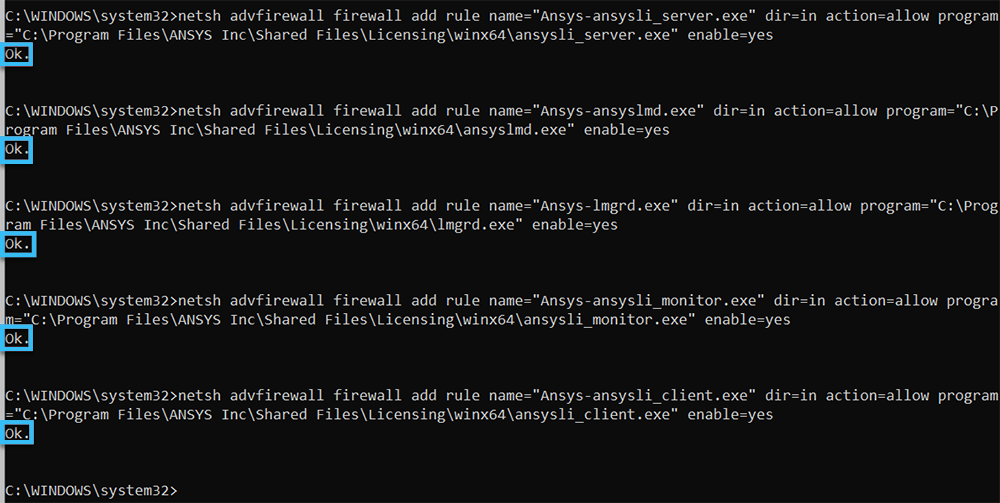
И двата представени линии въвеждат изменения, работещи незабавно върху всички мрежови профили.
Отваряне на входяща и изходяща връзка с порта:
- Netsh Advfirewall Защитна стена Добавяне на име на правило = "Име_ правилно" Dir = в действие = Разрешаване на протокол = TCP LocalPort = Номер
- Netsh Advfirewall Защитна стена Добавете име на правило = "Име_ правилно" Dir = Out Ection = Разрешаване на протокол = TCP LocalPort = Номер

По този начин всеки потребител може лесно да реши проблема с отказа на достъпа до мрежата за всяка програма. Най -лесният начин за използване на стандартни настройки обаче команден ред ви позволява да правите по -дълбоки промени в системата.
Но се опитахте ли да направите изключения от защитната стена сами? Ако е така, споделете опит в коментарите.
- « Начини за показване на скрити файлове и папки в MacOS
- Създаване и настройка на локална мрежа на Windows 10 »

