Начини за показване на скрити файлове и папки в MacOS
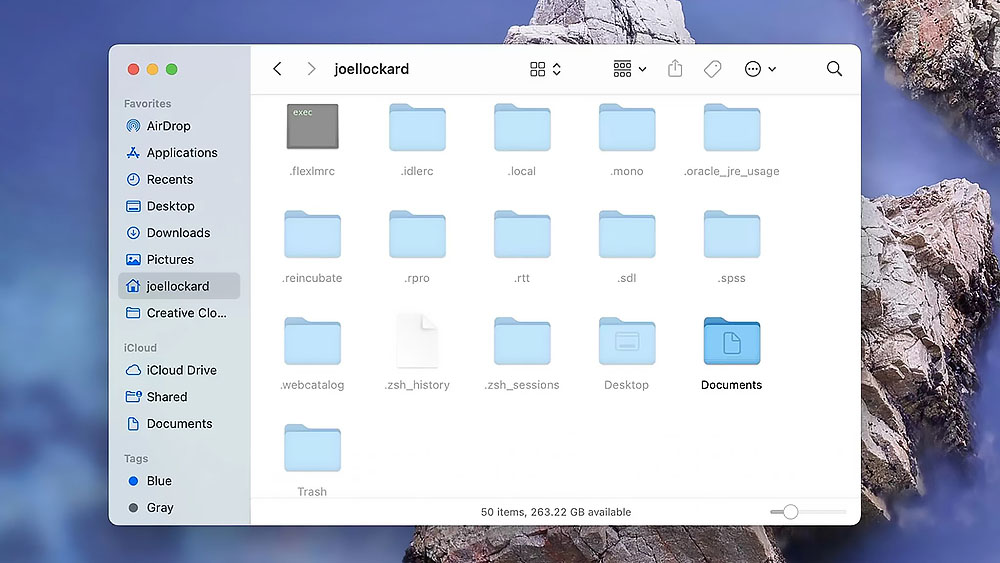
- 2292
- 721
- Randall Lind
Потребителите на компютърни технологии на Apple в повечето случаи са много доволни от удобството и вниманието на предложената операционна система MacOS. Тази обвивка включва скриване на някои папки и файлове, разположени на дисковете. Това ви позволява да предотвратите случайно изтриване или повреда на важни системни файлове.
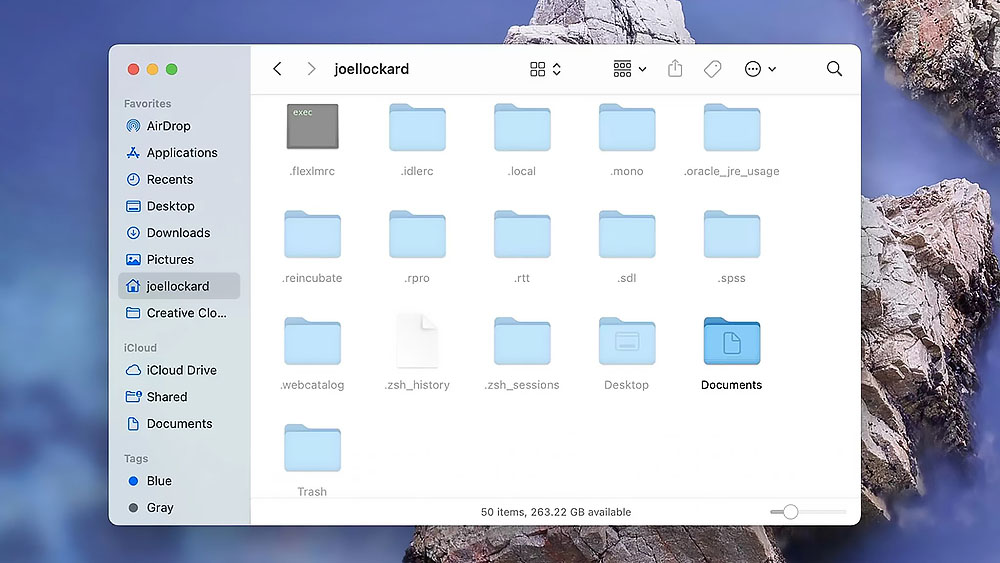
В някои случаи обаче става необходимо ръчно конфигурирането на системните файлове, почистването на компютъра или сложно отстраняване на грешки в приложението. И в този случай може да се направи малко, докато данните на ОС са скрити от очите на потребителя. Следователно по -долу ще разгледаме няколко най -ефективни начина за показване на желаните позиции.
Използване на програмата "Терминал"
Повечето от настройките на системата Mac са сглобени в специализираното приложение на терминала, което включва също или изключва отразяването на скритите папки.
Процедура:
- Във всеки удобен начин за отваряне на стандартно приложение, наречено „Терминал“.
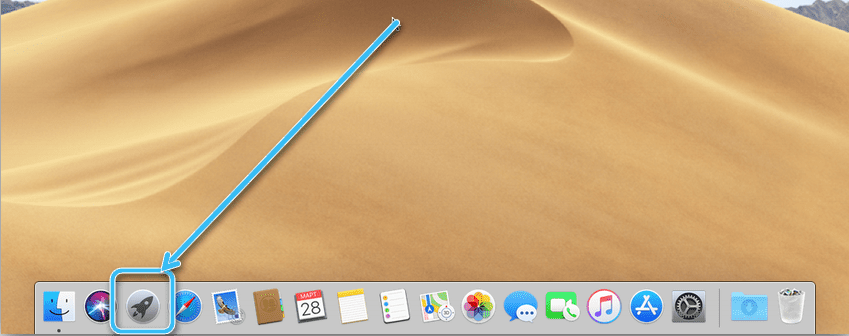
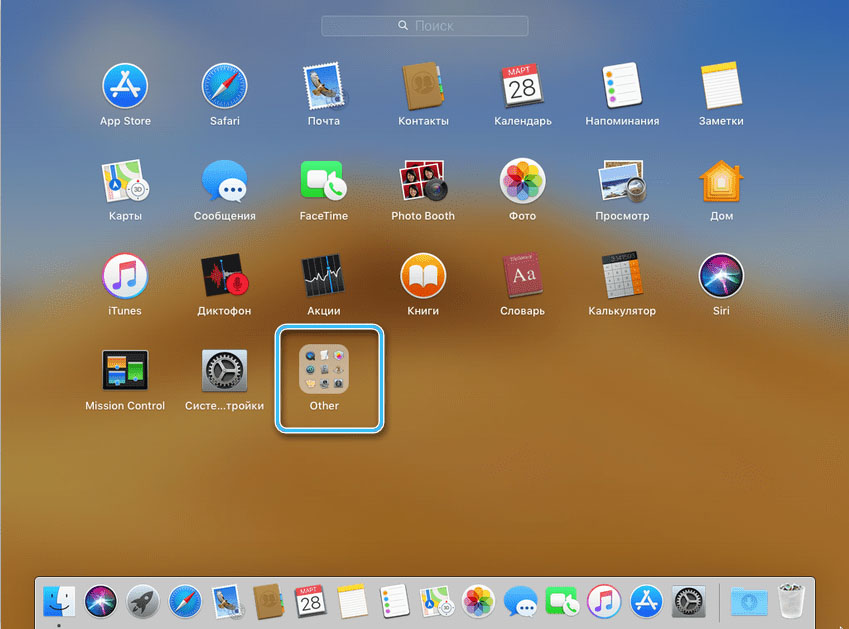
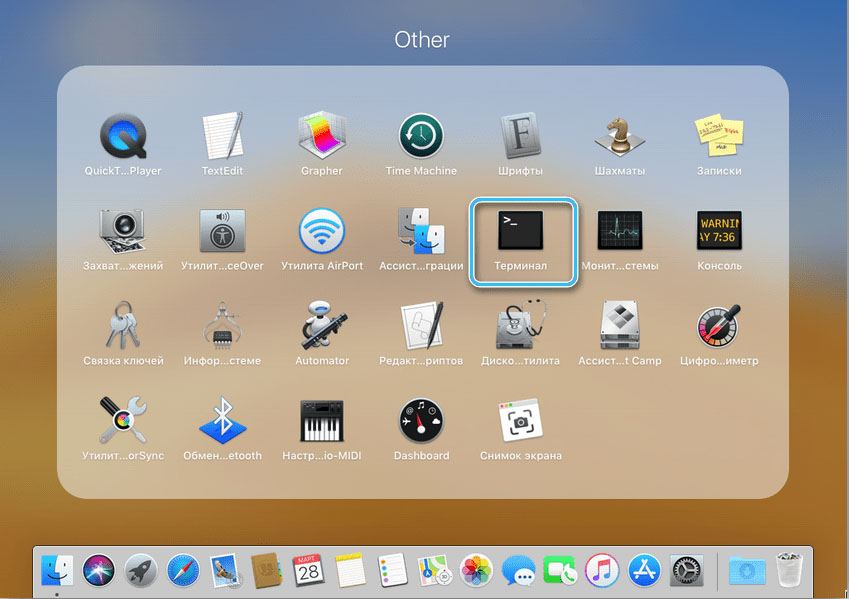
- В прозореца, който се появява, отпечатайте следващия ред:
По подразбиране Напишете com.Apple.Finder Appleshowhallfiles -Bolain True; Killall Finder
- Изчакайте, докато Finder се рестартира напълно. След това ще бъде възможно да се види и редактира всички папки, които представляват интерес.
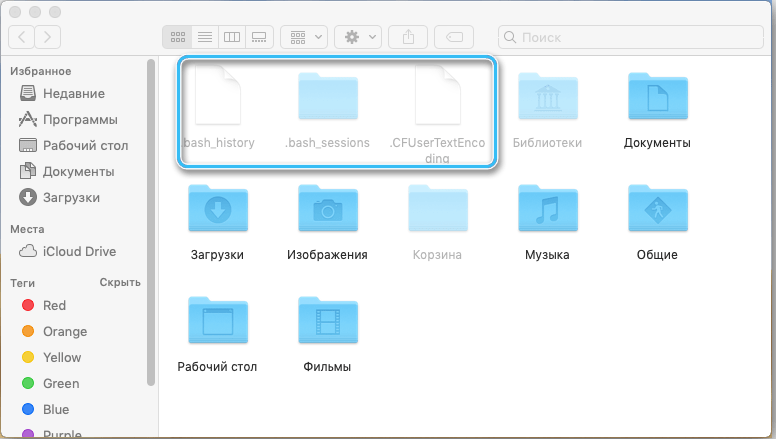
След всички необходими манипулации има смисъл отново да скриете папките, използвайки командата обратно, заменяйки „-Bolain true“ с „false“.
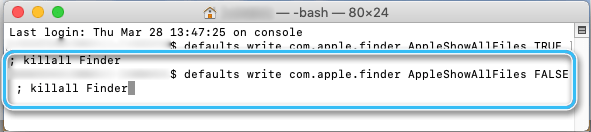
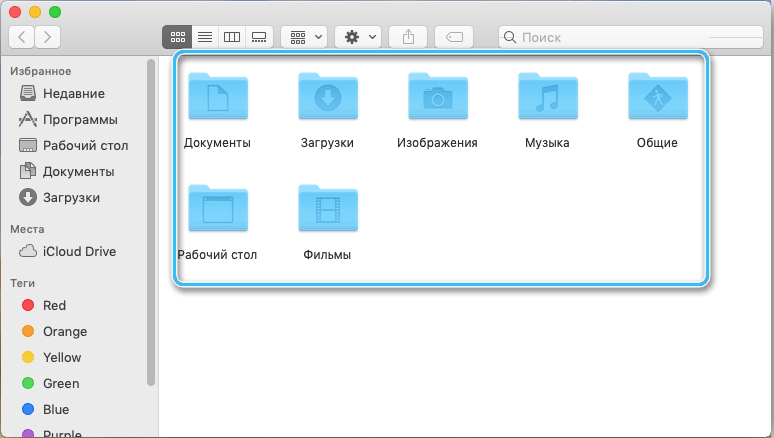
Използване на комбинация от клавиши
В достатъчно нови версии на MacOS, функцията на скриване и показване на системни файлове се прехвърля на бързи клавиши, така че процесът на достъп до достъп е значително опростен. Просто трябва да натиснете набора от бутони: ⌘ CMD + Shift + . (точка).
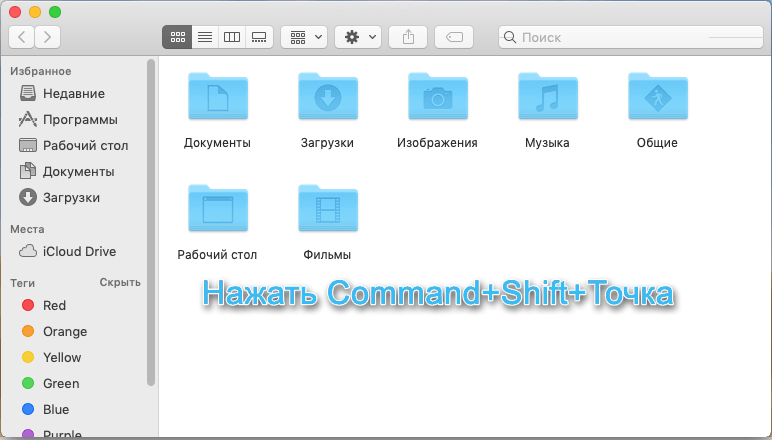
Представеният екип активира показването на системни файлове в Finder, както и на основния екран на потребителя. Можете да ги разграничите от стандартните файлове по точка, стояща в началото на името, както и полупрозрачните етикети.
Можете да скриете системни файлове, като използвате същия набор от натиснати клавиши отново.
Ако, използвайки описаната комбинация, не беше възможно да се покажат скрити позиции, тогава компютърът използва по -ранна версия на системата. В случай на пълен отказ от всякакви актуализации, ще трябва да приложите други подходи за решаване на проблема.
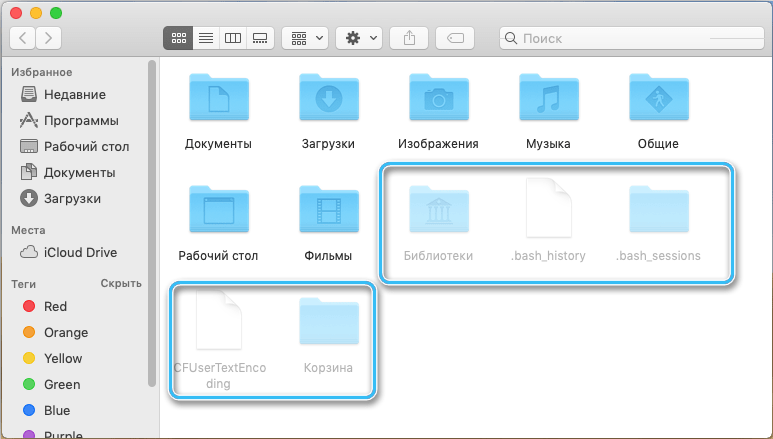
Използването на скриптове
MacOS предвижда възможността за писане на някои скриптове специално за работа с определени системни настройки. И функцията на скриването на папки и файлове не е изключение.
Използвайки съответния скрипт, потребителят ще може да показва или скрие системни папки само с едно щракване.
Редът за създаване на скрипт:
- Отворете „Редактора на скриптите“, като го намерите в системата по някакъв удобен начин.
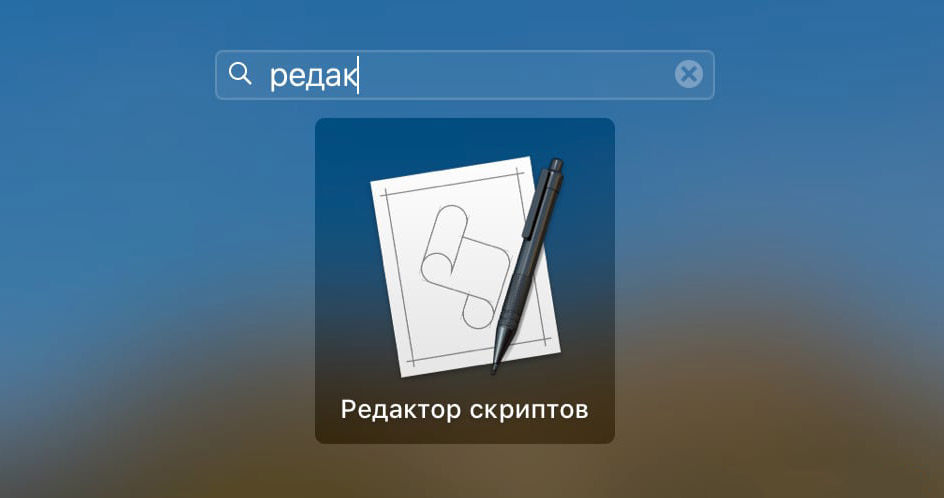
- В раздела "Файл" щракнете върху "Новия" елемент.
- В прозореца, който се появява, въведете кода:
Задайте VIS, за да направите скрипт на Shell „По подразбиране Прочетете com.Apple.Finder Appleshodallfiles "
стартирайте vis = "false" тогава
Направете скрипт на Shell „По подразбиране пишете com.Apple.Finder Apples!
Иначе
Направете скрипт на Shell „По подразбиране пишете com.Apple.Finder Apples!
Край, ако
Кажете на приложението „Finder“ да се откаже
Забавяне 1
Кажете на приложението „Finder“ за активиране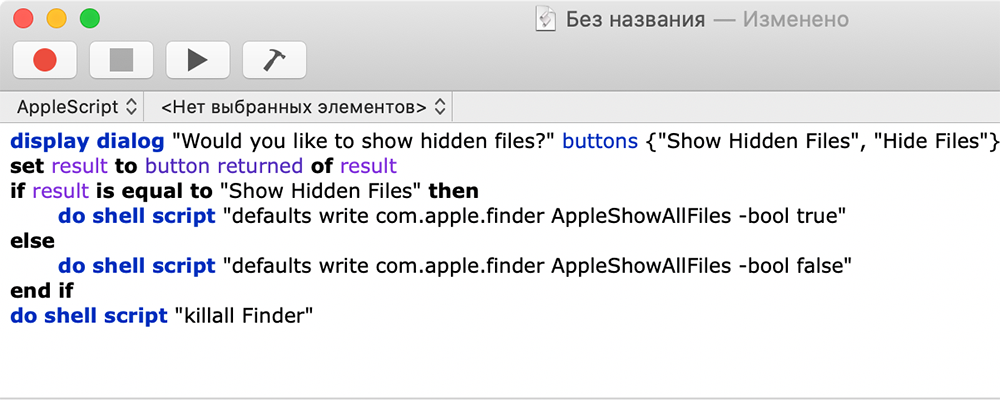
- Отворете отново менюто "File" и кликнете върху "Запазване".
Полученото приложение може да бъде поставено на удобно място за активиране на отражението на скритото съдържание с едно щракване.
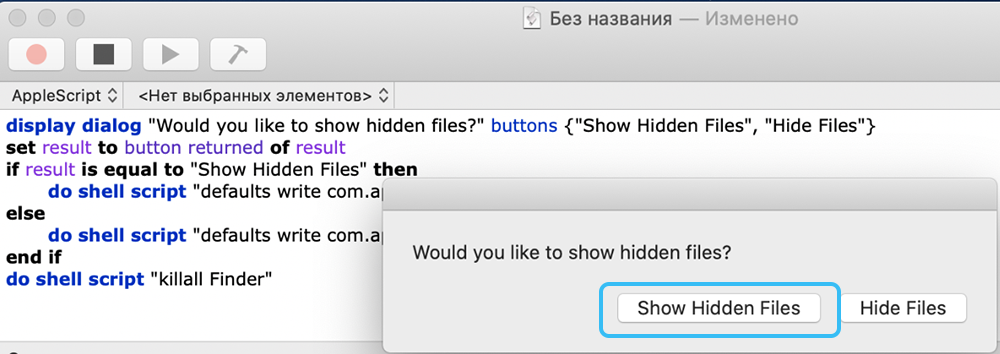
Приложение "FUNTER"
Това напълно безплатно допълнително приложение на FUNTER е вид разширяване на Finder, предназначено да работи със скрито съдържание без комбинации на клавиатурата или други помощни програми.
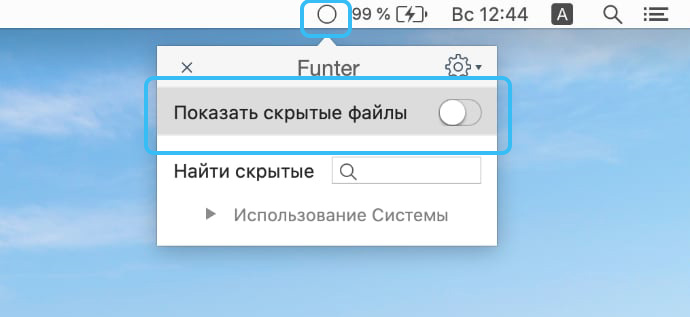
Необходимо е да инсталирате програмата на компютъра, след което съответната икона ще се появи в съответния ред на менюто. Можете да скриете или показвате системни файлове с едно щракване от него.
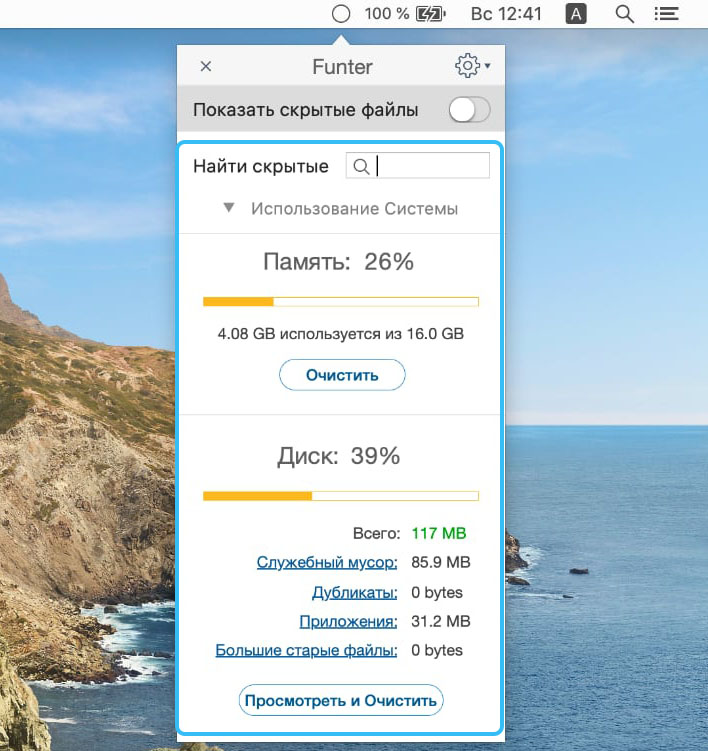
По време на инсталирането, Funter се добавя автоматично в менюто на операционната система, така че можете да регулирате дисплея на съдържанието през десния бутон на мишката.
Описаните методи са гарантирани, че ще получат достъп до ресурси на компютърната система. Трябва обаче да работите с тях възможно най -внимателно, за да не повредите черупката.
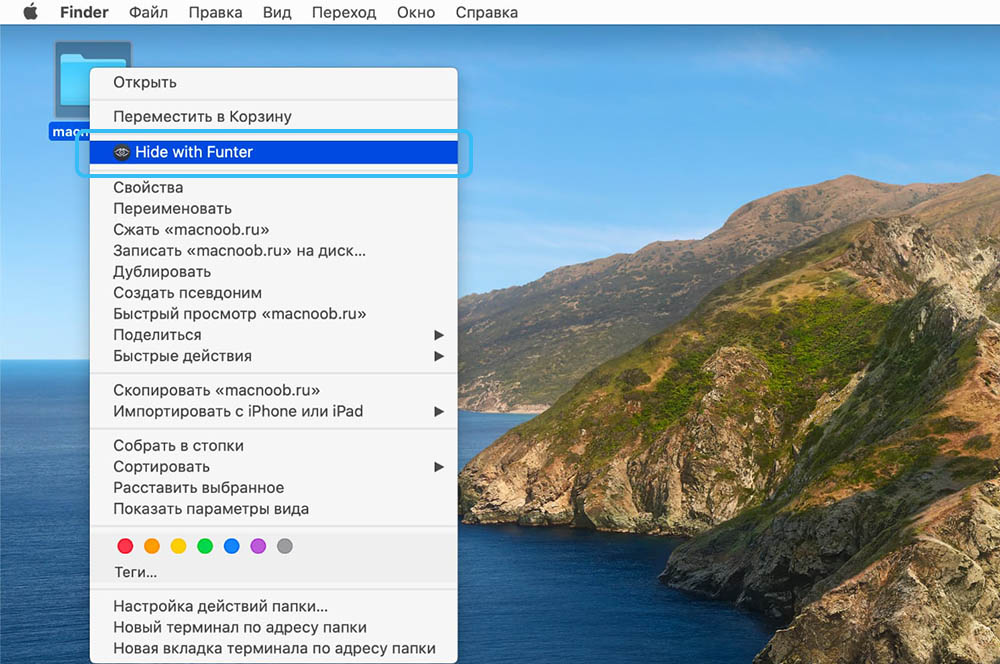
И какъв е начинът за показване на скрити папки и файлове macoS ви помогна? Споделете в коментарите.
- « Начини за изключване на звука на номер, зададен на смартфона Android
- Начини да се направи програма за изключване на защитната стена в Windows 10 и 11 »

