Начини за връщане на класическото контекстно меню в Windows 11

- 3936
- 324
- Ray Ward
В тази стъпка -by -step инструкция, подробно за това как да активирате класическото контекстно меню в Windows 11 с помощта на системата или използване на безплатна трета програма на партията. Също така може да бъде полезно: Създаването на вашите елементи от новото контекстно меню на Windows 11.
В Windows 11, контекстното меню, когато се натисне от десния бутон на мишката от файлове или папки, закупено нов дизайн и друг набор от налични действия. Показването на старото контекстуално меню остава достъпно при натискане на „Показване на допълнителни параметри“ или комбинация от смяна+F10 клавиши. Можете обаче да включите старото контекстно меню, така че то винаги да се отваря по подразбиране от десния бутон върху елемента на работния плот или проводника.
Включване на старото контекстно меню на Windows 11 с помощта на редактора на регистъра
Първият начин да направите ново контекстно меню и да оставите само "класиката" - използвайте редактора на регистъра. За да направите това, следвайте следните стъпки:
- Натиснете клавишите WIN+R или щракнете с правилния бутон на мишката според бутона Старт и изберете "Expand", въведете Regedit И щракнете върху Enter.

- В отворения редактор на регистъра отидете в секцията
Hkey_current_user \ софтуер \ класове \ clsid
- Проверете дали има подраздел в този раздел с името
86CA1AA0-34AA-4E8B-A509-50C905BAE2A2
Ако не, създайте го: Натискане на десния бутон на мишката в секцията CLSID - Създаване - Секция и задайте посоченото име. - Вътре в създадения раздел Създайте друг подраздел с името Inprocserver32
- Отидете в създадената секция Inprocserver32 (Изберете го в левия панел на редактора на регистъра), два пъти натиснете стойността по подразбиране и след това, без да променяте стойностите, щракнете върху OK ".
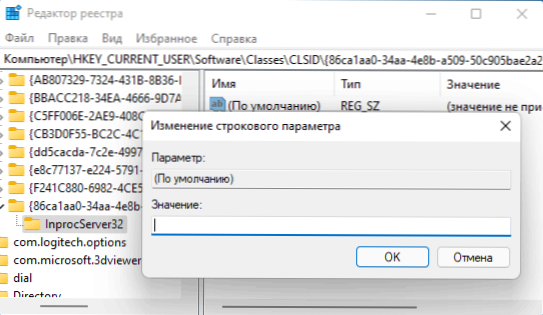
- Готов, от този момент с десния бутон върху елементите на проводящия прозорци и настолни прозорци 11, старото контекстуално меню ще се отвори. Ако това не се случи автоматично, рестартирайте диригента (можете да го направите чрез мениджъра на задачите) или да рестартирате компютъра.
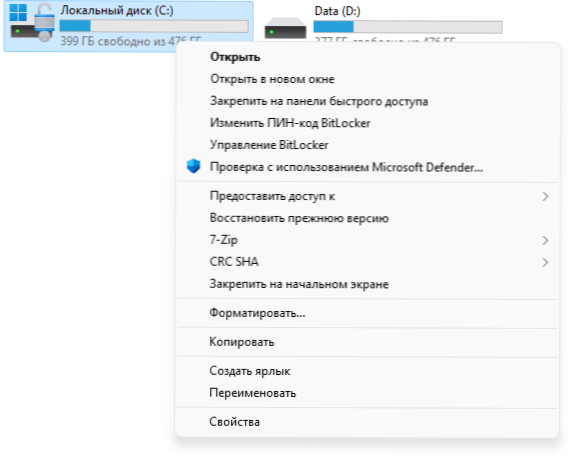
Вместо да редактирате регистъра, можете да създадете рег-файл със следното съдържание и да го добавите в регистъра:
Редактор на регистъра на Windows Версия 5.00 [hkey_current_user \ софтуер \ класове \ clsid \ 86ca1aa1aa0aa-4e8b-a509-50c905bae2a2 \ inprocserver32] @= ""
Друг вариант е да използвате командния ред, работещ от името на администратора и командата:
Рег.Exe Добавете "Hkcu \ Software \ Classes \ Clsid \ 86CA1AA1AA0A-4E8B-A509-50C905BAE2A2 \ inprocserver32" /f
Ако в бъдеще искате да върнете обичайното контекстно меню на Windows 11, просто изтрийте секцията за регистър 86CA1AA0-34AA-4E8B-A509-50C905BAE2A2 В глава
Hkey_current_user \ софтуер \ класове \ clsid
Внимание: Когато използвате описаните методи, е възможно да нулирате тапет на работния плот и промяната на разстоянието между иконите на работния плот, просто рестартиране на компютъра обикновено решава проблема.
Безплатно контекстно меню Windows 11 Classic
Друга проста възможност за бързо връщане на стандартното контекстно меню в Windows 11 е безплатно помощно монтиране на Windows 11 класическо меню:
- Изтеглете помощната програма от официалния уебсайт на разработчика (бутонът за зареждане се намира в долната част на страницата), разопаковайте архива и стартирайте програмата.
- Когато филтърът SmartScreen се задейства, щракнете върху „Прочетете повече“ и след това - „Изпълнете във всеки случай“.
- Кликнете върху „Активиране на класическия стил на контекстното меню на Win11“ в програмата.
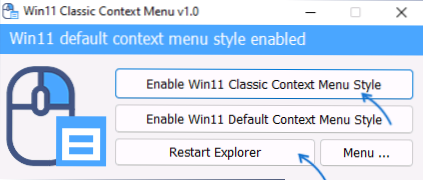
- Когато прозорецът стане зелен (класическо контекстно меню, включително), щракнете върху „Рестартиране на Explorer“, за да рестартирате проводника.
В резултат на това контекстното меню на Windows 11 ще получи класически вид. В бъдеще можете да върнете източната версия на дисплея, като използвате същата програма и бутон „Активиране на Win11 по подразбиране в контекстния стил на менюто“.

