Как да премахнете паролата на входа на Windows 11

- 1345
- 117
- Ms. Jaime Wolff
На входа на Windows 11 потребителят трябва да въведе или паролата на акаунта, или на ПИН кода, който системата предлага да зададе при първоначалната настройка. Ако желаете, можете да въведете без парола или ПИН код.
В тази инструкция, подробно за това как да деактивирате заявката за парола на входа на Windows 11, така че входът да е автоматично, докато PIN кодът също няма да бъде поискан. Освен това са описани възможностите за напълно премахване на паролата за акаунта и анулиране на повторното влизане в системата след напускане на режима на сън.
- Начини за премахване на паролата на входа на Windows 11
- Изключване на парола на входа в параметрите на акаунти
- Sysinternals Autologon
- Автоматичен вход с помощта на редактора на регистъра
- Премахване на парола за акаунт
- Когато напускате режима на сън
- Допълнителна информация
Изключване на заявка за парола на входа на Windows 11 за акаунта на Microsoft и локалния акаунт
Стандартният начин да изключите заявката за парола и пинов код ви позволява да не ги въвеждате на входа на Windows 11, тоест входът към системата, когато се включи и след рестартиране се изпълнява автоматично. В този случай всъщност паролата на акаунта остава и в редки случаи може да се изисква. Стъпки за премахване на изискването за парола:
- Отидете на параметрите (можете през менюто Старт или можете, като натиснете клавишите Win+I).
- Отидете в секцията на акаунта - опции за въвеждане.

- В секцията "Допълнителни параметри" изключете точката ", за да увеличите безопасността, позволете входа на Windows Hello за акаунти на Microsoft на това устройство" и затворете прозореца на параметъра.
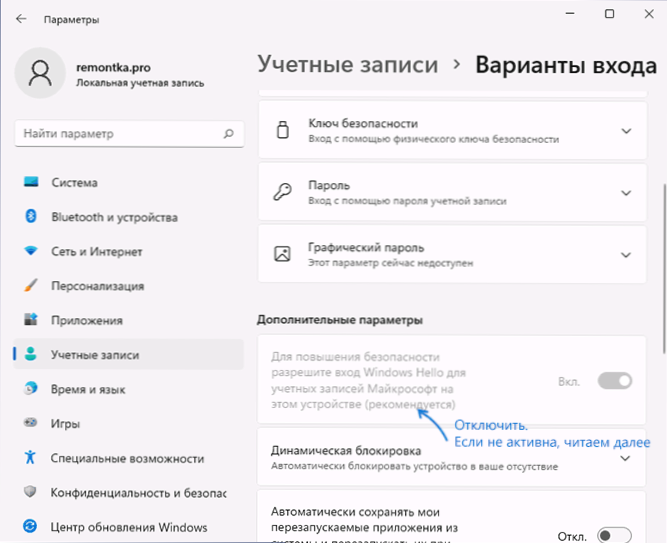
- Ако опцията в предишната стъпка не е активна и е невъзможно да я деактивирате, стартирайте командния ред от името на администратора и въведете командата
Reg Добавяне на "hklm \ софтуер \ microsoft \ windows nt \ currentVersion \ без парола \ устройство" /v devicepassbuildvervation /t reg_dword /d 0 /f 0 /f 0 /f
или в редактора на регистъра, отидете в секцията за регистъраHkey_local_machine \ софтуер \ microsoft \ windows nt \ currentVersion \ без парола \ устройство
и променете стойността на параметъра DevicePasswordlessBuildVersion На 0.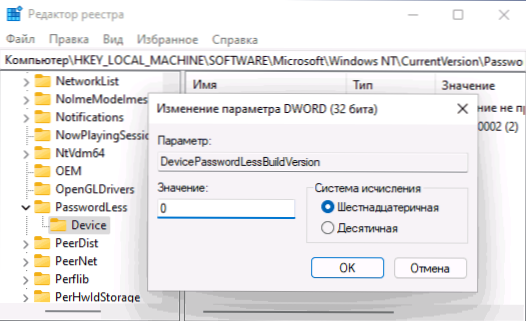
- Натиснете клавишите WIN+R На клавиатурата (Win - емблемата на Windows), въведете Netplwiz или Контролирайте UserPasswords2 И щракнете върху Enter.
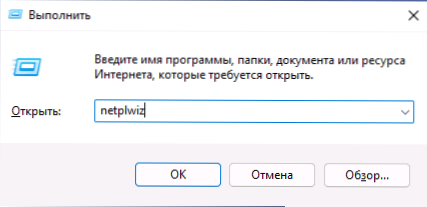
- Ще се отвори прозорец със списък с потребители. За да деактивирате заявката за парола на входа за текущия потребител, премахнете маркировката „ИСКАНЕ НА ПОТРЕБИТЕЛЯТА И ПАРОЛА“ и приложете настройките. Марката може да не се показва, ако първите стъпки не са извършени.
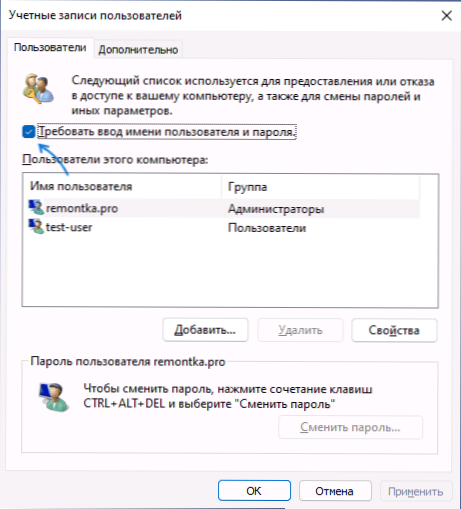
- Когато се използва, ще трябва да въведете парола и потвърждение на паролата. Бъдете много внимателни към оформлението и регистъра, а също така не забравяйте, че трябва да въведете точно паролата на Windows 11 (локален акаунт или акаунт Microsoft), а не ПИН код.
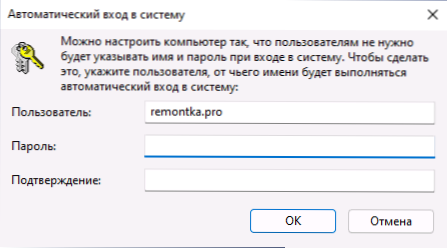
- След извършване на всички тези действия и рестартиране на компютъра или лаптопа, паролата на входа на Windows 11 няма да бъде поискана.
Това е основният метод, който работи еднакво както за акаунта на Microsoft, така и за локален акаунт (автономен акаунт). Има обаче допълнителни методи.
Внимание: Ако въведете неправилна парола на 6 -та стъпка (например, в грешно оформление или регистрация), няма да получите грешка след потвърждаване на потвърждението на входа. В този случай автоматичният вход няма да бъде изпълнен, вместо това ще получавате съобщение за грешното име на потребителя или паролата всеки път и два идентични потребители могат да се появяват на екрана на входа.
Sysinternals Autologon
Autologon Free е достъпен на Microsoft за автоматично влизане в системата без потребител и парола, което е изключително лесно за използване:
- Изтеглете помощната програма от официалната страница https: // docs.Microsoft.Com/ru-ru/sysinternals/изтегляния/autologon и разопаковайте архива на удобно място.
- Стартирайте изтеглена помощна програма и се съгласете с условията на употреба.
- В прозореца на програмата името на текущия потребител и компютър (домейн) ще бъде автоматично поставено, просто трябва да въведете текущата парола и да натиснете бутона Enable (Включете), за да активирате входа без парола.
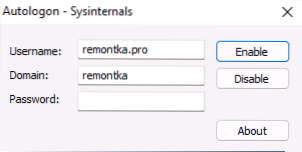
В моя тест програмата успешно работи в Windows 11 както за локални акаунти, така и за счетоводни записи Microsoft.
Използване на редактора на регистъра
Има метод, който ви позволява да премахнете паролата на входа с помощта на редактора на регистъра, но когато я използвате, трябва да се има предвид, че паролата в регистъра ще се съхранява в отворена форма и, ако желаете, може да може да се гледа.
За да изключите паролата на входа в регистъра, следвайте следните стъпки:
- Стартирайте редактора на регистъра, за това натиснете клавишите WIN+R, Въведете Regedit И щракнете върху Enter.
- Отидете в секцията за регистъра
Hkey_local_machine \ софтуер \ microsoft \ windows nt \ currentVersion \ winlogon
- Натиснете параметъра два пъти Autoadminlogon и да промени стойността му на 1.
- В десния панел на редактора на регистъра кликнете с десния бутон на мишката и създайте параметър на низ с името DefaultPassword, След това променете стойността на този параметър на вашата парола.
- По същия начин, създайте параметри с имена DefaultDomainName И DefaultUserName. Променете стойността на параметъра DefaultDomainName в името на текущия компютър (можете да разгледате параметрите - системата - за системата) и стойността на DefaultUserName - в името на текущия потребител (може да се шпионира в LastMedUserName параметър).
След приключване на редакцията, затворете редактора на регистъра и рестартирайте компютъра: Входът ще бъде автоматично завършен.
Ние напълно премахваме паролата за локален акаунт
В случай, че вашият компютър с Windows 11 използва локален акаунт, можете да премахнете паролата на този акаунт, в резултат на това няма да се налага да го въвеждате (може също да се наложи да изтриете ПИН кода, за това предприемете стъпки 1 -3 От предишния метод и след това изтрийте ПИН кода в акаунти - Опции за въвеждане). Как да направя това в параметрите:
- Отидете на параметрите - акаунти - Опции за въвеждане.
- Отворете елемента "парола" и щракнете върху "Промяна".
- Въведете текущата парола и щракнете върху „Напред“.
- Оставете всички полета, за да посочите новата парола празна и щракнете върху „Напред“.
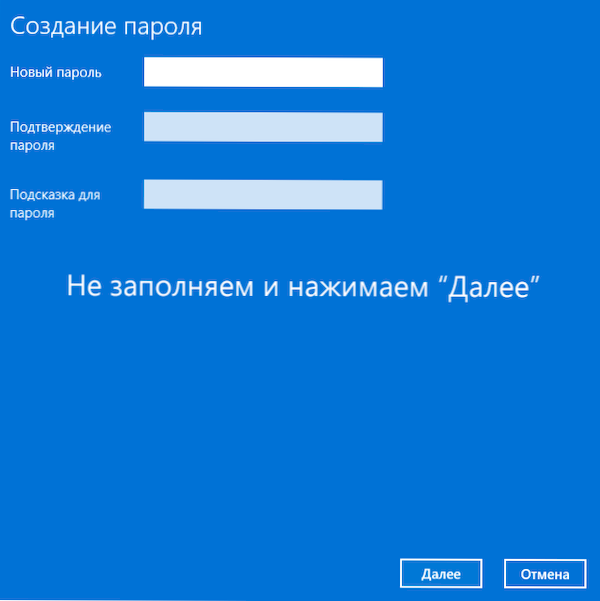
Можете също да премахнете паролата на локален акаунт с помощта на команден ред:
- Стартирайте командния ред от името на администратора или, ако желаете терминал Windows (също от името на администратора, можете да направите това чрез десния бутон на бутона „Старт“).
- В командния ред въведете командата Нетен потребител И щракнете върху Enter. Тук трябва да обърнете внимание на името на потребителя за използване в следващата команда.
- Въведете командата
Нетно потребителско име на the_palizer ""
и щракнете върху Enter (няма пропаст между маркировки за оферти) - Затворете командния ред.
Сега посоченият потребител няма парола и следователно влизането му на входа на системата не се нуждае.
Изключване на паролата след излизане от режим на заспиване
След извършените действия, вашият лаптоп или компютър може да продължи да изисква парола след пускането на Windows 11 от режима на спане. За да предотвратите това да се случи, следвайте следните стъпки:
- Отидете на параметрите - акаунти - Опции за въвеждане.
- В секцията „Допълнителни параметри“,?"
- Кликнете върху стрелката до списъка с падащ намаление и изберете „Never“.
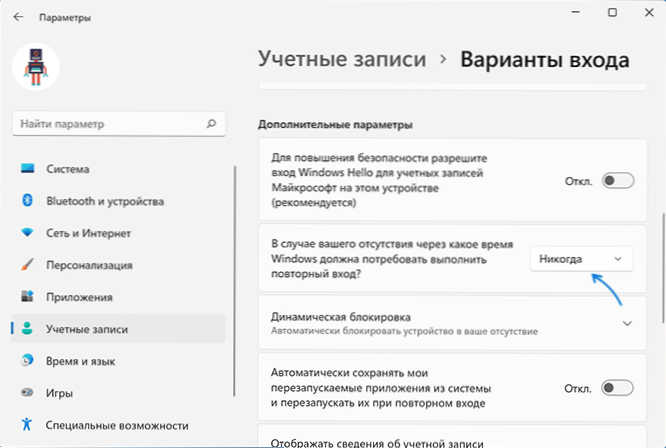
Тези действия ще бъдат достатъчни, така че паролата да не поиска след използване на режима на сън.
Ако по някаква причина спирането на заявката за парола след сън не работи, можете да използвате редактора на регистъра:
- В регистъра създайте раздел
Hkey_local_machine \ софтуер \ Политики \ Microsoft \ Power \ Powersettings \ 0e796bdb-1007d6-a2d5-f7daa51f51
- Вътре в този раздел създайте два параметъра DWORD с имена AcsettinIndex И DcsettinIndex И значението 0 За всеки от тях.
- Затворете редактора на регистъра и рестартирайте компютъра или лаптопа си.
Допълнителна информация
Ако вашият компютър използва скрийнсейвър (екранна скрийнсейвър), тогава след като може да се поиска и парола. За да проверите параметрите на скрийнсейвъра:
- Натиснете клавишите Win+R на клавиатурата, въведете
Контролно бюро.Cpl ,,@screensaver
И щракнете върху Enter. - Уверете се, че или скрийнсейвърът е деактивиран (инсталиран „не“), или маркировката „Започнете от екрана на входа в системата“ премахнато.
Също така, обърнете внимание на следния момент: Ако вашият смартфон е синхронизиран с Windows 11, а в секцията за параметри - акаунти - опциите за вход са включени „Динамично заключване“, това също може да доведе до появата на екрана с заявка на ПИН или парола.
- « Начини за връщане на класическото контекстно меню в Windows 11
- Как да активирате тапицерия за SSD в Windows и да проверите дали поддръжката на тапицерията е активирана »

