Методи за определяне на размери в програмата AutoCAD

- 979
- 204
- Jordan Torp
Размерите в автокадите са най -важният компонент при работа с чертежи. Това е сложен обект, който се възприема като цяло и се състои от отдалечена и размера на линията и най -големия размер. За по -разбираемо разпределение трябва да се разграничат два основни типа: ъгъл, който съответно предоставя информация за размера на ъгъла и линеен, характеризиращ дължината, ширината, височината, дебелината и подобни стойности.

Също така си струва да се разгледа факта, че размерът на размера и по принцип всички работят с чертежа, се регулират по стандартите, предписани в GOST 2.307 - 68 ". И тези стандарти не трябва да се пренебрегват.
Как да зададете размери
Първо трябва да създадете сама фигура, която трябва да постави размера.
След това разширете раздела "Анотация" и щракнете върху секцията "Размери".
Сега трябва да изберете тип, например „линеен“.
В долната част на екрана ще се появи заявка на командния ред:

Използвайки мишка и курсор, алтернативно посочете първата и втората точка на определения сегмент на избраната фигура.
След определяне на необходимите точки ще се появи заявка за избор на местоположението на линията на размера:

След като се окаже, че посочва местоположението на стойностите, щракнете върху въвеждането на "Enter", за да приемете въведените данни.
Като алтернативен вариант можете да заобиколите насочването отстрани и да използвате разпределението на част от чертежа.
За да направите това, ще трябва да натиснете „Enter“ при първата заявка, като по този начин приложите функцията „Изберете обект“.
Сега остава само за да се посочи клинтът на част от фигурата/чертежа и отстраняването на курсора и щракването на мишката, определете местоположението на линията на размера.
Допълнителни опции
Тези опции вече са споменати по -горе, те се появяват по време на първото искане в командния ред и целта им се крие както следва:
- "Mtekst" - опция, която се обажда на редактора. Тя ви позволява да промените вече въведените данни или да прилагате допълнителни символи под формата на "+"/"-"/"&" и t. Д.
- "Текст" - Тази опция предоставя възможност за редактиране на текста директно от командния ред, без да се включва и без да причинява редактора.
- "Ъгъл" - служи за промяна на ъгъла на въртене на въведения текст.
- „Хоризонтална/вертикална“ - за определяне само на вертикална или само хоризонтална подредба на стойностите.
- "Домесено" - според същия принцип като опцията "ъгъл".
Как да направите лек
В сложни обекти, чертежи има ситуации, в които просто няма къде да се направи размерена стойност или просто няма да бъде налице поради наличието на много подробности.
Именно за тези цели има опция „бързане“, която ви позволява да зададете желаната стойност на размера извън избрания обект.
На първо място, конфигурирайте външния дизайн на превръзката, обадете се за това „Multivarine Style Manager“ и след това кликнете върху бутона „Редактиране“, за да промените стандартния стил.
В диалоговия прозорец "Промените в стиловете на Multivinos: and andingart" Има три раздела:
- "Формат" - Изборът на вида на разсада е наличен: прав или сплан, цвят, дебелина и тип линии, както и символ на стрелката.
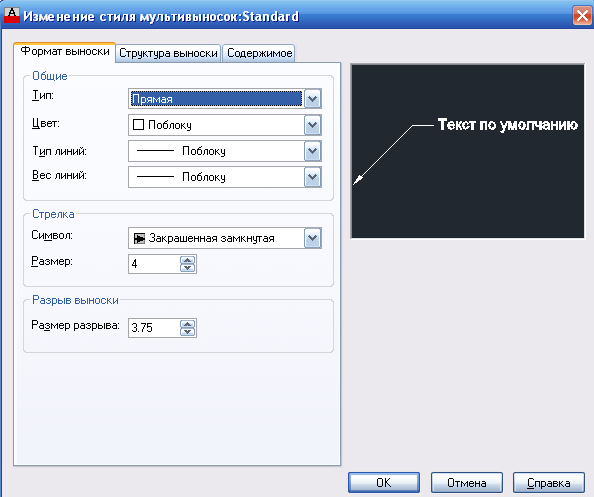
- "Структура" - Стойността на рафта действа като основен параметър.
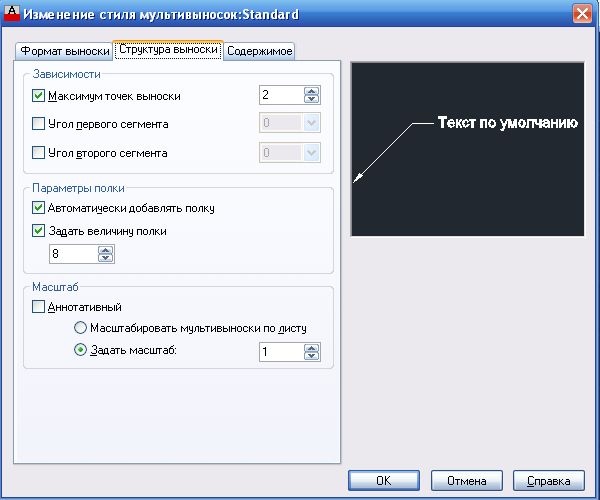
- "Съдържание" - служи за редактиране на текстовия компонент (бележки).
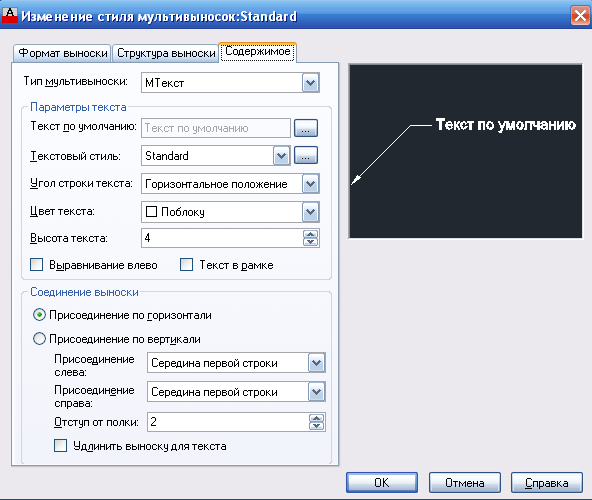
Струва си да се обърне внимание на диалоговия прозорец „Rasski Parameters“, подобно на описаните по -горе показва или предоставени 3 раздела, които определят следните параметри:
- "Анотация". Основата на вида на анотацията, режимът на MText и изборът на повторно използване се основават на.

- "Раск и Стрелка". Тип на посочените линии, появата на стрелката, броя на точките и зависимостта на ъглите.

- "Подравняване". Определя позицията на десния и левия текст или поставянето на текста над рафта.
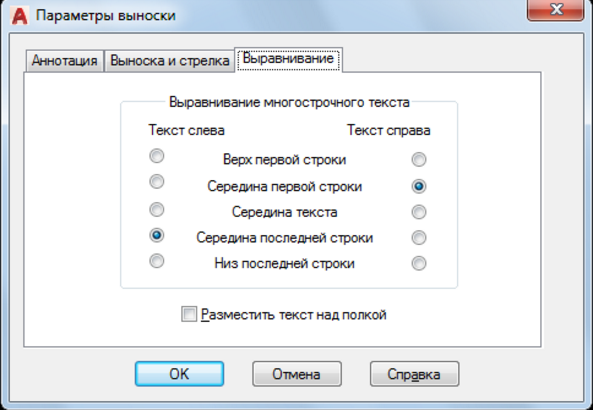
Полезни команди и променливи
- "Cmleaderstyle" - да се установи името на текущия стил на мултивиноска;
- "Brazmer" - служи за прилагане на стойности въз основа на избрани обекти;
- "Rzmdiamar" - Създаването на дъга или кръг;
- "Rzmordarinata" - прилагане на стойности на размерни размери;
- „Запомнете“ - за възстановяване или разкъсване на размерени линии, които пресичат другите.
Много начинаещи потребители са изправени пред факта, че на чертежа той спря да показва или размерът изобщо не се виждаше. Причината е елементарно проста. Факт е, че се показват необходимите стойности, но по подразбиране е зададен минимален размер, което е просто невидимо в големия чертеж. Проблемът се решава чрез просто увеличаване на обекта (превъртане на колелата на мишката) и/или настройка на външен дисплей в диалозите, които са описани по -горе.
- « Как да възстановите повредената рисунка в AutoCAD
- VAP Telegram - Нищо специално, просто необходимо и в точното време »

