Как да възстановите повредената рисунка в AutoCAD

- 1426
- 441
- Al Breitenberg
За съжаление, както във всеки софтуер, в AutoCAD, са възможни изоставания, грешки и заминавания, което съответно може да доведе до повреда на чертежа/тя, пълна или частична загуба на нарушени данни, особено ако Auto -Предпоставянето е изключено.

В този случай разработчиците предоставиха и интегрираха специални помощни програми, които възстановяват и проверяват повредения проект за възможни грешки, независимо дали е развален и ако не напълно, тогава поне частично помагат да се възстановят данните от повредения файл.
Как да възстановите файла с помощта на вградена програма
Ако грешки директно по време на работата на програмата, тя автоматично запазва въведените промени и отбелязва проекта "DWG" като повреден.
След възстановяване на работата на Car Crock, проверката се стартира автоматично и се правят корекции за постигане на правилността на работата.
Но ако чекът не е стартиран, можете ръчно да я изпълните, за това:
- Отворете секцията от менюто "A" (вляво в горния ъгъл) и отидете на линията "Utility".
- В списъка за разгръщане щракнете върху реда "Проверете".
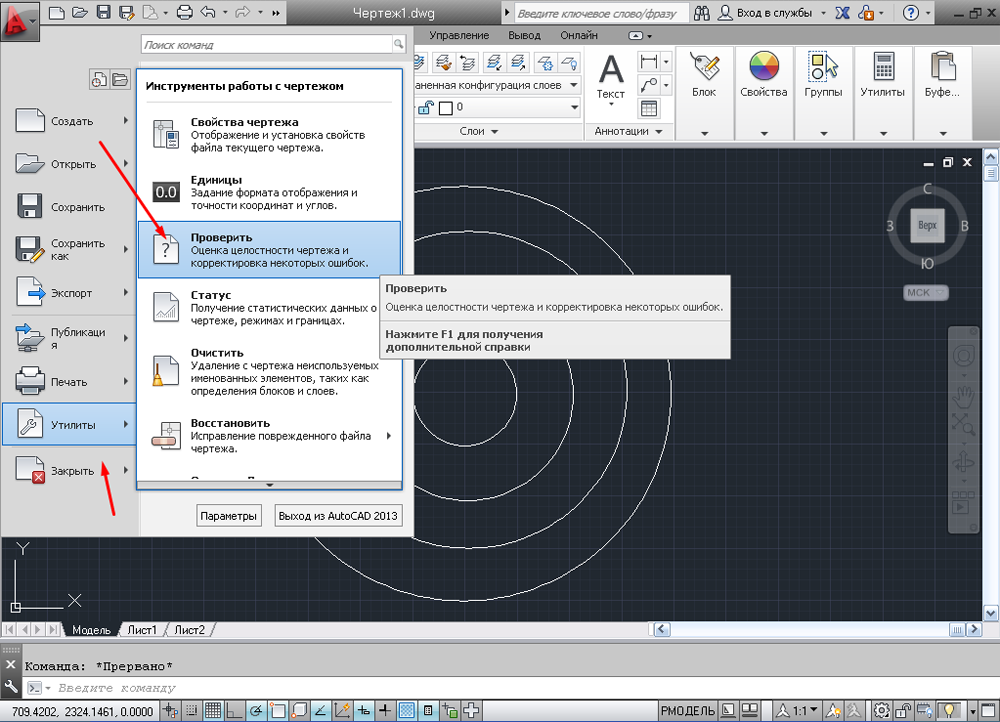
- В отговор на искането на командата За коригиране на откритите грешки щракнете върху „Да“.

- Ако се намери нещо, корекциите ще бъдат направени автоматично.
AutoCAD Drawing Manager
Това е по -мощен инструмент за възстановяване на повредени файлове от горната помощна програма и в повечето случаи помага да се възстанови дори прекъснат проект.
Той се стартира по подразбиране след възстановяването на повреда, но "диспечерът" може да се нарече ръчно.
За да направите това, отворете менюто, след това - секцията "Помощна" и изберете „Отворете диспечера на възстановяването на рисунките“:
- Диспечерът съхранява файловете, които успяха да запазят преди повреда. Там можете също да се запознаете с датата/часа и мястото на последното опазване.
- Последният запазен обект е разрешен ".SV $ ", това е от най -голям интерес, тъй като съдържа всички най -нови промени.
- С разширяване ".DWG "е последното ръчно опазване.
- Заедно с ".SV $ ", трябва да обърнете внимание".Bak "е резервно копие, което се активира при изпълнение на" меню " -" Запазване "или" CTRL+S ". Форматиране на файлове ".Bak ", тоест резервни копия, автоматично се пренапиляват.
- За да се възстановите, щракнете върху бутона на лявата мишка на една от правилните опции, изчакайте зареждането и отварянето на чертежа и го дръжте ръчно, с ново име и определено място.
За да видите къде се съхраняват файловете за автоматично спестяване, отворете раздела „Параметри“, раздела „Файлове“ и намерете секцията „Папка за автоматично -caves“, където задължителният каталог адрес ще бъде посочен.
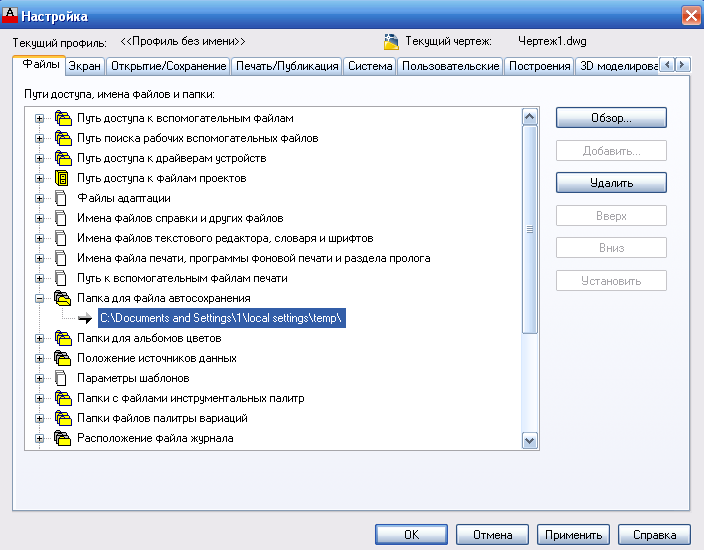
Възстановяване на рисунката в автокади с помощта на полезността "възстановяване"
Тази функционалност е в същия раздел „Помощна програма“.
- След разговора ще бъде предложено да изберете импортирания обект, да го намерите в каталога на папките, например в папката „My Drawings“ и щракнете върху „Open“.
- След приключване на работата ще се появи текстовият прозорец AutoCAD, съдържащ информация за възстановяването и грешките, открити едновременно.
Проектът за разширяване на DWG не се отваря
Когато се появи грешка, типът "Чертеж не е валиден", първо трябва да решите дали проблемът наистина е създаден в програмата AutoCAD.
За проверка ще отворим обект във всеки текстов редактор, например „бележник“ и ще потърсим и ще обърнем внимание на първите четири знака, те трябва да бъдат „AC10 ...“, ако това не е така, тогава Трета -партия мек.
Ако героите кореспондират, опитайте се да извършите следните действия:
- Възможната причина за появата на грешката се крие в присъствието на „клонингите“ на изходния файл със същото име, но с разрешение “.Dwl1 "или".Dwl2 ".
- В зависимост от версията на операционната система, отворете показването на скрити файлове и папки и отидете в директорията, където се запазват проекти.
- Тогава трябва да намерите всички елементи ".dwl "със същите имена и просто ги премахнете.
Как иначе можете да възстановите рисунката в AutoCAD: Допълнителни методи
Прилагайте действия, които ще бъдат описани по -долу, могат да бъдат във всяка последователност:
- Опитайте го да изпразни ".dwg "Прикрепете проблемния обект като външна връзка. За да направите това, използвайте екипа „Съд“ и в зависимост от версията на софтуера изберете „Прикачете DWG“ или „Връзка към DWG“.
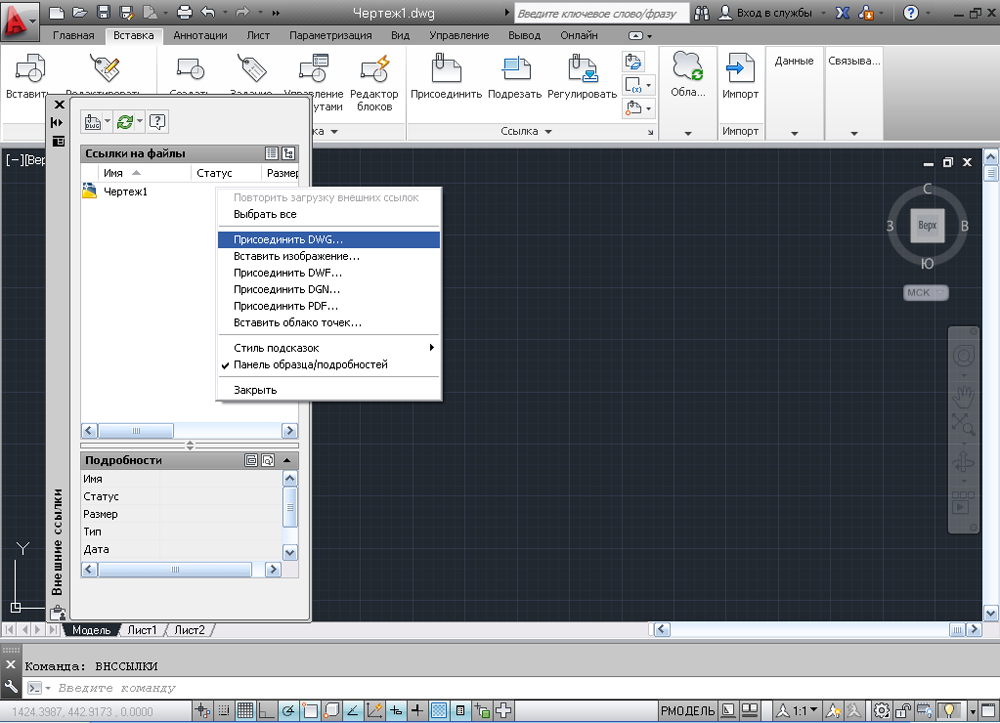
- Използвайки командата dxfout, експортирайте проекта във формат DFX, след това създайте празен DWG и командата dxfin импортира създадения обект.
Полезни команди и променливи
- "Savetime" - инсталиране на интервала за функцията "автоматично запазване";
- "Reporterror" - изпраща отчет за грешка, когато "излетя" на Auto -Box;
- "Възстановяване" - записва информация след неуспеха;
- "Исавебак" - увеличава скоростта на последователни консервации;
- "Drstate" - Затваря/отваря прозореца на диспечера.
Ако никой от горните не е донесъл желания резултат, опитайте се да използвате друга версия на AutoCAD, както и проверете работата на трети програми за интерфериране в Autocades.

