Начини за изтриване на второто копие на Windows от твърд диск

- 3230
- 486
- Lowell Altenwerth
Използвали ли сте някога друга операционна система заедно с вече инсталираните прозорци? Това е чудесен начин да изпробвате новата операционна система, без да се засяга използваната версия на Windows. Можете да избирате между версиите на операционната система, като използвате Built -in Manager за зареждане. Но какво ще стане, ако решите, че вече не искате втората операционна система? Има ли някакъв прост начин за премахване на допълнителен запис на ОС от мениджъра, за да се избегне объркване при стартиране? Нека разгледаме четири начина за премахване на стари параметри на зареждане.

Как да премахнете втората операционна система от зареждане
Windows Loading Manager е малка част от софтуера, който започва по време на зареждането на ОС. Кодът на мениджъра е зареден от началото на секцията „Активна система“, понякога с бележка „запазена от системата“, така че случайно да не го пренапишете, използвайки котешки селфита. Мениджърът помага да започне да инсталира Windows. Диспечерът е често срещан и не знае за никакви изисквания за ОС в процеса на стартиране. Kogdа -priststvueet totllighco odna vеrsiy windows, as зagruзiitsion. След като инсталирате друга ОС, този процес се променя, което ви позволява да изберете ОС, която искате да използвате.
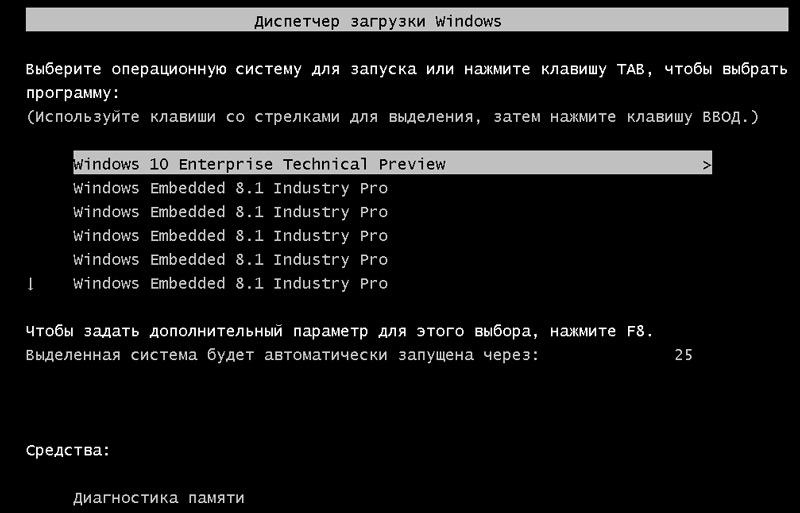
Съвременни версии на информация за конфигуриране на Windows Store в базата данни подобни. Преди това сте контролирали параметрите на екрана за изтегляне с помощта на малък файл за зареждане.ini (и зареждане на Windows NT, NTLDR). Независимо от това, този незащитен текстов файл е уязвим за атака, така че е променен на по -безопасно, но универсално решение. Освен това, BCD предоставя ОС въз основа на BIOS и EFI същите възможности за редактиране на данни за конфигурация, използвайки параметрите на зареждане като BCDEDIT.
Как да изтриете вторите прозорци от настройките:
- Натиснете старта, въведете msconfig и щракнете върху Enter (или изберете мишка).
- Щракнете върху раздела, изберете ОС, която искате да запазите, и щракнете върху „Инсталиране по подразбиране“.
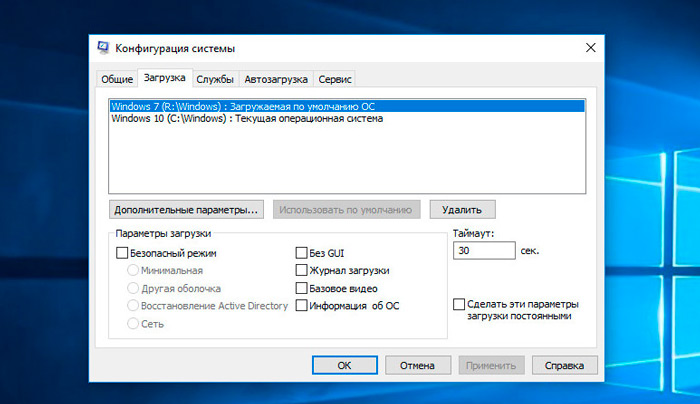
- Изберете ненужна ОС и щракнете върху „Изтриване“.
- Щракнете върху OK.
Току -що сте изтрили втората операционна система от мениджъра на стартиране, така че сега тя вече няма да се показва в началото на компютъра. Всъщност компютърът вече няма 2 версии на Windows. Следните стъпки - просто изтрийте файла на Windows.Vhd. След като изтриете Windows файл.VHD, всички останки от операционната система Windows XP ще изчезнат. Ще трябва да преминете към първия диск с инсталиран Windows и ръчно да изтриете всички файлове и папки върху него. Внимавайте да не премахнете нищо, което е необходимо за текущата/оригиналната ОС, която искате да запазите.
Скрийте параметрите
И така, първата опция не просто премахва записа - можете да скриете алтернативните параметри за стартиране, като използвате усъвършенстваното меню на Windows:
- Натиснете клавиша Windows+I, за да отворите панела за настройки.
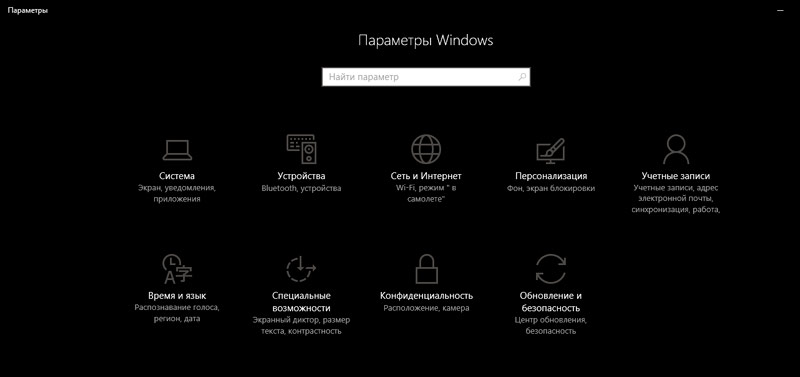
- Отидете в секцията „Актуализация и безопасност“/„Реставрация“ и в секцията „Extended Launch“ изберете „Презареждане сега“ (Като алтернатива щракнете върху SHIFT, когато изберете „Рестартиране“ в менюто „Старт“).
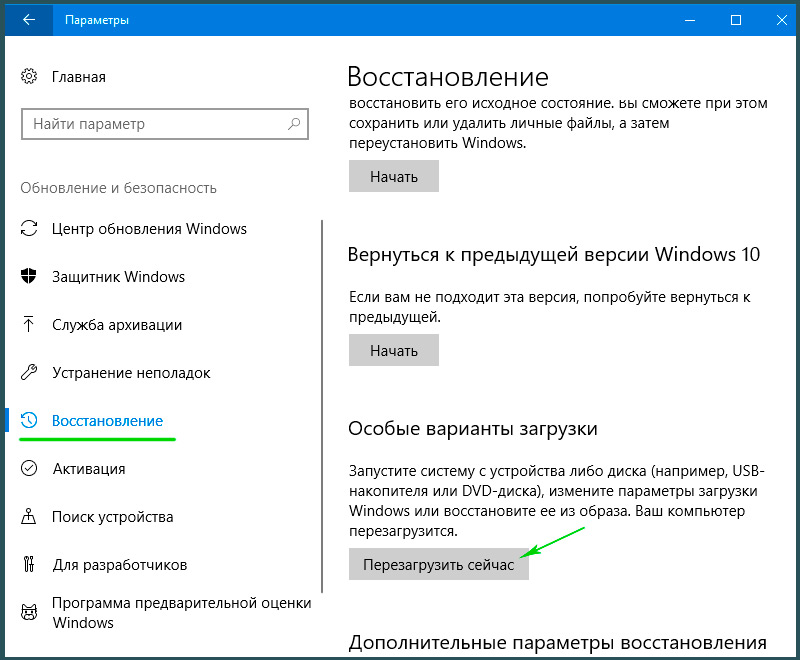
- Изберете да използвате друга ОС/Променете стойностите по подразбиране. Тук можете да инсталирате екрана на таймера на Windows Boot Manager, както и да изберете ОС по подразбиране. Изборът на ОС по подразбиране не изтрива други инсталации, но спира Boot Manager, който се появява при всяко стартиране на система.
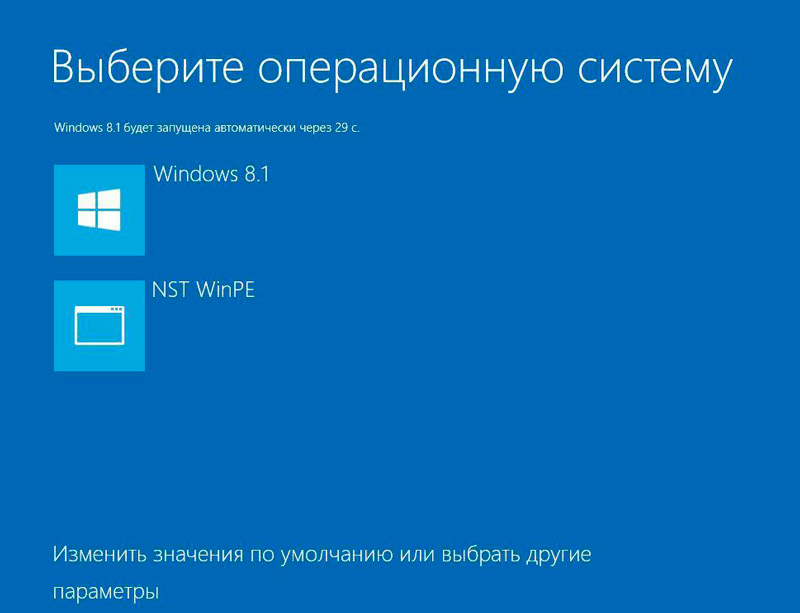
Използвайте bcdedit, за да изтриете параметрите на Boot Manager
Bcdedit е изграден инструмент за редактиране на мениджър на зареждане.
Важно. Премахването на неправилни записи на мениджъра на натоварване води до много неприятни резултати. Проверете всяка редакция два пъти, преди да натиснете Enter.- Въведете CMD в реда за търсене "Старт", след това щракнете върху командния ред с десния бутон на мишката и изберете "Стартиране от името на администратора".
- Когато се отвори командният ред с повишени права на администратор, въведете BcdedIt /Export C: \ BCDBackup, за да създадете резервно копие на BCD настройки.
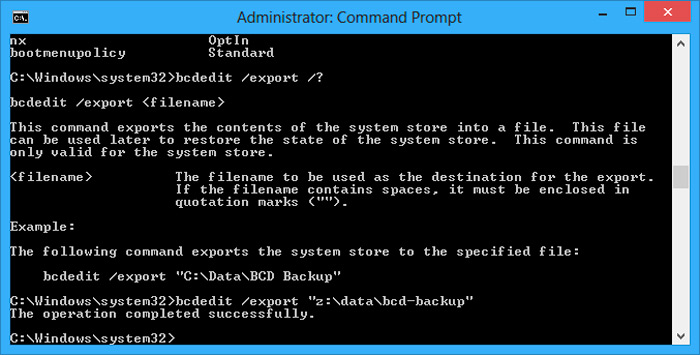
- След това въведете bcdedit /v, за да получите списък с обувки, които в момента са във вашата ОС.
Раздел от Windows Launch Manager описва неговото местоположение, както и други идентификатори. Секцията Windows описва Windows 10 Bootloader за тази ОС, уникален идентификатор, където да намерите файла WinLoad.Exe да продължи процеса на стартиране, ако секцията включва възстановяване и каталог на корен. Ако имате повече от една инсталация на Windows, тук можете да намерите информация за Bootloader. Типът на ОС се показва заедно с описанието. В допълнение, Legacy OS Loader ще се покаже в отделна скоба.
- Копирайте идентификатора (дълга буквено -цифрова линия) на bootloader, който искате да премахнете. Сега въведете командата bcdedit /изтриване идентификатор. Проверете правилността на входа два пъти, след което натиснете Enter, за да премахнете версията на ОС.
Използване на Visual BCD редактор
Ако използването на командния ред не е за вас, има опция Visual BCD редактор. Visual BCD Editor реализира огромен набор от BcdedIt команди в удобен визуален графичен интерфейс. Получавате същата функционалност, както когато използвате bcdedit в командния ред, но не е нужно да се притеснявате за точния запис на командата.
- Премахването на стария запис е проста задача. Изтеглете и инсталирайте Visual BCD редактор, след което го отворете. Инструментът се нуждае от кратко време, за да сканира вашата ОС.
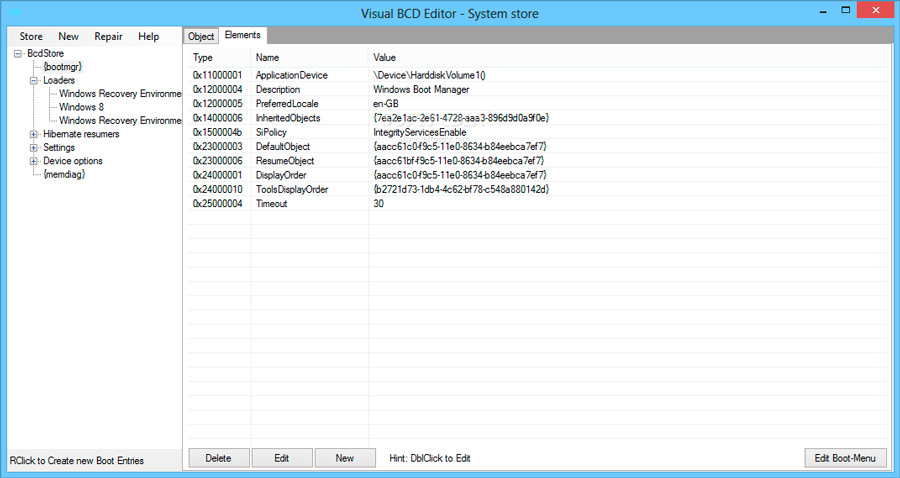
- В левия списък с параметри ще видите BCDSTORE/LOADERS/[Вашите параметри на зареждане]]. Изберете Bootloader, който искате да премахнете, и щракнете върху „Изтриване“ в долната част на правилния информационен панел.
Премахване на параметрите на диспечера за зареждане на EFI с помощта на BCDEDIT
В някои случаи редица стари записи на Linux Bootloader остават в мениджъра за зареждане на EFI. Отново те не създават никакви проблеми, но с течение на времето се натрупват и стават досадни. EFI мениджър за зареждане е част. Можете да намерите това, ако някога сте се зареждали от USB или друг източник на мултимедия; Обикновено се предлага, когато натиснете функционалния клавиш по време на процеса на зареждане. За да изтриете старите записи на EFI:
- Отворете командния ред с увеличени права, въведете фърмуера на bcdedit /enum и щракнете върху Enter. За разлика от екип, използван за диспечера за изтегляне на Windows, командата на фърмуера на Enum изброява всички обекти, налични в BCD съхранението, включително всички инсталации на Linux.
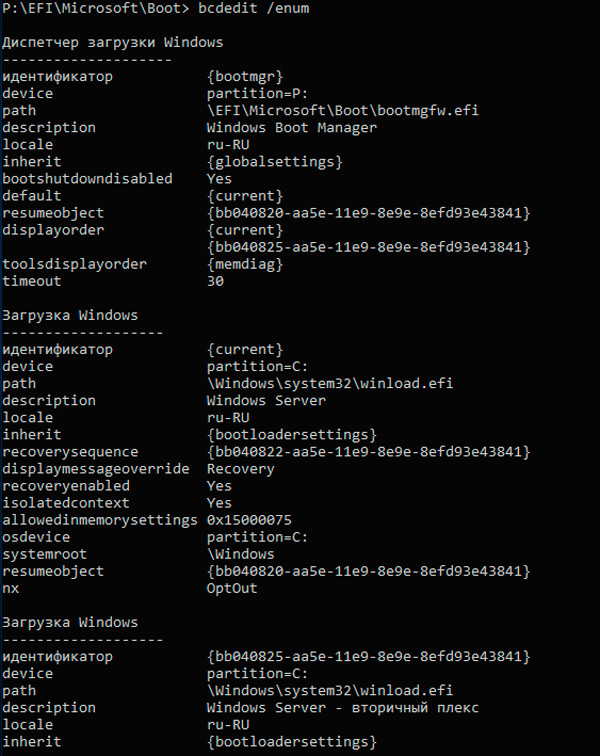
- Тук ще бъдат показани публикации за Ubuntu и OpenSuse, които вече не се използват. Копирайте идентификатора на запис, който искате да изтриете и изпълните следващата команда bcdeditit /изтриване вашия идентификатор.
Вашият мениджър за изтегляне на Windows вече е почистен от всички нежелани записи. В допълнение, вие сте опростили процеса на зареждане, за да игнорирате всички алтернативни инсталации във вашата ОС, оставяйки възможността да се заредите от операционната система по подразбиране.
Как да изтриете изцяло втората операционна система на Windows
Ето стъпките, които трябва да бъдат предприети за премахване на втория Windows 7 от компютъра:
- Натиснете Windows+X и след това щракнете върху системата.
- Кликнете върху допълнителни системни параметри.
- В раздела "Допълнително" изберете "Стартиране и възстановяване", след това щракнете върху "Настройки".
- В секцията „Стартиране на системата за стартиране“ ще трябва да щракнете върху ОС по подразбиране и да изберете Windows 8.1 или 10, в зависимост от версията на вашата ОС.
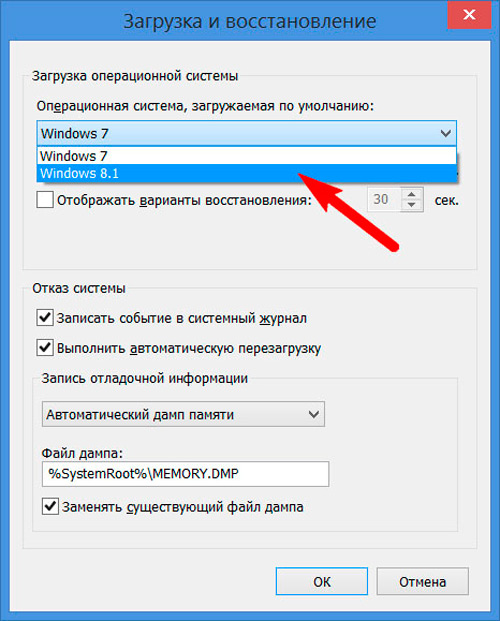
- На следващия екран премахнете квадратчето „Време за показване на списъка с операционни системи“.
Ако в секцията е инсталирано допълнително копие на Windows 10, 8.1, просто следвайте инструкциите по -долу:
- Натиснете клавиша Windows+X и след това щракнете върху „Управление на дисковете“.
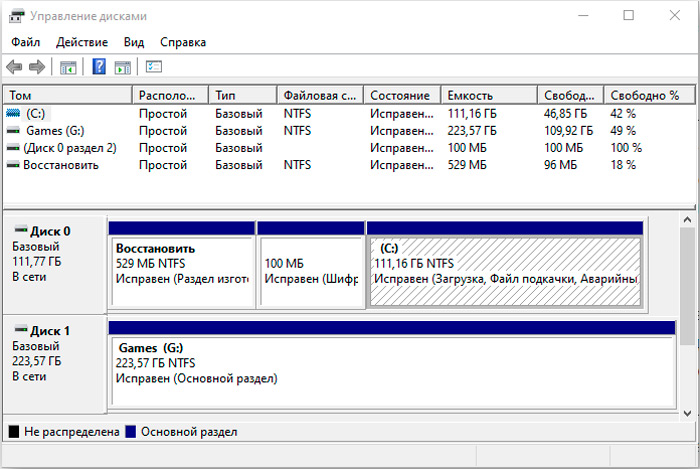
- Сега разширете управлението на диска и след това изберете секцията за възстановяване.
- Кликнете с десния бутон на мишката и изберете „Формат“, след което ще получите диалогов прозорец за предупреждение.
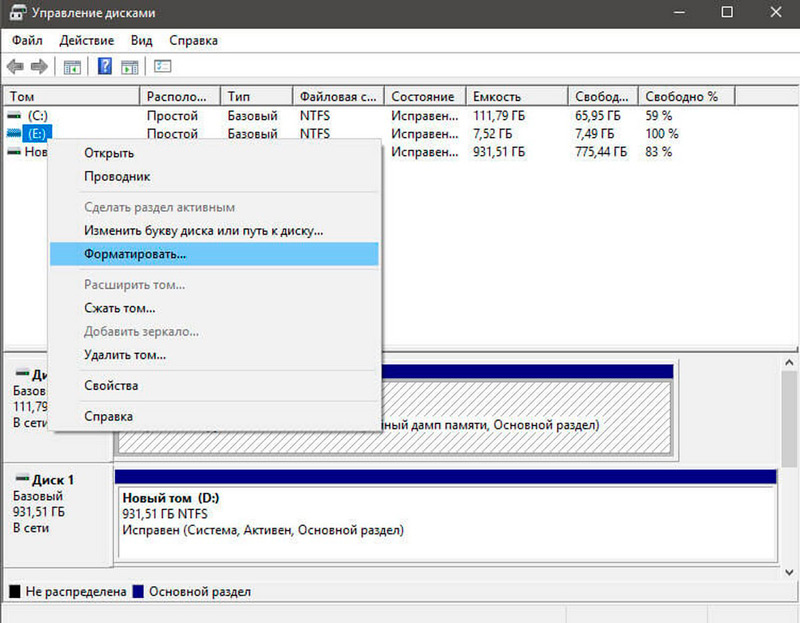
- Сега изберете формата на вашата файлова система по подразбиране - NTFS.
- След приключване на процеса на форматиране дискът ще се показва като "логически диск" в секцията "Disks Management".
- Сега трябва да щракнете с правилния бутон „Логически диск“ на мишката в секцията „Disks Management“ и изберете „Delete Tom“; Изберете "Да", когато се появи диалогов прозорец.
- Този, който сте премахнали, сега ще бъде показан като "свободно място".
- Кликнете върху раздела „Бутон на десния миш.
Сега следвайте инструкциите по -долу:
- Том вече ще бъде изложен като запазен.
- Следващата ни стъпка е да комбинираме това запазено свободно пространство със системна секция. Кликнете с правилния бутон на мишката в системата „Система“ и изберете „Expand Tom“ в контекстното меню, щракнете върху „Да“, когато се появи предупреждение.
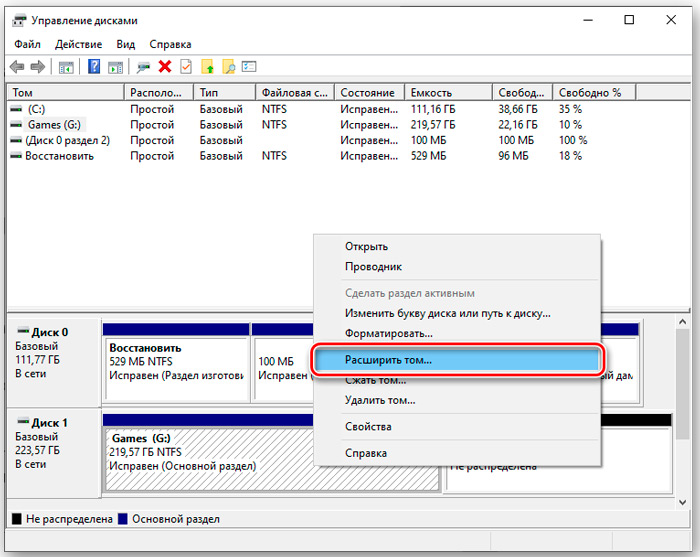
- Сега ще започне майстор, който ще ви отведе на стъпки за комбиниране на задържаното пространство със системна секция. Учителят предоставя проста процедура за комбиниране на задържаното пространство със системен диск.
- След като сте избрали пространството, щракнете върху „Напред“, в края на господаря ще видите специалния обем на свободното пространство.
Говорейки за премахването на ненужните инсталирани копия на Windows OS, не забравяйте да изтриете файлове и папки от папката SoftWareDistribution:
- Отидете до моя компютър, отворете секцията, в която сте инсталирали Windows;
- Отидете в папката на Windows, намерете каталога на SoftWaredIblibution;
- Отворете Изтегляне и изтрийте всички файлове от него.
Папката за изтегляне съдържа временни актуализации и тяхното премахване ще ви помогне да освободите място на диска.
Как да настроите меню за зареждане
Стартирането на няколко версии на Windows на един компютър ви дава повече възможности, но в крайна сметка вероятно искате да се върнете само към един. И когато направите това, скоро ще се уморите от менюто за двойно зареждане, което постоянно се появява, когато компютърът стартира. Можете лесно да деактивирате менюто за зареждане, но премахването на предишната версия на Windows може да бъде опасно. Тези инструкции предполагат, че имате Windows 10 и искате да го запазите. С малки промени те ще работят с други версии:
- За да затворите менюто за изтегляне, щракнете върху „Стартиране“ с правилния бутон на мишката и изберете „Система“. В левия панел на прозореца изберете „Допълнителни системни параметри“.
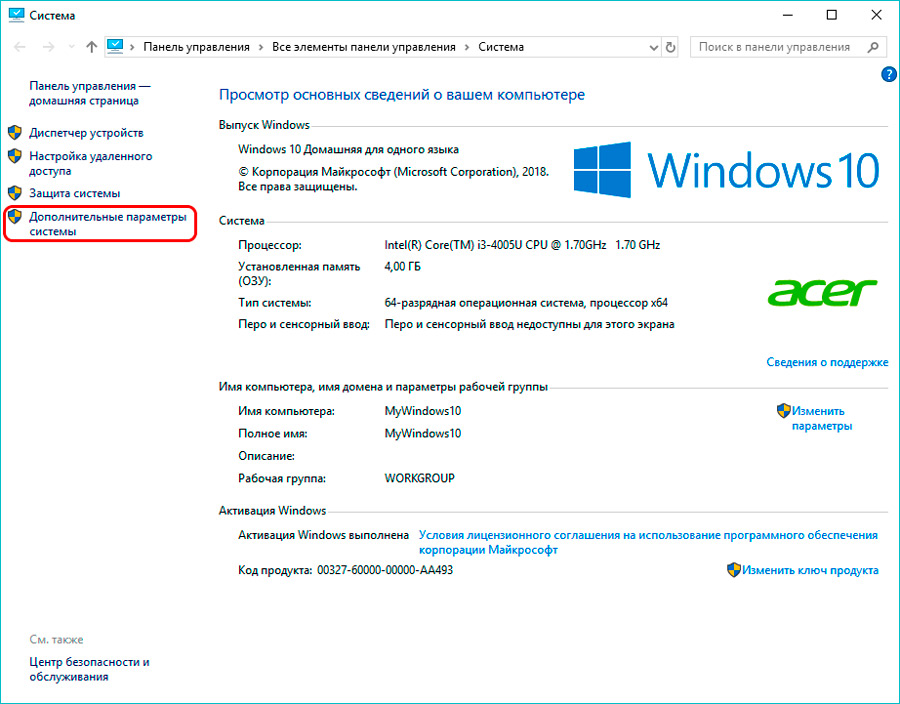
- В раздела „Допълнително“ бутона „Настройки“ в секцията „Стартиране“ в секцията „Стартиране и възстановяване“ (третия и последния бутон „Настройки“ в раздела).
- Това ще доведе до диалоговия прозорец „Стартиране и възстановяване“. Уверете се, че ОС по подразбиране е Windows 10. След това премахнете „времето на показване на списъка на операционните системи“.
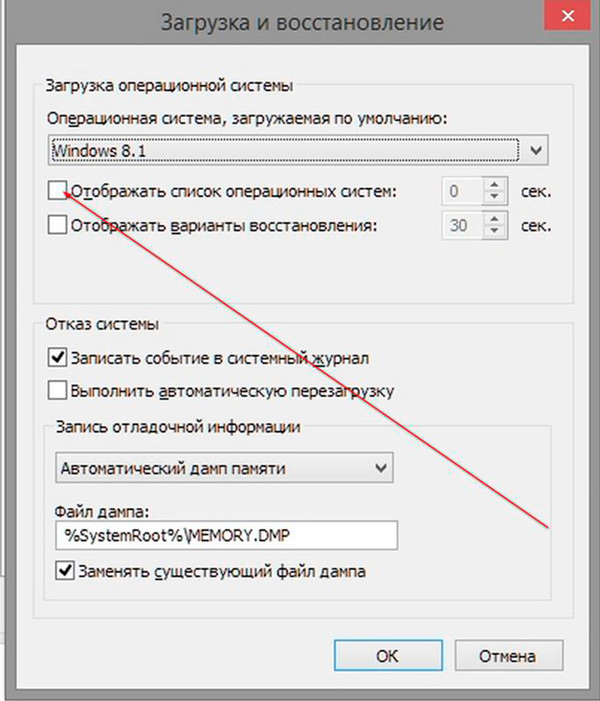
Това е всичко! Нашите съвети ще ви помогнат не само да премахнете неизползваната ОС от менюто за изтегляне на Windows, но и напълно да го премахнете от вашия компютър.
Ако вече сте срещнали подобен проблем или сте намерили друго ефективно решение на проблема, кажете на нашите читатели за това в коментарите под статията.
- « Истинска ключова програма за това, което е необходимо и как да го изтриете
- Методи за корекция на грешки 0x00000116 »

