Windows Windows зарежда флаш устройство в Linux

- 2440
- 438
- Angelo Monahan
Ако искате да напишете инсталацията на Windows на отделен носител и компютърът ви работи на Linux, няма да има проблеми - въпреки конкуренцията между две операционни системи, това е много проста задача. Има няколко начина за запис: използване на функционалността на Linux и чрез приложения на трета страна. Ще анализираме четирите най -прости опции с последователни инструкции.

Терминал и gparted
За да създадем стартиращо флаш устройство с изображението на Windows 10, ще се нуждаем от „команден ред“ в Linux - So -Called Terminal или „Редактор на секции“ - GParted. Да започнем с първия.
- Свържете USB флаш устройство, което ще бъде носител на дистрибуция.
- За да стигнете до терминала, натиснете Ctrl+Alt+T или отворете менюто, намерете в него „Настройки“ - „Устройства“ - „Клавиатура“ и задайте своя собствена комбинация от клавиши, за да извикате „командния ред“, и след това го натиснете.
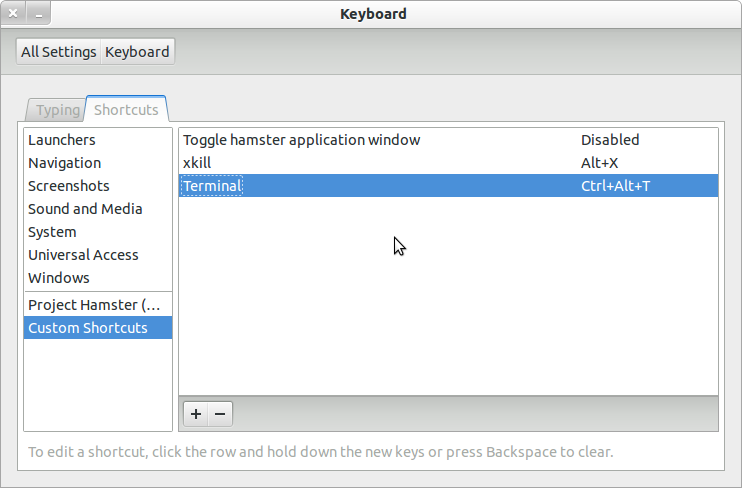
- Можете също да натиснете Alt+F2, а прозорецът „Изпълнение“ ще се появи пред вас-недостатъчно, както в Windows. Трябва да го въведете или: "$ GNOME-TARMINAL" (чрез пропаст между иконата $ и екип, но без кавички), или: "$ konsole".
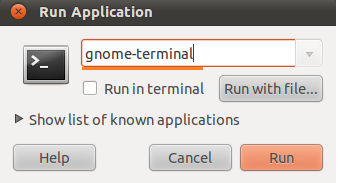
- В първия случай ще видите класическа версия на „командния ред“ без графика, а във втората - малък, приятен прозорец на очите, разположен точно отгоре на екрана скрийнсейвър. Можете да изберете това, което харесвате повече - няма значение, всичко ще работи същото.
- След това трябва да разберете името на вашия флаш устройство. За надеждност се впишете в "командния ред": "fdisk -l" (без кавички), щракнете върху "Въведете" и запазете резултата - сега той ще бъде удобен.
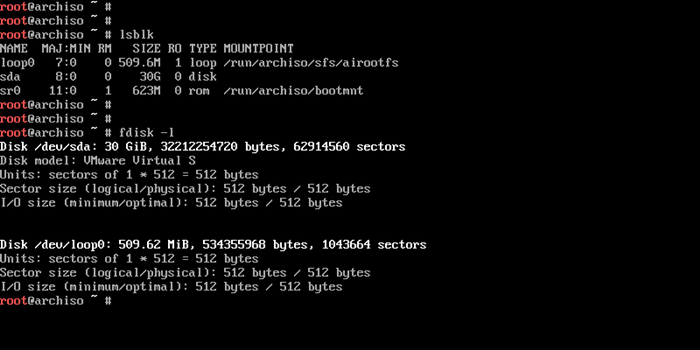
- Сега въведете командата: "$ sudo mkfs.NTFS /DEV /Име на The_no_name "и щракнете върху" Enter " - операторът е форматиран и ще бъде готов за допълнителна работа.
- Въведете командния ред: "# dd if = windows.ISO на =/dev/sdx "(без кавички, x В края на командата буквата на вашето флаш устройство). По този начин, системата „разбира“, че се очаква да запише зареждащия диск.
Сега ще направим същото чрез „секциите“ GPARTED.
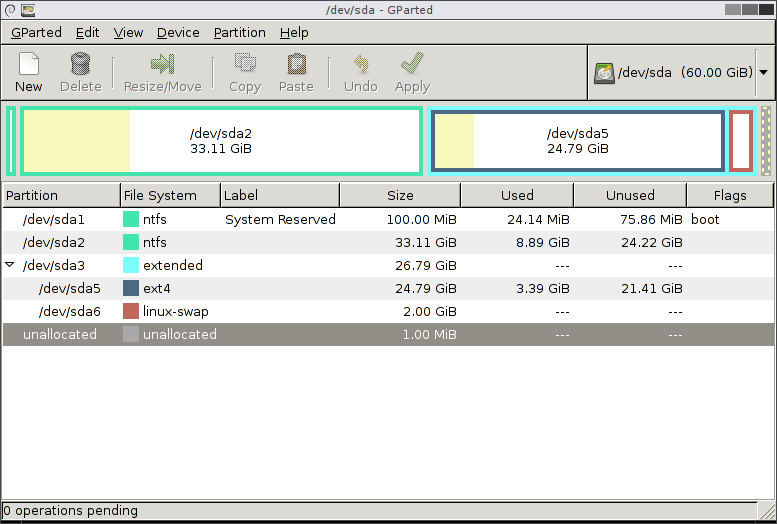
- Инсталирайте зареждане на флаш устройство, с което се предполага, че запис на изображение през Linux за Windows.
- Обадете се отново на „командния ред“ и помолете системата да отвори gparted - Напишете: „$ SUDO APT Инсталирайте GParted NTFSProgs“, щракнете върху „Въведете“ и изчакайте резултата.
- Когато прозорецът "редактор" се отвори, вдясно ще видите малко изображение на диска. Щракнете върху него и изберете желаното флаш устройство.
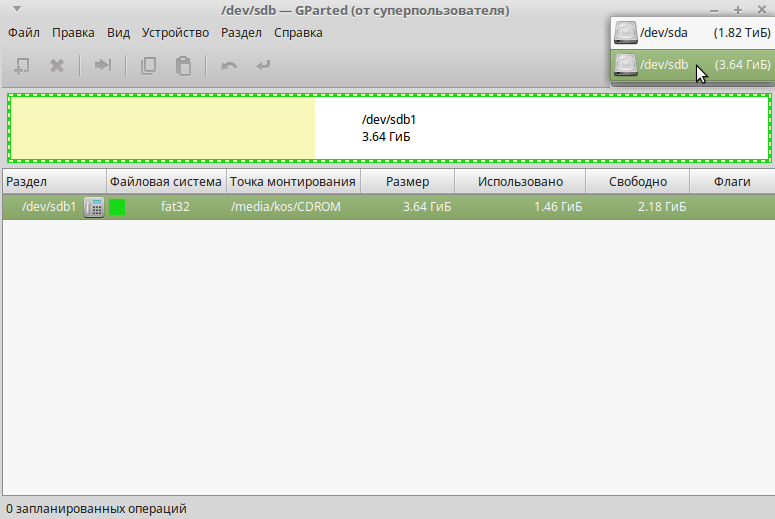
- Сега устройството с информация за него се показва по -долу, в основния прозорец. Кликнете върху него PKM и щракнете върху "Remote". След това недостъпните команди, показани в сивото, ще станат кликващи.
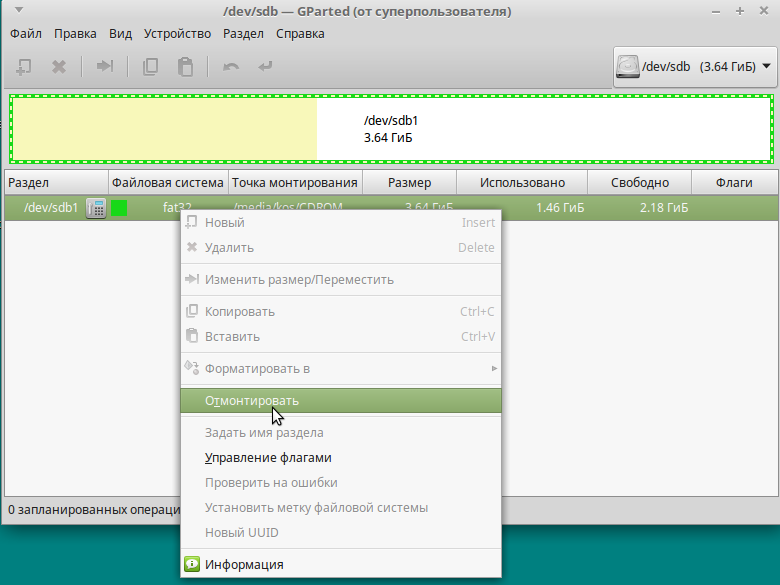
- И отново, щракването на PKM с името на флаш устройството - този път избираме "Формат ...". Ще се появят много многоцветни квадратчета с надписи - ние се интересуваме от ярко синьо с надписа: "NTFS".
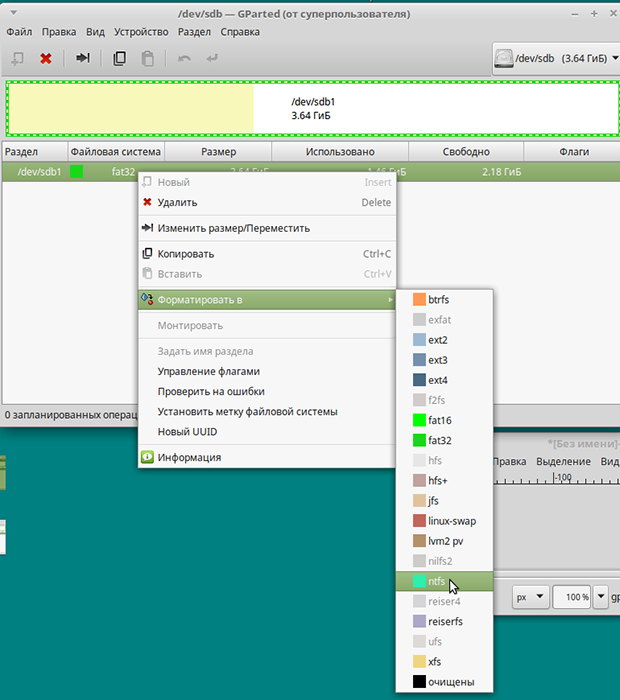
- Ние сме съгласни с форматирането.
- Отново, щракнете с десния бутон върху името на флаш устройството и избора на опцията Управление на флаговете, маркирана срещу зареждането. Прилага промени.
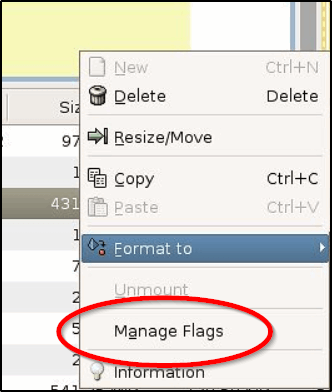
- Връщаме се към „командния ред“ и въвеждаме в ред: „$ sudo mkdir /media /iso“ и „$ sudo mount windowsiso /iso -t udf -o loop“, за да намерим файловете с изображения.
- Не забравяйте да проверите точката на монтаж през командата: "ls /run /media" и помнете резултата.
- Всичко, стартирайте процеса на запис от командата: cp -r/media/iso/point_monting_fles.
Както можете да видите, можете да се справите сами, но ако това не е за вас, прочетете по -долу как да автоматизирате всичко.
Помощ на WinUSB
Можете също да създадете зареждане на флаш устройство от Windows 10 в Linux, като използвате специална програма - това е много по -бързо от изпълнението на всички предишни стъпки. Вероятно вече знаете, че Linux програмите могат да бъдат инсталирани директно от „командния ред“. Ще използваме тази приятна опция и ще зададем стойностите:
$ SUDO ADD-APT-Репозитория PPA: Colingille/Freshlight
$ Sudo apt актуализация
$ Sudo apt инсталирайте winusb
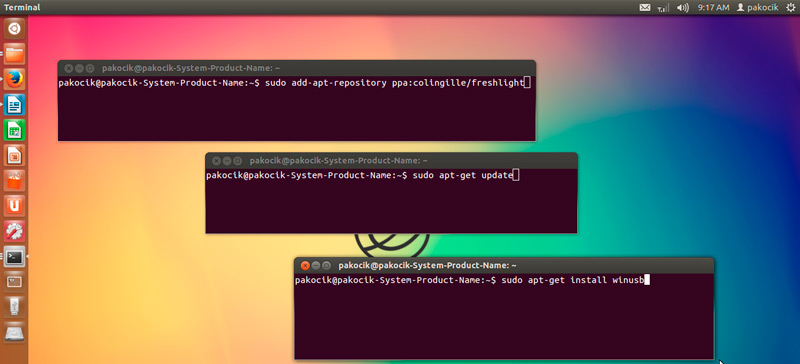
Можете също да инсталирате това приложение, като просто използвате търсенето в хранилището, без командния ред изобщо. Когато прозорецът на програмата се отвори, ще видите две изречения:
- Напишете OS от Iso-образуването;
- Запис.
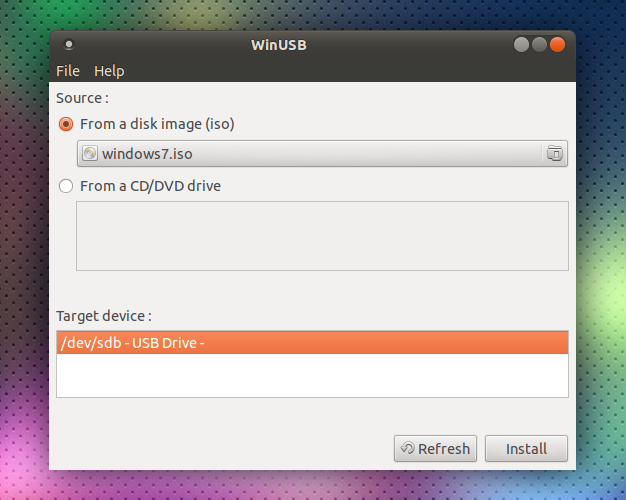
Изберете първото и потвърдете началото на процеса. Вече не са необходими манипулации - можете да извадите флаш устройството и да използвате.
Етчър Помощ
Предишната програма е много проста и добра, но, за съжаление, тя не е съвместима с всички разновидности на Linux и не винаги се стартира, защото разработчиците не представляват често съответните актуализации. Ако това е вашият случай, опитайте Etcher. Както всички приложения за Linux, той се разпространява безплатно. Използвайки "Etcher", можете да запишете изображението на Linux и Windows 7-10 буквално няколко кликвания. Само преди да се заредите, обърнете внимание дали софтуерът е подходящ за вашия сглобяване. Сега нека разберем как да направим зареждане на флаш устройство:
- Стартирайте програмата и натиснете първия бутон с осветеност: "Изберете изображението". Посочете правилния.
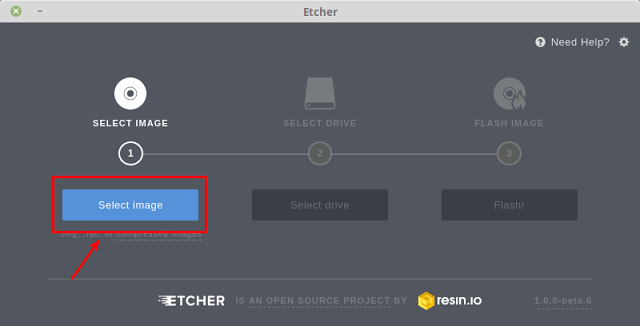
Етчър
- След това свържете устройството и стартирайте записа - след извършване на първата стъпка, втория бутон ще бъде подчертан - изборът на флаш устройството, на което ще бъде записано изображението на Windows.
- След приключване на работата ще видите надпис, показващ, че флаш устройството е готово за употреба.
Създаване на Windows зареждане на флаш устройство в Linux без програми
Въз основа на всичко по -горе, обикновено можете да направите без посредничество на софтуер от трета страна и да формирате флаш устройство с настройка в Linux много по -бързо. За това:
- Запасете се с изображението на оптичните дискови прозорци (можете да го изтеглите или да го отпишете от работеща система);
- флаш устройство с достатъчно количество памет.
Освен това, процедурата е тази:
- USB флаш устройство първо трябва да бъде конфигуриран във формата на NTFS или FAT32 (по -горе се казва как да направите това).
- Изображението на оптичния диск трябва да се превърне в инсталационни файлове. За да направите това, отворете го през архива и отстранете съдържанието от съхранението.
- Всички елементи са просто влачени към флаш устройството.
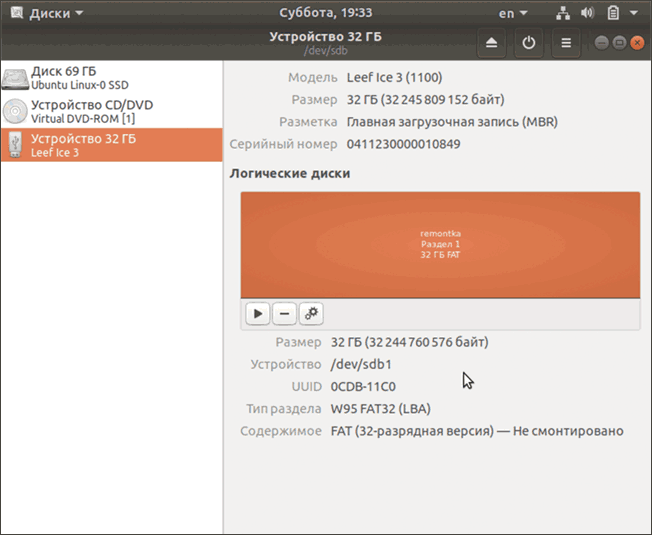
Трябва да се отбележи, че този метод ще бъде ефективен само за актуализиран посредник между OS и микропрограми - UEFI със система от структуриране на GPT секции и изхвърляне на 64 бита. За по -ранна версия на BSVV този метод не е подходящ - просто няма да намерите необходимите файлове. За да използвате флаш устройство, е много важно да конфигурирате UEFI, така че устройството да бъде разпознато като средство за стартиране на ОС. За да направите това, рестартирайте компютъра и щракнете върху комбинацията от ключове, която е подходяща за вашата версия на BSVV (често F2 или Del, но може да има други опции) и да се обадите на посредника. Ще видите прозорец с изображения на твърди дискове, които са номерирани в ред. Изберете вашия флаш устройство (той трябва да бъде свързан предварително) и да го плъзнете на първо място (за щастие UEFI ви позволява да използвате мишката и има повече или по -малко разбираем външен вид). След многократно рестартиране прозорецът за инсталиране на Windows веднага ще започне.
- « Оценка на най -добрите безплатни антивируси за Windows
- Сканиране с помощта на принтера HP Laserjet M1120 »

