Методи за преобразуване на MBR дискове в GPT или GPT в MBR
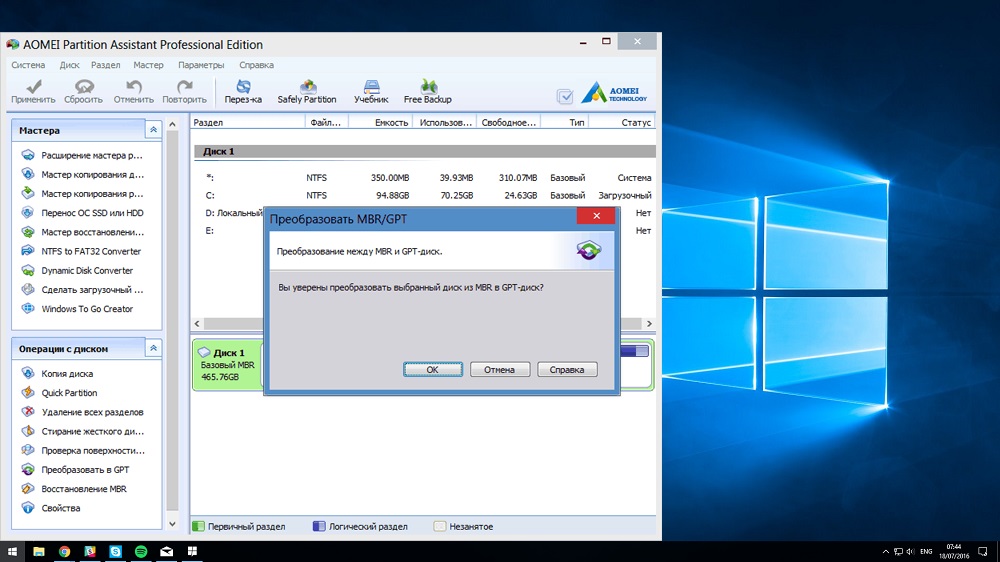
- 3272
- 445
- Ms. Jimmie Douglas
С появата на дискове над 2 TB потребителите на PC са срещнали проблема с невъзможността да използват допълнителния обем на медиите. Това са ограниченията на секциите на MBR, формата, верните и истината са служили от 1983 г. на 1983 г. Може ли някой да предположи колко физическа памет ще се увеличи?
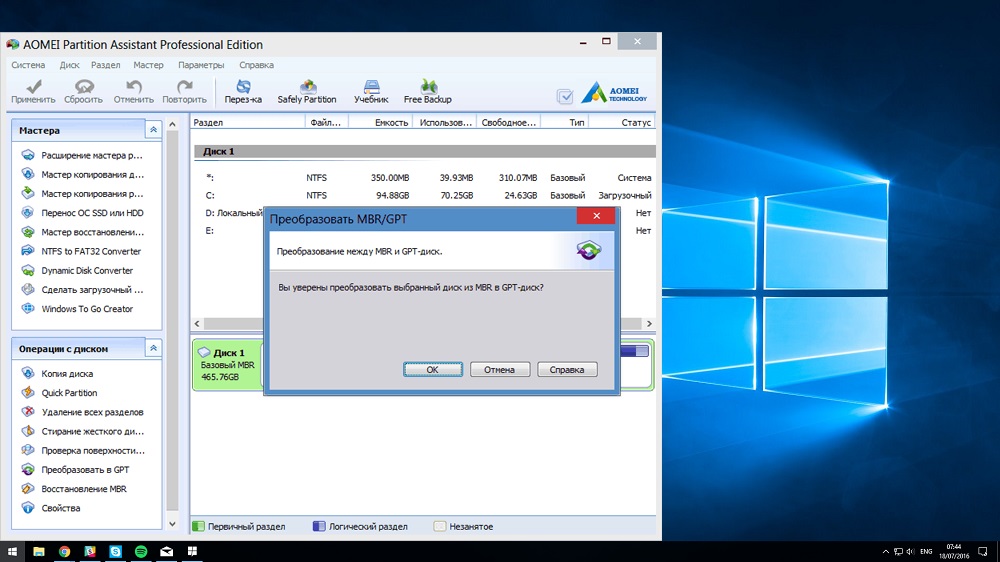
Разработчиците бяха принудени да реагират на това. Така се появи таблицата на секциите на GPT, която премахна това ограничение, което сега е равно на 9,4 зетабайта. Колко време - въпросът все още не е от значение. Новата структура на таблицата на дяла беше несъвместима с добрия стар биос. Неговата подкрепа е необходима за дънни платки с UEFI BIOS.
За окончателния потребител имаше допълнителни проблеми, които могат да го накарат да се замисли за преобразуване на MBR дискове в GPT и обратно. Има няколко начина за решаване, за които ще говорим днес.
Трансформация в MBR с помощта на командния ред
Командният ред не може да се използва във всички случаи. Факт е, че това е метод с пълна загуба на данни, така че ако се стигне до системен диск, то е подходящо само при преинсталиране на Windows. Но защо може да се наложи подобна трансформация?
GPT преобразуването в MBR е необходимо при инсталиране на Windows 7. Ако това не бъде направено, ще получите съобщение за невъзможността за продължаване на инсталирането на ОС поради неподходящия формат на секциите. Що се отнася до несистемните дискове, на всеки етап е възможна трансформацията в стар формат, но трябва да помислите внимателно за неговата целесъобразност.
Помислете как да промените GPT на MBR чрез командния ред:
- В Windows конзолата на командния ред се стартира от командата CMD. Ако трябва да направите това на етапа на инсталиране на операционната система, трябва да щракнете върху SHIFT + F10 на етапа на избор на секции;
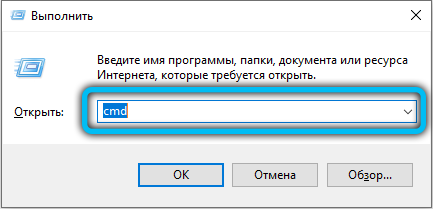
- Когато се появи прозорецът на терминала, ние събираме DiskPart и потвърждаваме Enter, като натискате. Ще започне полезността на работата с дискове в отделен прозорец;

- За да покажем списъка с физически дискове, присъстващи в системата, ние събираме списъчен диск;
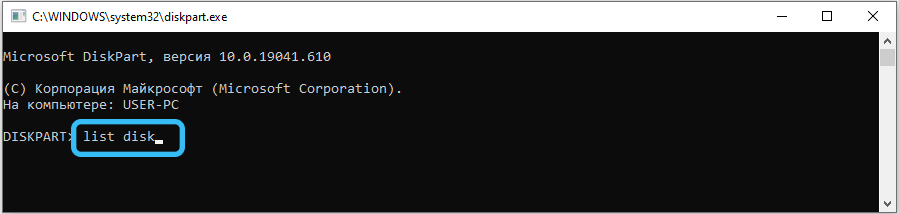
- По правило устройството, на което е инсталирана ОС, е номерирано с номер 0, останалите дискове са в ред на растеж;
- Сега събираме Select Disk No., което показва помощната програма кой диск е обект на преобразуване;
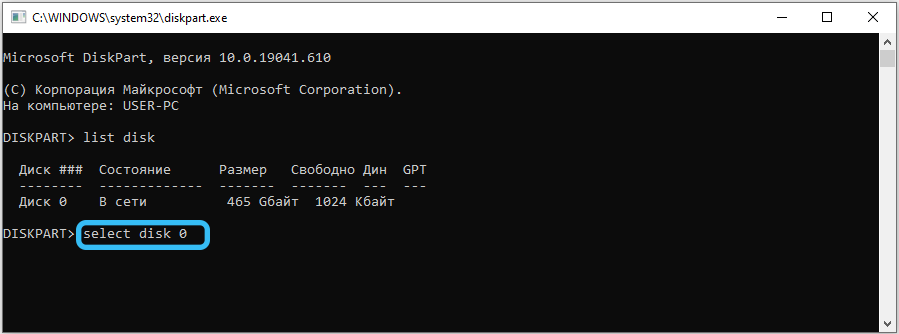
- За да видите какви секции са на диска, използвайте командата DESTAIN DISK;
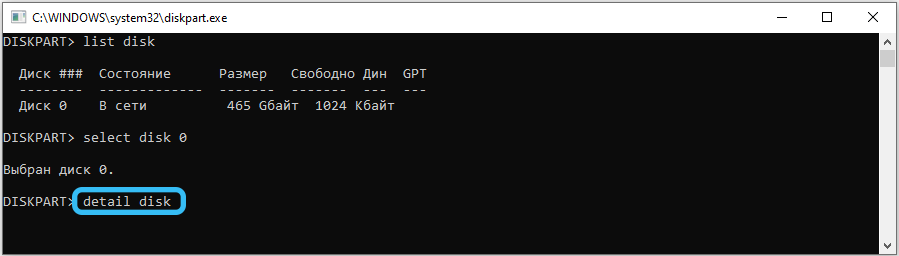
- Ако искате да промените формата на целия диск, въведете чисти. Трябва да се има предвид, че всички съществуващи секции ще бъдат унищожени;
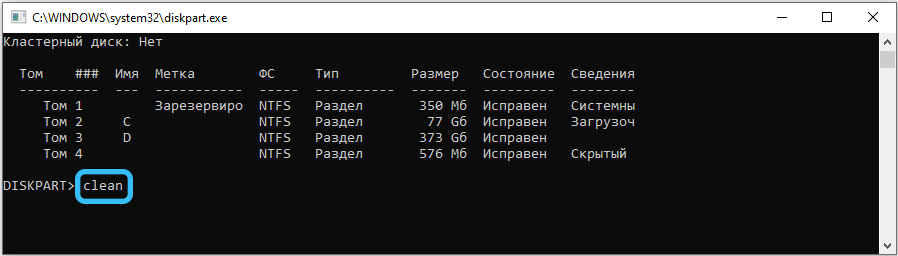
- Ако тази опция не ви подхожда, изберете секцията SELECT SELECT COMMANG и след това използвайте изтриване на тома. В този случай данните ще бъдат изтрити само при определения обем;
- Сега пристъпваме директно към трансформацията. За да преведем секцията (диска) в желания формат, ние събираме конвертирането на MBR и чакаме попълването на командата;
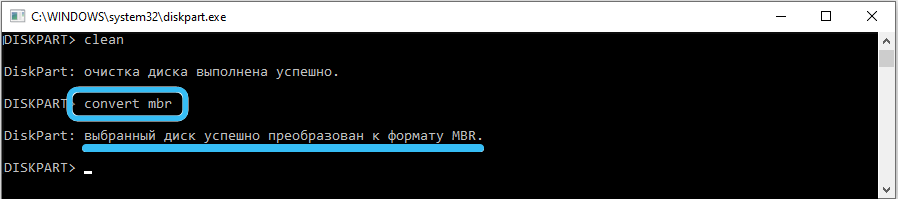
- За да излезем от DiskPart, събираме изход, същият екип се използва за затваряне на командния ред.
Ако сте се преобразували при инсталирането на Windows, той ще продължи от мястото, където сте стартирали командния ред. Ако това е етапът на създаване на секции, можете да започнете да създавате секции в замяна на загубените, като щракнете върху бутона „Референтен диск“.
Как да конвертирате GPT дискове в MBR с Windows сгради
Сега нека разгледаме как да променим GPT диска на MBR, ако се изисква такъв в работната версия на Windows. На "Топ десет" това преформатиране е невъзможно, тъй като тази версия на Windows работи изключително под UEFI BIOS. Но на "седем" и Windows 8.1 Методът е работник, но и с ограничение - може да се прилага само към несистематичен диск.
Как да повторя GPT диска в MBR в работна система:
- Изпълнете конзолата "Perform" (Win + R), събирайте DiskMGMT.MSC, потвърдете чрез натискане на Enter;
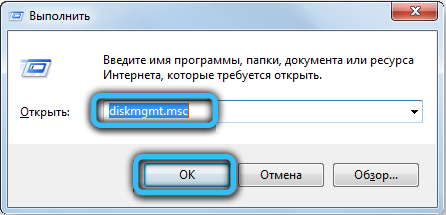
- Ще стартира пълната програма за управление на дисковете. Изберете диск, който трябва да бъде преведен в MBR формат;
- Сега трябва да изтрием всички секции, присъстващи върху него (като щракнете върху PKM в следващия раздел и като изберем елемента на менюто "Изтриване на раздел");
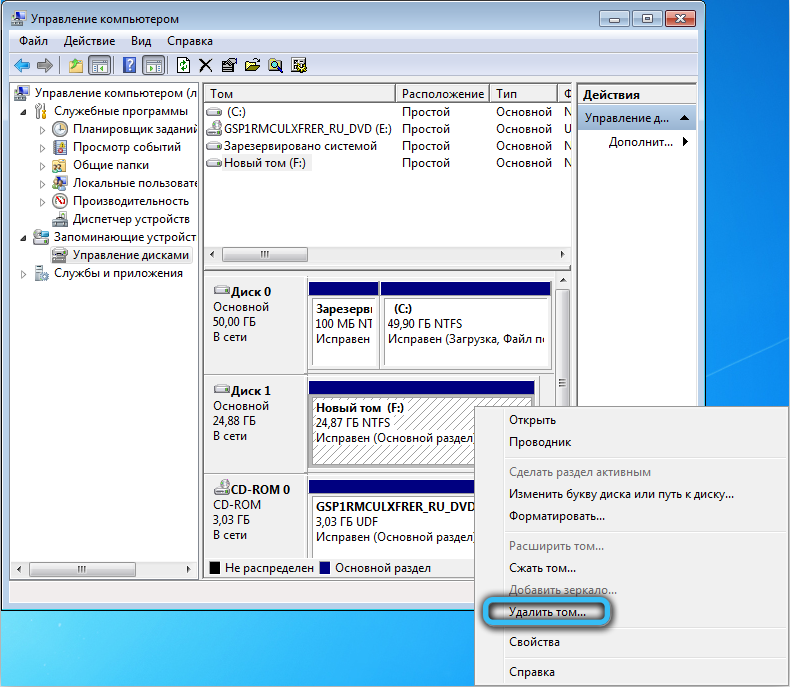
- След това щракнете върху PKM с име Disk, който е необходим за преобразуване, и в контекстното меню, което се появява, изберете реда "Конвертиране на MBR диск".
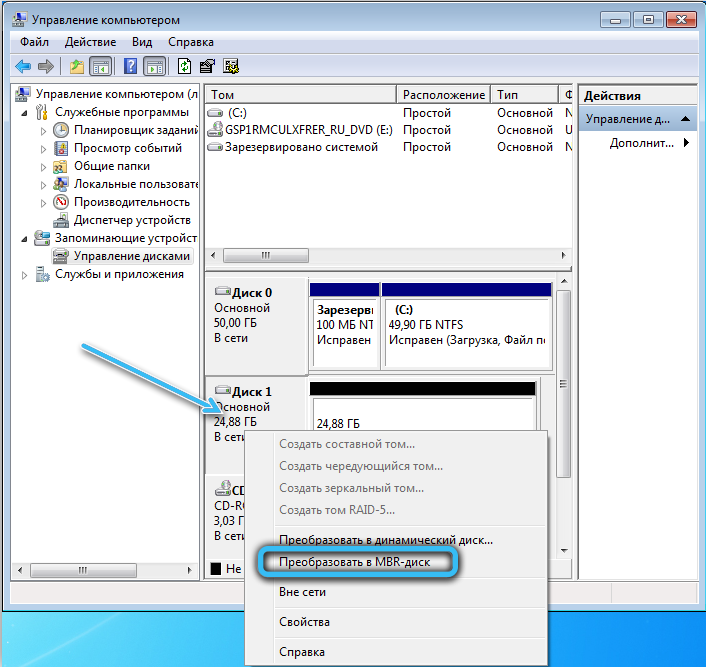
Както в предишния случай, след преобразуване на диска, можете да се включите в разделението му в секции, ако е необходимо.
MBR конверсия в GPT
Що се отнася до обратната трансформация, тя може да се извърши от помощната програма MBR2GPT. Освен това, само в Windows 10, но тук такава възможност се предоставя само от версия 1703.
Тя ви позволява да започнете процедурата за трансформация на всеки етап. И, важно - без загуба на данни. Можете да стартирате полезността по време на инсталирането на "десетки" и при възстановяване на системата. Освен това, ако първоначалната инсталация е направена в наследствен режим, тогава в бъдеще натоварването ще бъде направено в режим UEFI.
Помощната програма е разположена в системата System32 Windows System Catalog. Най -често се използва при инсталиране на „десетки“ по време на миграция от по -ранни версии, когато има невъзможност за продължаване на инсталацията поради факта, че таблица на MBR Penins се използва на системния диск. При използване на MBR2GPT.Exe е необходимо да се наблюдават няколко важни ограничения. Първо, диск, предназначен за трансформация, трябва да бъде системен, а второ, той не трябва да съдържа повече от три раздела. Трето, не трябва да има разширени участъци, маркирани със зелено, когато се използва помощната програма „Управление на дисковете“. В повечето случаи тези условия се спазват, но последните две ограничения са лесни за фиксиране чрез изтриване на разширения раздел.
Така че, да кажем, че имате Windows, инсталирани в наследствен режим, използвайки формат на MBR секции. В този случай е възможно да се преобразува MBR в GPT без загуба на данни, като се използва следващият алгоритъм:
- Изпълнете командния ред (на етапа на избор на секцията при инсталиране на Windows - щракнете върху SHIFT+F10);
- Ние събираме mbr2gpt /валидиране, потвърждавайте чрез натискане на Enter;
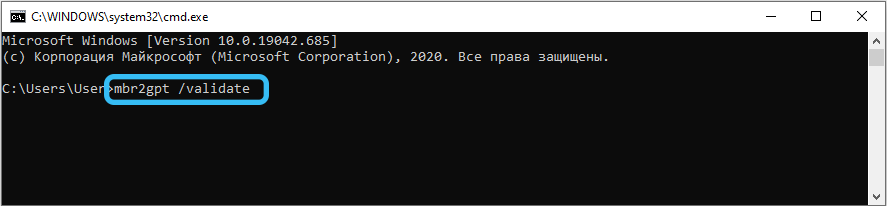
- Ако командата се появи в резултат на командата, трябва да отново стартирате помощната програма, обозначаваща номера на физическия диск: mbr2gpt /диск: № /валидиране, където не е числото на диска, в огромното мнозинство от случаи - 0;
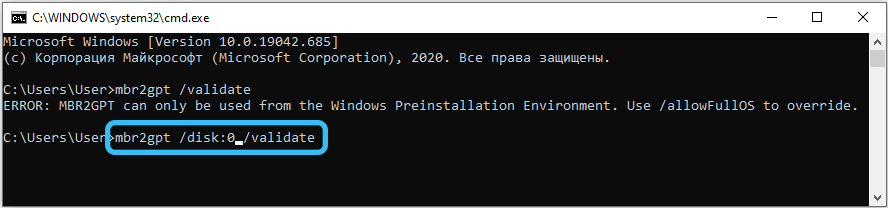
- След получаване на попълненото потвърдено съобщение за валидиране, можете да преминете директно към преобразуването;
- За да направите това, въведете mbr2gpt /конвертиране (ако сме посочили номера на диска, трябва да използваме опцията /диска: №);
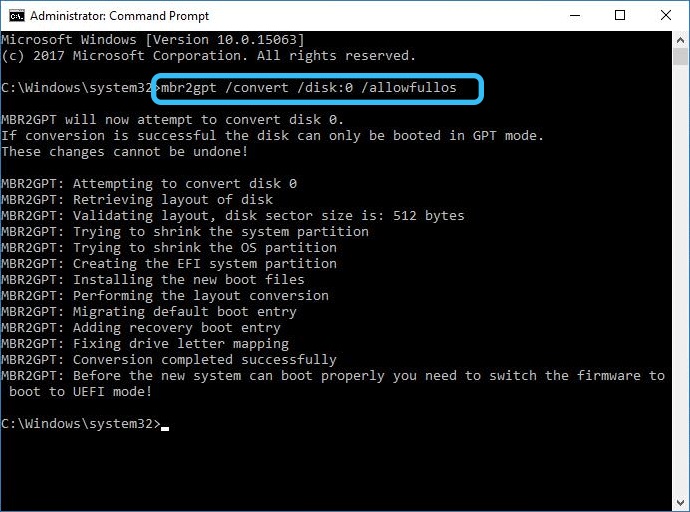
- Изчакваме завършването на трансформацията и оставяме режима на емулация на командния ред.
В резултат на това преобразуването ще премине без загуба на данни, докато носителят ще бъде създаден в медията, която ще бъде поставена от Efi-Loader (обикновено полезността използва секцията „Запазена система“ за това, ако има достатъчно и достатъчен размер).
Ако трансформацията е извършена по време на инсталирането на Windows 10, щракнете върху бутона "Актуализация", в резултат на което конфигурацията на секциите ще се промени в текущия.
Използване на трети трансформации между GPT и MBR
Можете да конвертирате GPT в MBR и обратно с помощта на трети програми. Няма толкова много от тях и предимството на този метод е възможността за трансформация без загуба на данни. Вградените -В инструментите на Windows ви позволяват да правите това само в описаните по -горе случаи, тоест само в "десет" и само когато се трансформирате в GPT.
Съветник на Minitool дял
Въпреки че има много комунални услуги, специализирани в работата с дискове и техните секции, далеч от всички те са в състояние да трансформират секции от един формат в друг. И тези, които позволяват това да направи това без загуба и дори нито един. Сред тях, на първо място, си струва да се отбележи в Съветника за Minitool дял. Сред предимствата на полезността, която му позволи да стане мегапопуларна - лекота на използване, възможността за свободна употреба, както и скоростта и качеството на задачите, определени от потребителя.
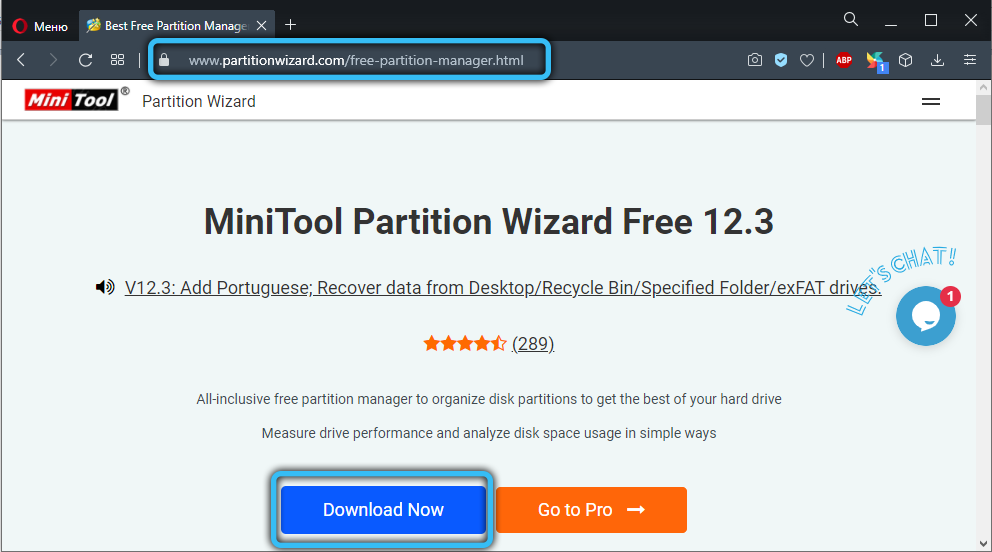
Програмата е достъпна в две версии:
- обикновен изпълнителен Exoshnik, който може да се използва за вече инсталирана система;
- под формата на зареждане на изображение. Може да бъде записан на флаш носител и да използва последния като livecd. Ясно е, че тази опция трябва да се използва при инсталиране на Windows.
Описваме опцията, използвайки версията за зареждане - тя е малко по -сложна.
Важно. Ако имате важни данни на системния диск, трябва да го пренасочвате на друг диск или в облака.GPT последователност на преобразуване в MBR без загуба на данни:
- Изтеглете изображението и го запишете на флаш устройството;
- Поставяме заменения носител в компютър или лаптоп, рестартирайте;
- Преди това трябва да промените процедурата за зареждане в BIOS или да използвате повикването на менюто за зареждане, което е причинено от различни комбинации от ключове за различни версии;
- kogdа -interfeйs утилиты загруситсион, vыbiraem dysk, cotorый nuжnpoghabotьba- pha- maжta- ЕМ ИМЕННО ВЕСЕ ФИзИЕЕЕКИй ДИСК, А ОДИН ИГО ЕГО РАДЕЛОВ);
- Вдясно в менюто изберете елемента „Конвертиране в MBR“;
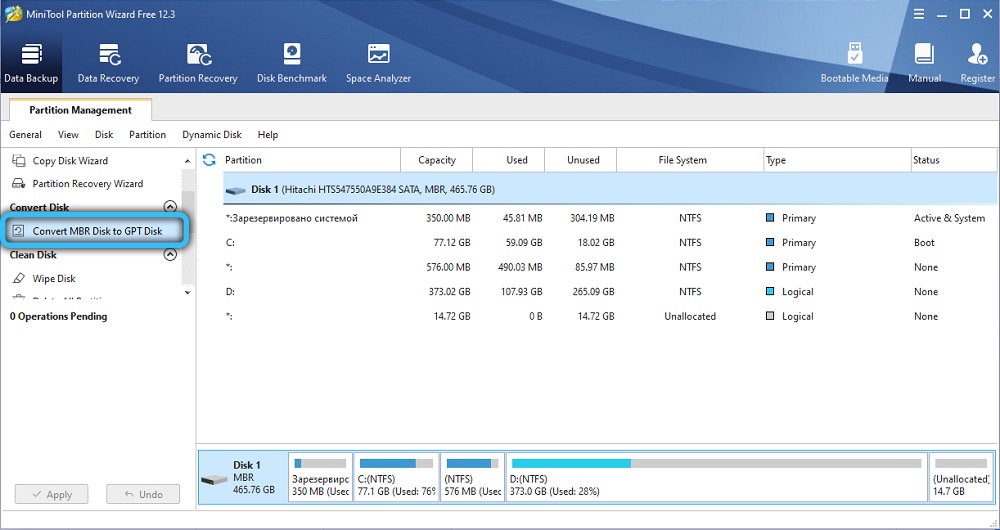
- За да започнете трансформацията, щракнете върху горния бутон Прилагане. Помощната програма ще ви помоли да потвърдите действията си (може би няколко пъти). Потвърдете и изчакайте края на трансформацията.
Опцията не е изключена, когато полезността откаже да извърши трансформацията, позовавайки се на факта, че избраният диск е системен, а таблицата на секциите не подлежи на трансформация. В този случай можете да промените формата на диска от GPT в MBR, както следва:
- Кликваме върху секцията „Дишане на системата“, докато ние сме убедени, че обемът му е достатъчен (обикновено системата запазва до 300 MB, това е достатъчно за нашата задача);
- Изтриваме избрания раздел, като кликнем върху бутона за изтриване на дяла и потвърждаваме нашите действия, като натиснем „Прилагане“;
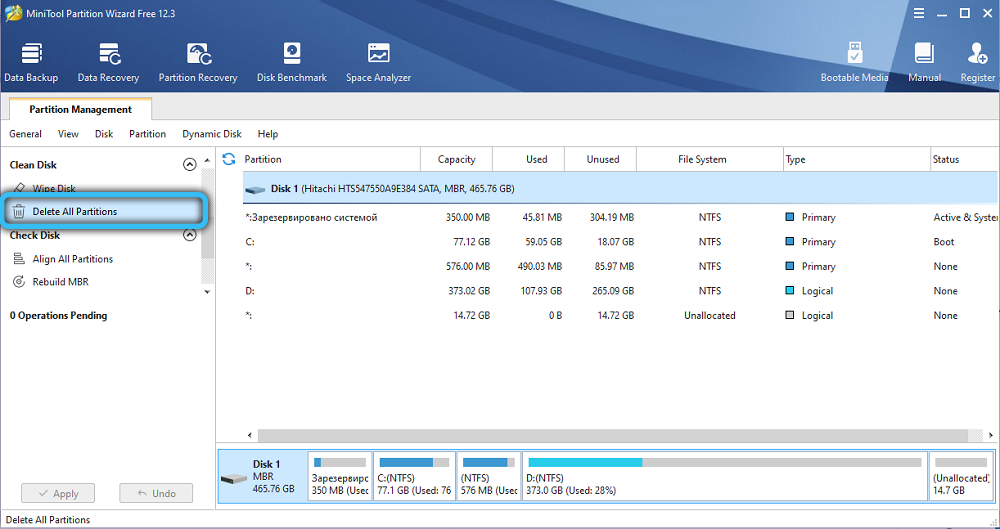
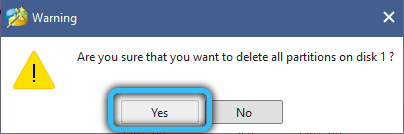
- Сега повтаряме описаните по -горе действия - изберете целия диск, щракнете върху раздела „Конвертиране в MBR“.
С този метод можете да получите диск с запис на MBR зареждане, докато запазете секции. Сега можете да започнете да инсталирате прозорци редовно.
Използването на помощна програма под формата на изпълнима програма е подобно, с изключение на липсата на необходимостта от запис на съветника за Minitool дял на флаш устройство под формата на изображение.
Директор на диска Acronis
Популярност, тази програма не е по -ниска от Minitool. Освен това програмата за работа с дискове Acronis днес е включена в по -голямата част от LiveCD. Вярно е, че е налична само версия под формата на изображение за зареждане, тоест директорът на диска може да се използва само при възстановяване/възстановяване на Windows. Въпреки това, преходът от GPT към MBR и обратно в повечето случаи е необходим по време на миграция от една версия на ОС в друга.
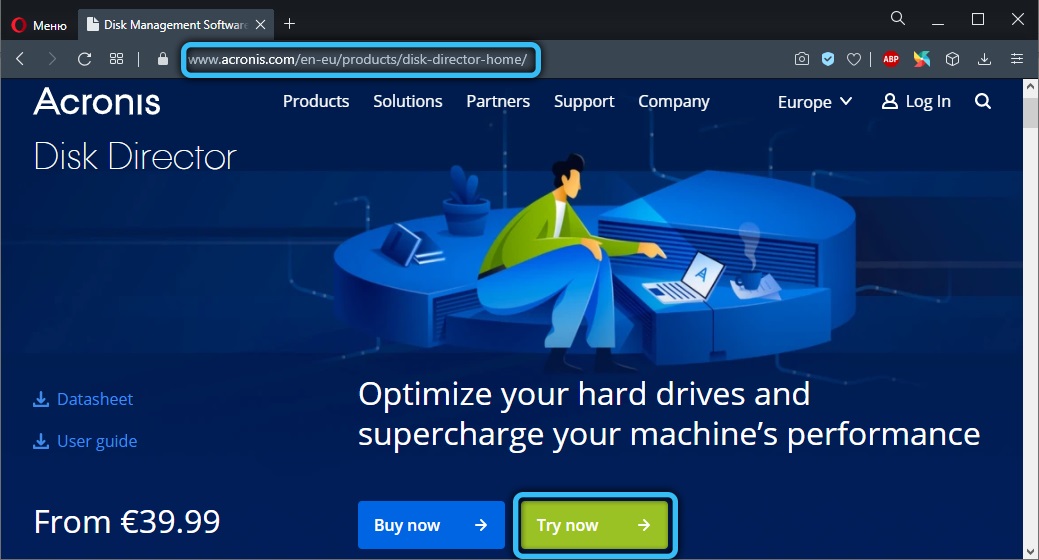
Описваме последователността на действията:
- Изтегляме изображението, пишем го на флаш устройството;
- Ако е необходимо, архивиране на важни данни от диск C до D (ако има такива) или в облачното съхранение;
- Зареждаме от заменяемата среда, след промяна на приоритета на зареждане в BIOS или използване на менюто за зареждане;
- В главното меню на полезността изберете елемента „Основни притискания“;
- За да извършим преобразуване и в двете посоки, ще трябва да премахнем запазената секция на Windows (обикновено неговият размер е 100 mV), за който го маркираме и изберете менюто „Изтриване на Том“;
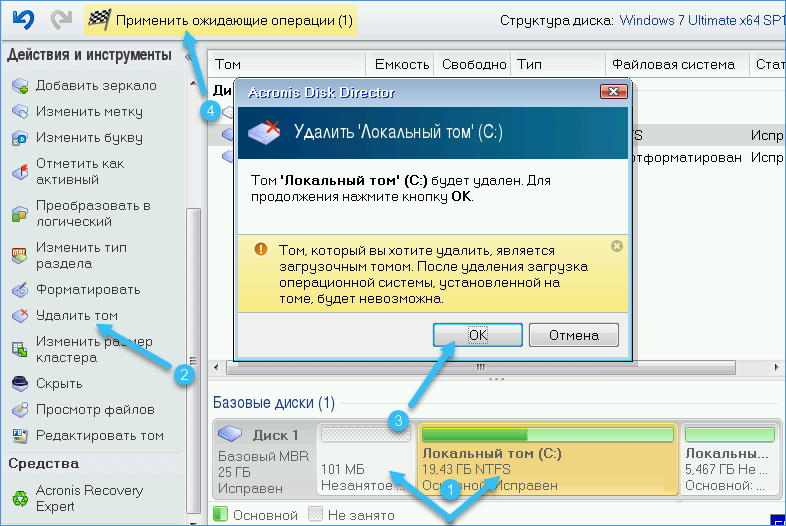
- След това, по същия начин, премахнете диска С;
- Кликнете върху бутона „Прилагане“ и изчакайте посочените томове да бъдат премахнати;
- Остава да щракнете върху PKM на диска и да изберете опцията, от която се нуждаем в контекстното меню. Например „Трансформиране в MBR“;
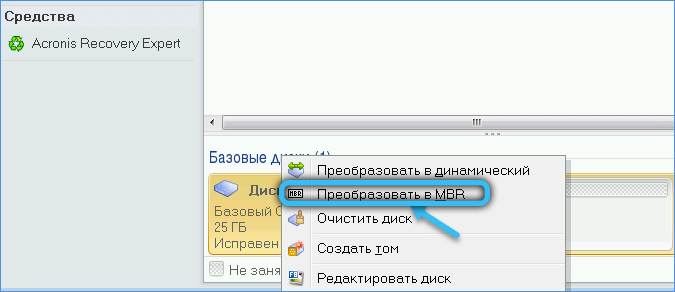
- След няколко секунди процедурата ще бъде завършена и можете да продължите да инсталирате Windows по обичайния начин.

И така, ние се запознахме с всички популярни начини как да инсталираме GPT на дискове с MBR или да извършим обратна трансформация. Използването на вградени средства за Windows е предпочитан метод, който не изисква търсене и изтегляне на комунални услуги от трети производители на партии. Но в някои случаи използването му е невъзможно поради съществуващите ограничения, а след това без популярни дискови комунални услуги не могат да направят.
Ако трябва да промените формата на секциите и в същото време сте срещнали проблеми, които не бяха описани в нашата статия, голямо искане да ги посочите в коментарите - може би това ще помогне да се отървете от същите проблеми с нашите постоянни постоянни посетителите.
- « Какво да направите, ако RAM не бъде открит от система
- Правилни начини за премахване на неизправност при стартирането на флаш устройство - код 10 »

