Правилни начини за премахване на неизправност при стартирането на флаш устройство - код 10
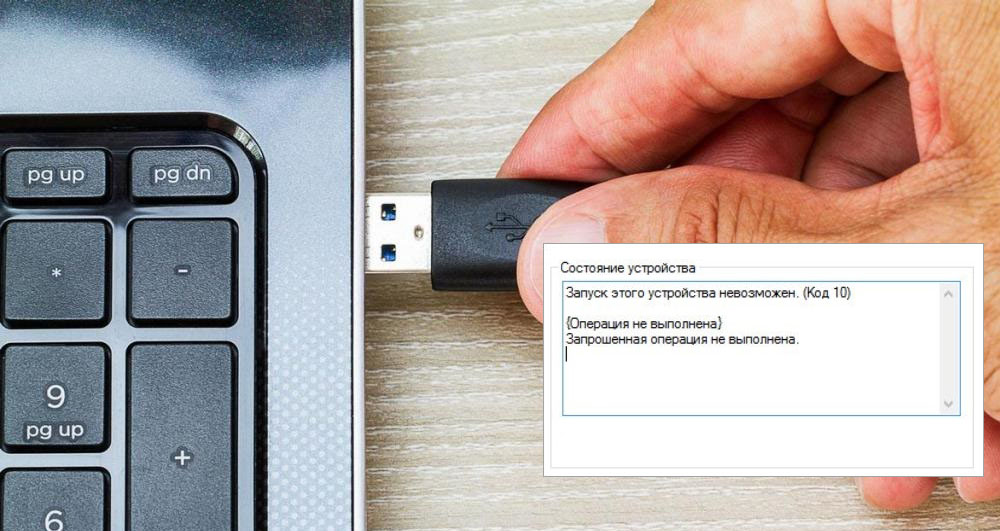
- 2489
- 486
- Sheldon Heller
Работейки на компютър или лаптоп, често трябва да използвате изпълнения материал. Flash Drive най -често се използва за прехвърляне на информация. Когато свързва непознато оборудване, операционната система търси драйвери за него от своите източници. Не всяко оборудване може да приеме, причината за това е несъвместимостта на оборудването, остаряването на апарата.
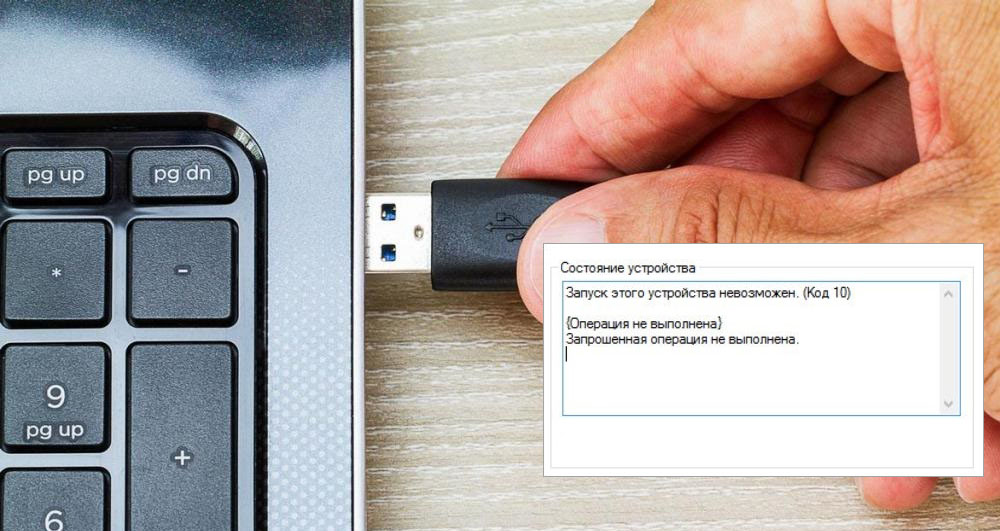
В този случай се показва системно съобщение: Flash Drive - Стартирането на това устройство е невъзможно с код 10. В допълнение към флаш-носител, подобни проблеми могат да бъдат с видеокарта, клавиатура, wi-fi-рутер и т.н. Когато новото устройство е първо свързано, неговата инсталация е автоматична, инициализация. Но има ситуации, когато стартирането на това устройство е невъзможно. По -долу са методите за коригиране на ситуацията.
Мениджър на устройства
При свързване на устройството в папката „Моят компютър“, всички свързани елементи се показват. В случай, че когато системата не може да идентифицира оборудването, е необходимо да отидете на „мениджър на устройства“. За да направите това, отворете "Контролния панел" и отидете в раздела "Система". Неидентифицираното устройство ще бъде маркирано с възклицание на жълто. Този модул трябва да бъде актуализиран.
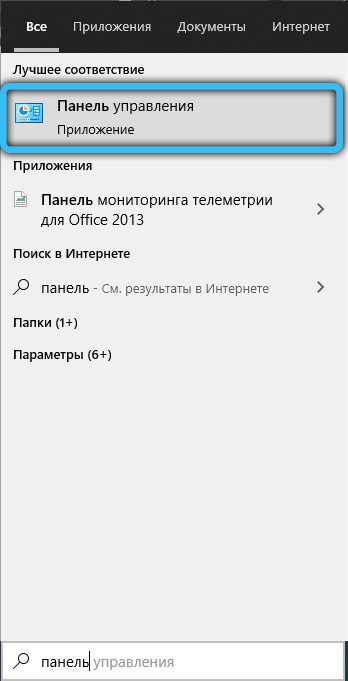
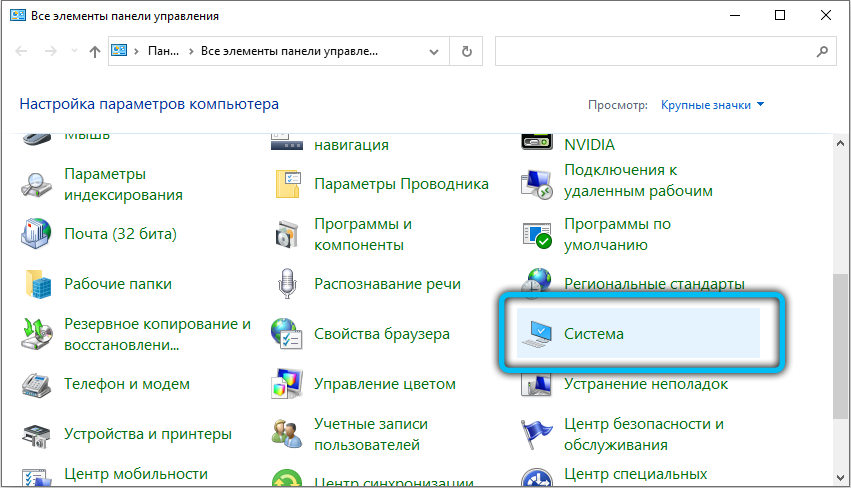
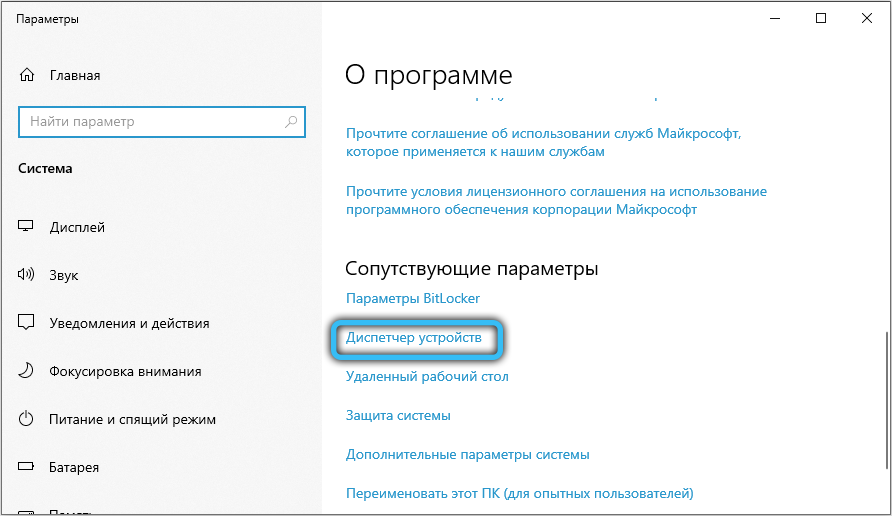
С десния бутон на мишката щракнете върху нея, изберете „Свойства“. В падащия прозорец спираме избора на „шофьора“. Така че ще стартирате „майстор на приложението“, който автоматично ще търси нарушения, правилно. Компютърът трябва да бъде свързан към интернет, така че "майсторът" да намери по -нови модификации на драйвери, ако е необходимо.
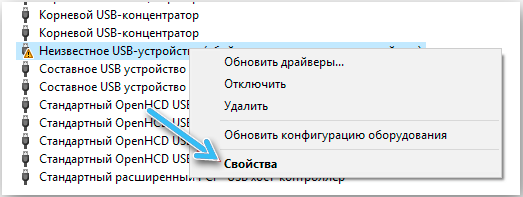
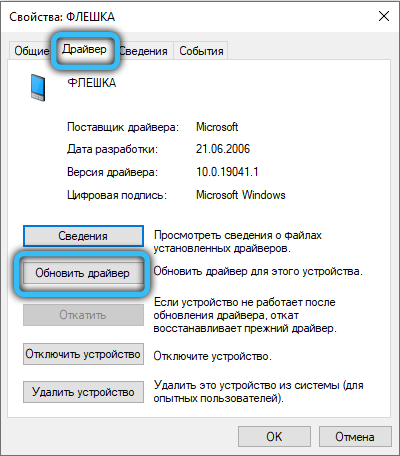
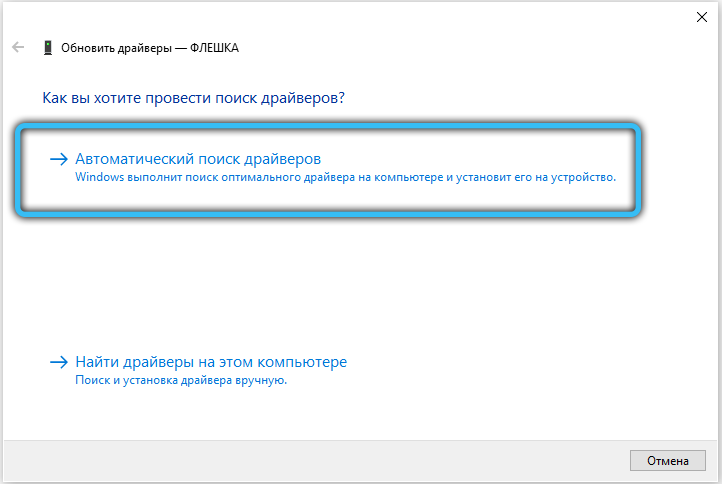
Корекция на грешката „Стартирането на това устройство е невъзможно“ в редактора на регистъра
Друг ефективен начин за решаване на този проблем е да се променят параметрите на регистъра. Преди да се преместим директно към самия метод, силно съветваме да създадете точка за възстановяване на ОС или резервно копие на регистъра, като допълнителна мярка за безопасност, ако нещо не върви по план.
Ръчно ръководство за USB устройства, издаване на известие за грешка:
- На клавиатурата щракнете върху комбинация от ключа "Win + R" и в входния ред въведете "Regedit".
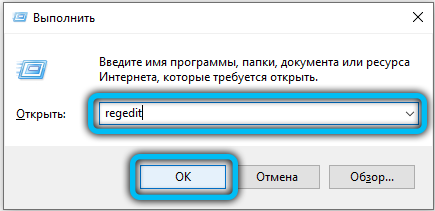
- В прозореца, който се отваря, трябва да отидете в секцията "HKEY_LOCAL_MACHINE \ SYSTEM \ COURGROLSET \ CONTROL \ CLASS \ 36FC9E60-C465-11CF-8056-444553540000"
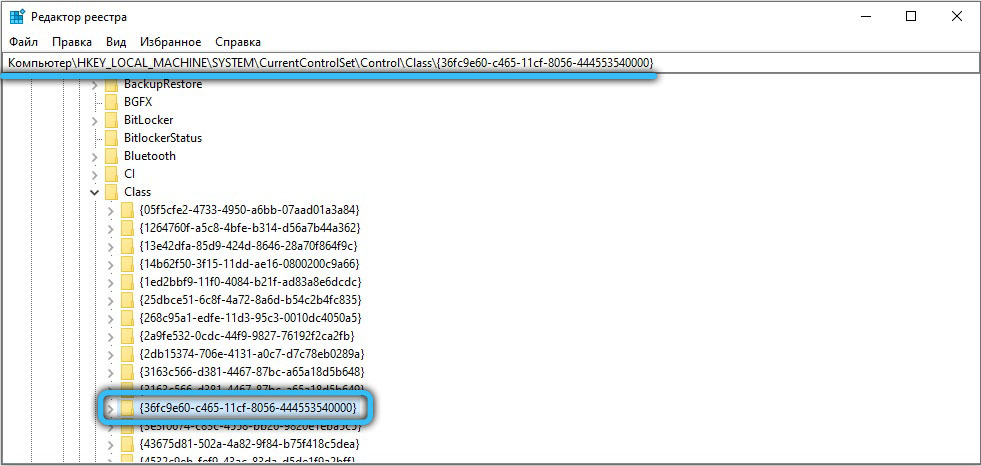 Движението между папките е направено от панела в лявата област на екрана.
Движението между папките е направено от панела в лявата област на екрана. - Вдясно намерете точките "горнифилтри" и "долни филтри", след това ги извадете (ако са там), като кликнете върху тях с десния бутон на мишката и изберете подходящия ред "Премахване".
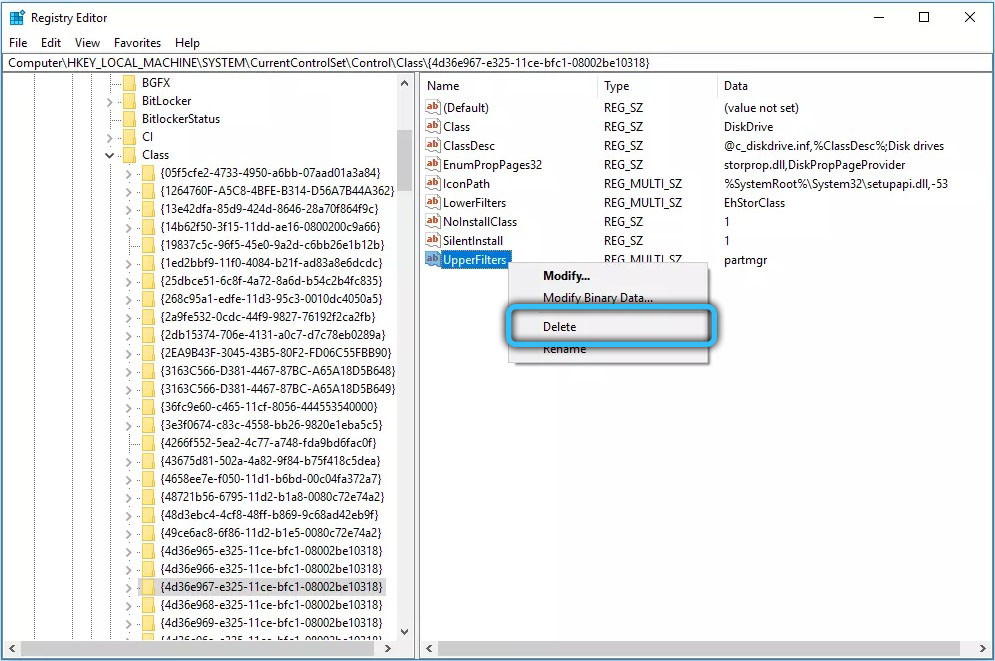
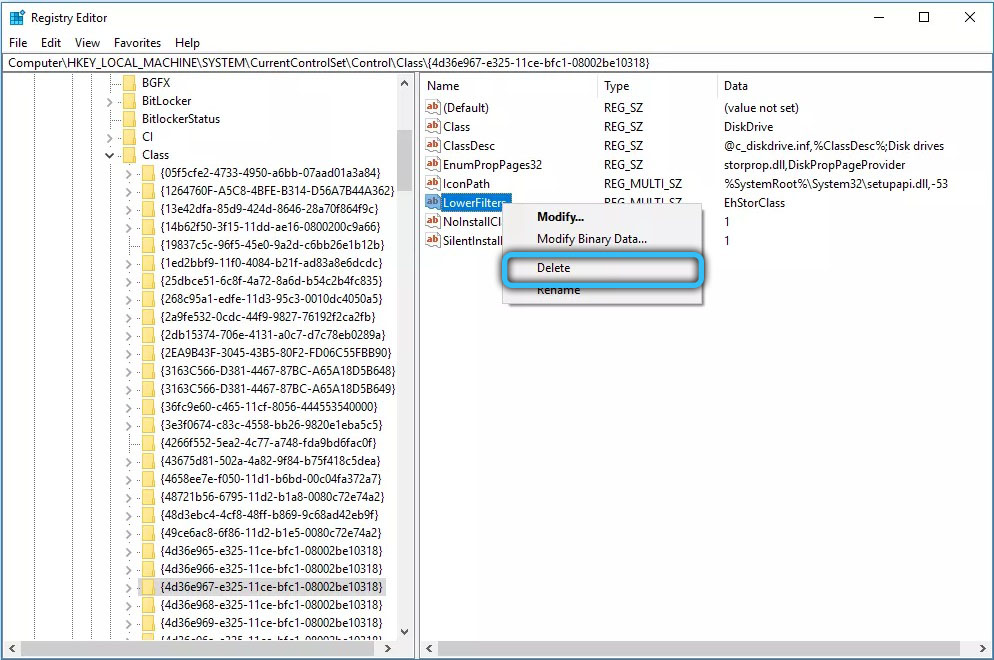
- Ако възникне грешка с USB устройство за въвеждане, като мишка, клавиатура и други, тогава извършете същите действия в секцията "745a17a10-74d3-11d6fe-00a0c90f57da".
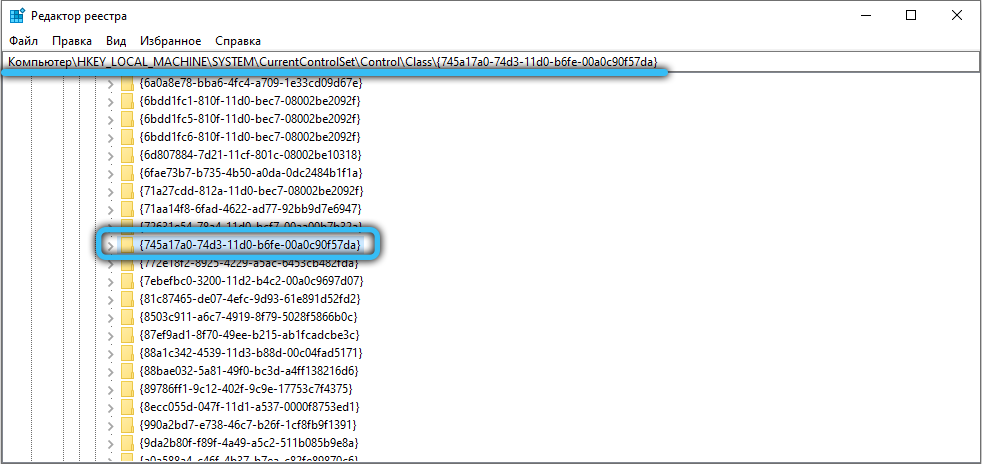
- След приключване на всички манипулации, затворете редактора и отново заредете компютъра.
Ние обръщаме вниманието ви към факта, че ако връзката участва в контролера, който не е USB, тогава категорията "36FC9E60-C465-11CF-8056-444553540000", посочена във втората стъпка, трябва да бъде заменена с друга от на Същият каталог (ще трябва да потърсите необходимия метод за спринаране).
Как да поправите грешки в регистъра с помощта на програмата CCleaner
Можете също така да прибягвате до софтуер за трета страна, за да коригирате неправилните ключове на регистъра, които причиняват провал в работата. Една от най -популярните комунални услуги за тази задача е ccleaner. Изтеглете и инсталирайте приложението от официалния уебсайт "https: // www.Ccleaner.Com/ru-ru/ccleaner ".
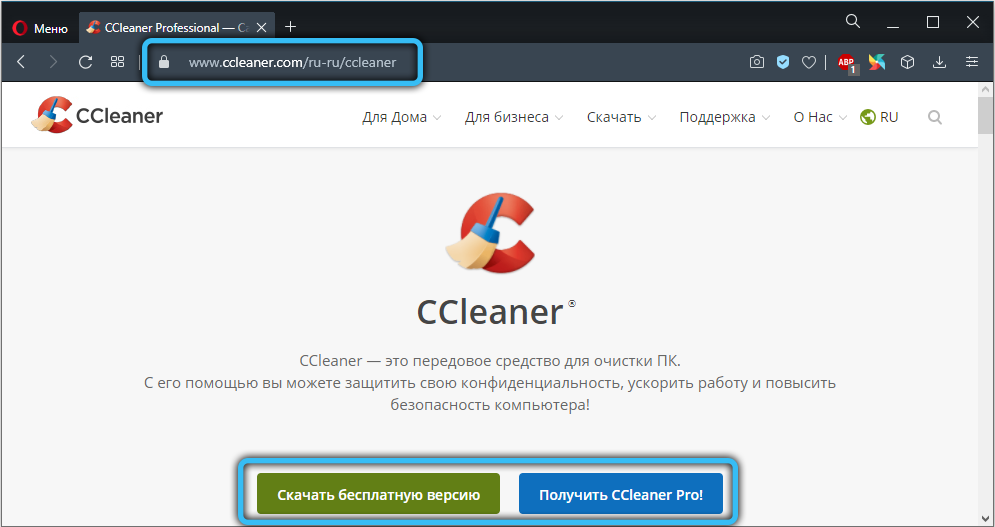
След като започнете в лявото меню, щракнете върху реда „Регистрация“ и след това щракнете върху бутона „Търсене на проблеми“. В края на сканирането системата ще показва всички дефектни клавиши към екрана. В долния десен ъгъл щракнете върху „Фиксиране на избраните“, за да започнете да почиствате. След това затворете програмата и се опитайте да поставите външно устройство отново.
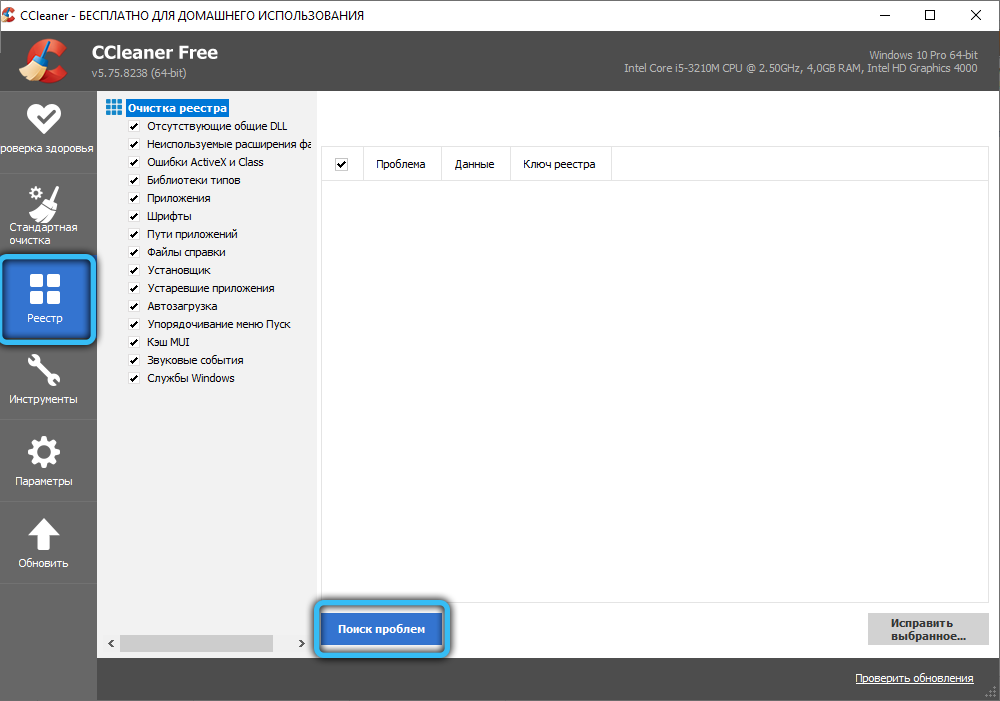
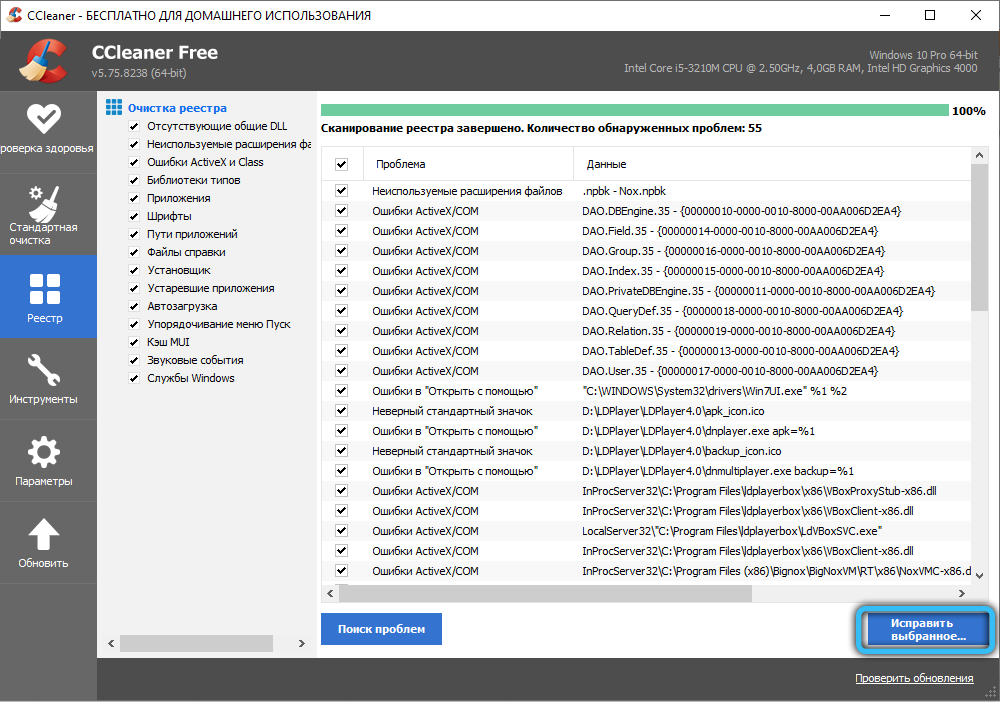
Промяна на буквата на буквата
По време на първата връзка на устройството на Windows той независимо му присвоява писмо за допълнителна идентификация. Проблемът може да възникне, ако потребителят реши да направи промени в този параметър. За да поправите грешката, трябва да зададете диска нова буква.
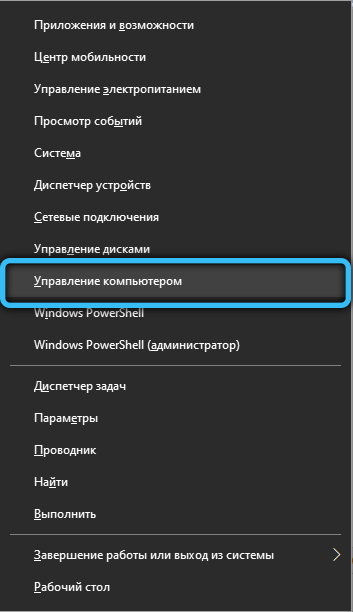
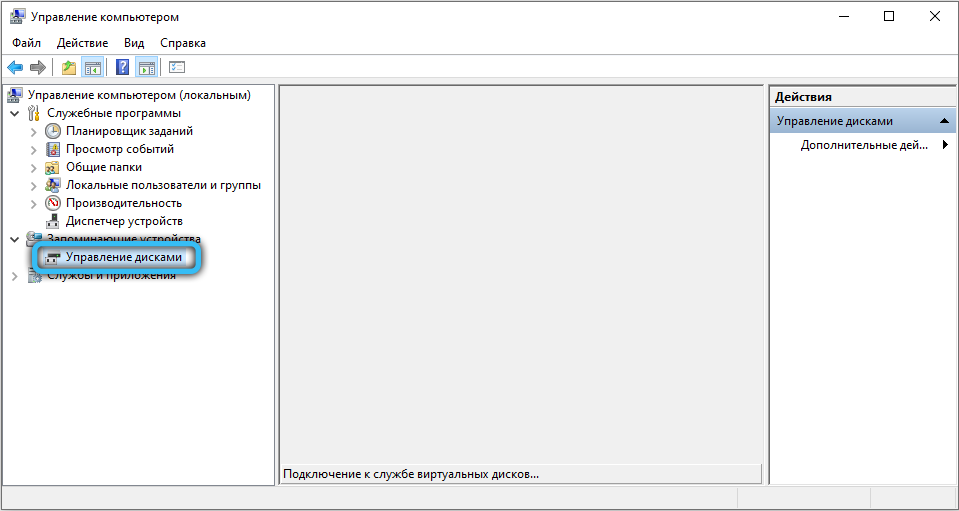
За да направите това, закрепете ключовете „Win+ X“ и в списъка с падащи намаления изберете „Функцията за управление на компютъра и след това извършете прехода към секцията„ Управление на дисковете “, всички намерени устройства ще бъдат показани там. Намерете устройството си и щракнете върху него с правилния бутон на мишката и след това „Променете буквата на буквата или пътя към диска“. След това изберете диска и щракнете върху „Промяна“. В следващото меню задайте на устройството нов символ (A-Z), щракнете върху OK и проверете отново неговата наличност.
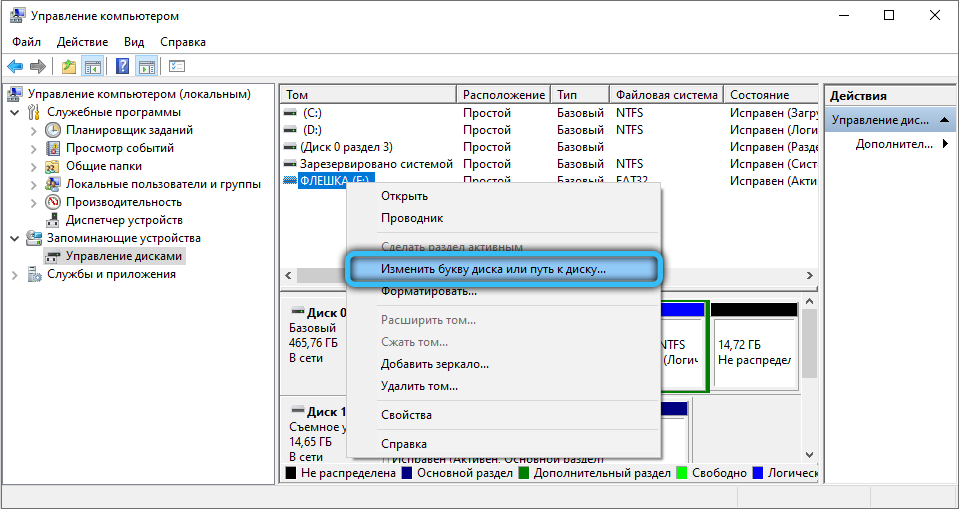
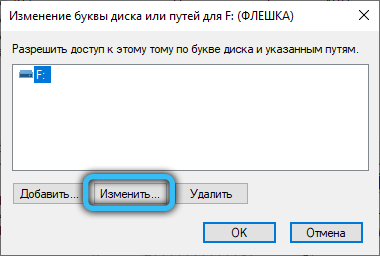
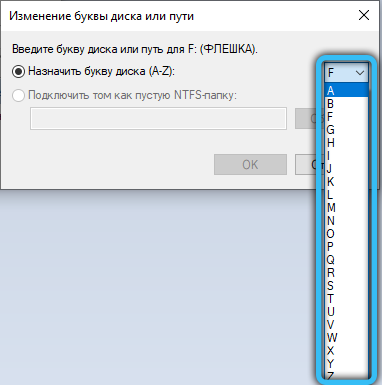
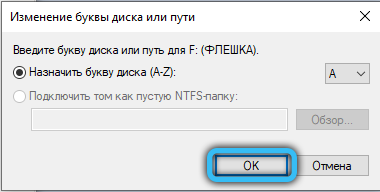
Възстановяване на системата
Често съобщението за грешка започва да се появява след неправилна актуализация на операционната система или някаква повреда на софтуера в резултат на инсталирането на различни приложения, което прави промени в процеса на тяхната работа, както и интервенция в настройките на системата.
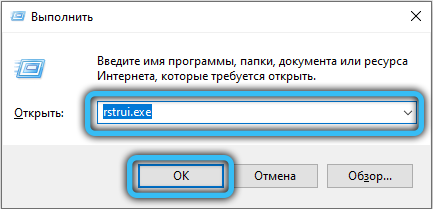
Най -рационалното решение в този случай ще бъде отстъпването към предишното състояние. За да направите това, щракнете върху "Win + R" и въведете "rstrui.Exe ". Наличните контролни точки ще бъдат показани в отворената помощна програма, сред които трябва да изберете правото. Всъщност има много повече от тях, за да ги видят всички, поставете отметка срещу съответната точка. В допълнение, програмата ще уведоми потребителя, какви промени ще бъдат анулирани в резултат на отстъпването. Внимателно проучете представения списък, ако важните файлове не са засегнати, потвърдете действията си. Следвайте подканите на съветника, за да завършите успешно процеса.
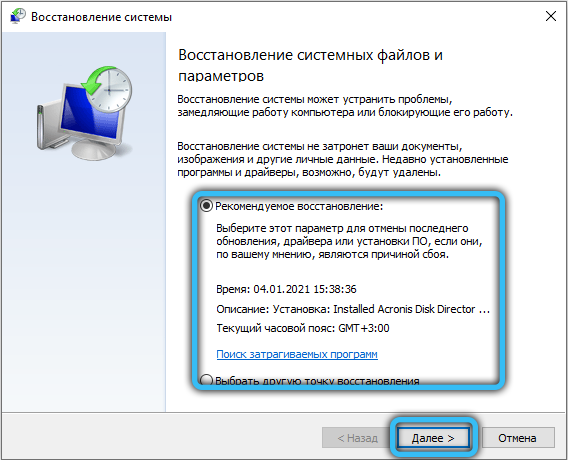
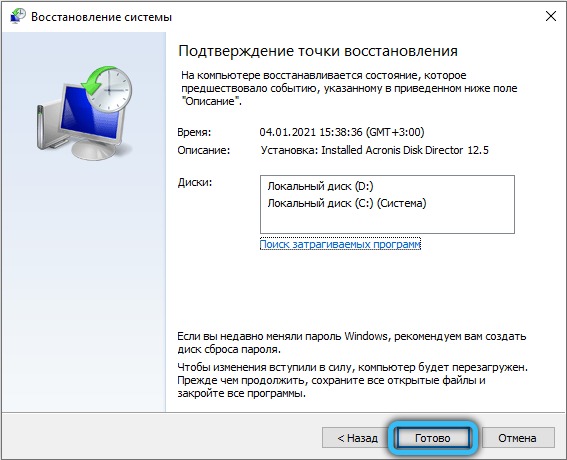
Допълнителни начини за премахване на проблемите
Ако никой от методите не помогна, използвайте следните съвети:
- Проверете операцията на устройството на друг PEVM.
- Ако сте свързани с непознато оборудване, трябва да потърсите шофьори за него.
- Презареди компютъра, опитайте се да повторите процедурата.
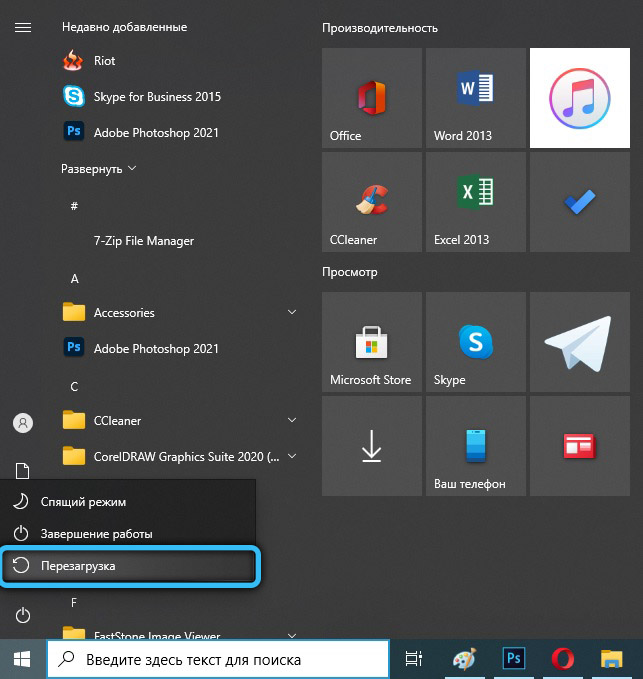
- Инсталирайте драйверите от официалната страница на производителя.
- Ако устройството е нова проба, а компютърната система е стара - променете RAM.
- Не използвайте нискокачествени фалшификати.
- Променете входа за инсталиране.
- Извадете, преинсталирайте.
Друг начин за премахване на неизправността при стартиране на флаш устройството, когато грешка с код 10 сигнализира, невъзможността за изтегляне на устройството е почистване. Причините за неизправността могат да служат:
- Запушване, прах на системното устройство.
- Изкривяване на конектора.

Механичен метод за стартиране на флаш носител
Ако сте опитали всичко, но флаш устройството не стартира, ОС издава кода за грешка 10, има друг начин за премахване. За да направите това, ще трябва да разглобите стената на системата и да произведете следните манипулации:
- След отваряне на стената ще видите два бели проводника - това са USB проводници.
- Наблизо ще бъде черна тел, отивайки до касетата. Издърпайте го от дънната платка.
- Така че сте изключили USB оператора.
- След това можете да наблюдавате, че в папката „Моят компютър“ този USB вече не е.
- Остава само да пренареждате шофирането си до друг порт.
- Отидете на „Диспечер на задачата“, намерете в USB контролери - MassStoragesEdevice.
Описанието за устройството вече ще бъде без цвят и възклицателен знак. Отворът на прозореца веднага потвърждава нормалната работа на устройството. В папката на моя компютър сега можете да видите всички приложения. По същия начин можете да коригирате ситуацията с твърд диск.
Как да стартирате флаш устройство и да възстановите данните
Една от причините за отказа от работата на сменяемите носители са вирусите. Поради вредния код, превозвачът може да работи неправилно, става невъзможно да се получи подход към важна информация за стрелеца. Елементарна проверка с антивирусна полезност може да помогне.
Важно. За да се защити задвижването от ефектите на вирусни програми, е необходимо веднага след покупката му да се инсталира антивирус.За да възстановите данните, форматирането на диска, както и изтеглянето на програмата, в мрежата има много от тях, за стъпка -by -step реанимация на информация с USB.
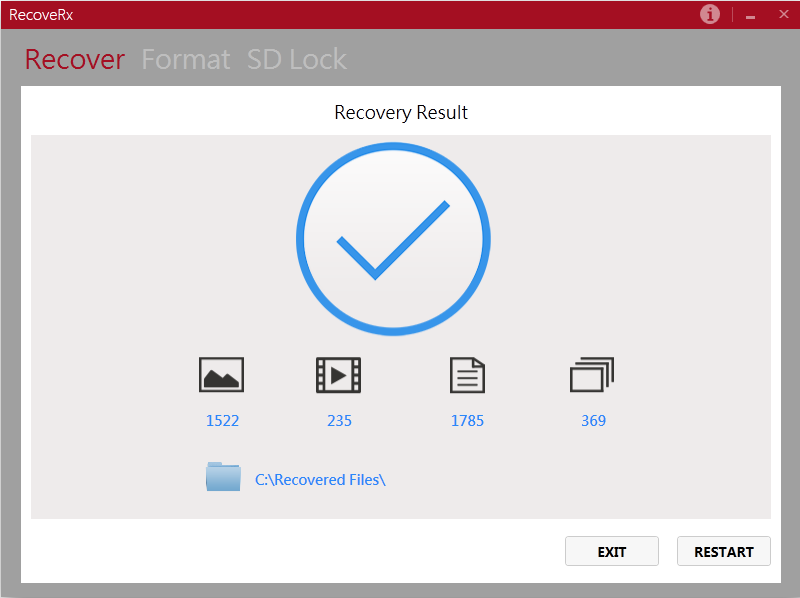
Процесът може да бъде забавен поради дефектен елемент или неправилна грижа за работния инструмент, след това записът в PC - Flash Drive Code е невъзможен - възможно е - той е допустим. Но, следвайки горните методи, ще се отървете от такъв проблем и няма да се сблъскате с трудности в бъдеще.
- « Методи за преобразуване на MBR дискове в GPT или GPT в MBR
- Как да инсталирате гласуване и проучвания в Telegram »

