Методи за преобразуване на думи в JPG
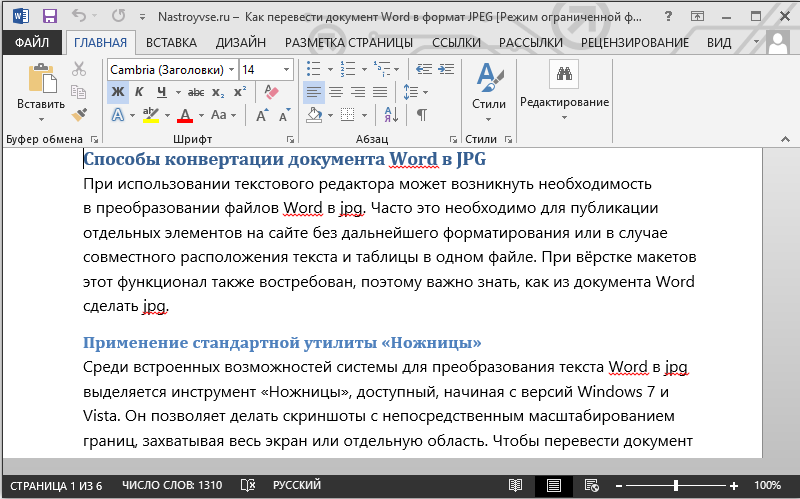
- 2444
- 785
- Sheldon Heller
Когато използвате текстов редактор, може да се наложи да конвертирате Word файлове в JPG. Това често е необходимо за публикуването на отделни елементи на сайта без допълнително форматиране или в случай на съвместно местоположение на текста и таблицата в един файл. С оформлението тази функционалност също е търсена, така че е важно да знаете как да направите JPG от думата документ.
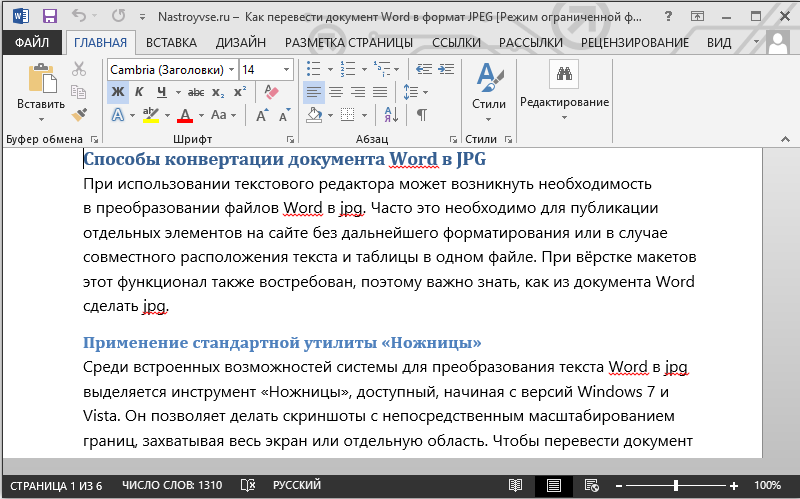
Прилагане на стандартната помощна програма „ножици“
Сред изградените възможности на преобразуването на текста на Word в JPG се подчертава инструментът „ножици“, като се започне от версии на Windows 7 и Vista. Тя ви позволява да правите скрийншоти с директно мащабиране на граници, улавяне на целия екран или отделна зона. За да преведем думата документ в JPEG, правим следното:
- Отваряме документ в текстов редактор.
- Имаме го в пълната работна зона на екрана чрез мащабиране, докато текстът трябва да пасва на всички.
- Намираме инструмента в менюто "Старт" - "програми" - "Стандартно" (можете да намерите "ножици" в Windows 10 OS, използвайки търсенето).
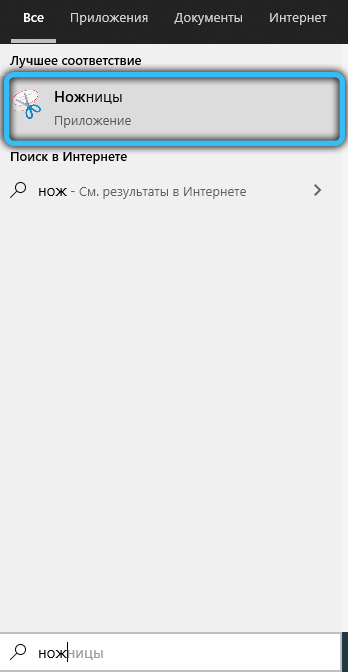
- „Ножици“ ще бъдат отрязани директно от самата област на текста, без да се улавят съседните секции на лентата на задачите и зоната за контрол на програмата. Това ще повлияе положително на качеството. След като стартирате инструмента, щракнете върху „Създаване“ и изберете „прозореца“ в менюто, посочете курсора на документа. За да разпределите региона, изберете "региона" и обозначавате зоната, която трябва да бъде на снимката.
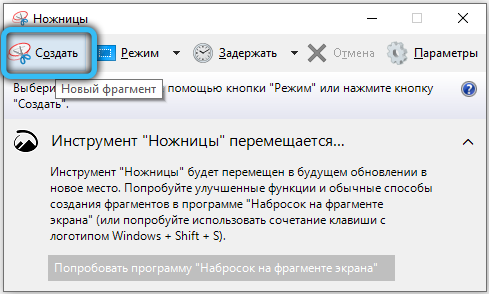
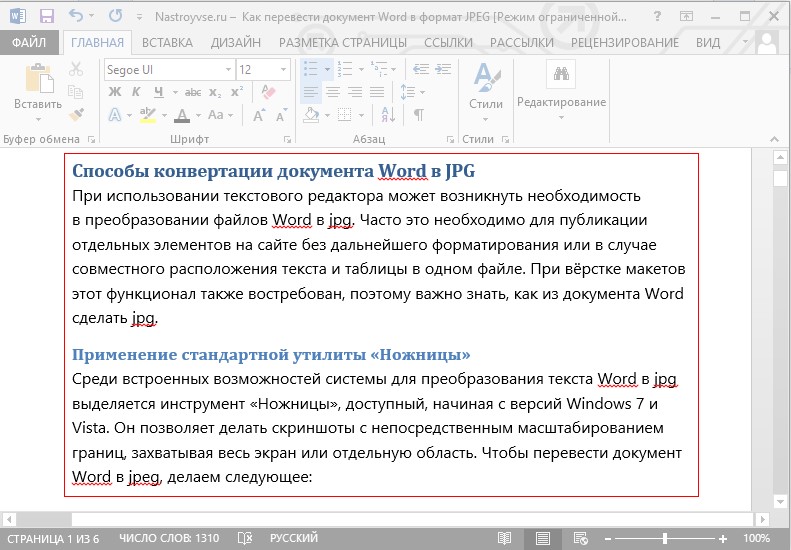
- Специализираната зона ще се отвори в „ножици“. Поддържаме обекта по стандартния начин ("файл" - "Запазване като ..."), избирайки JPG формат. Дайте име и посочете пътя на опазването.
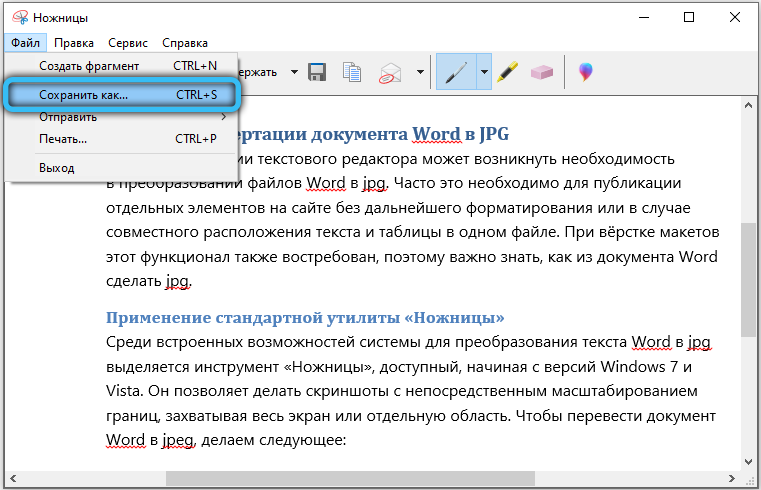
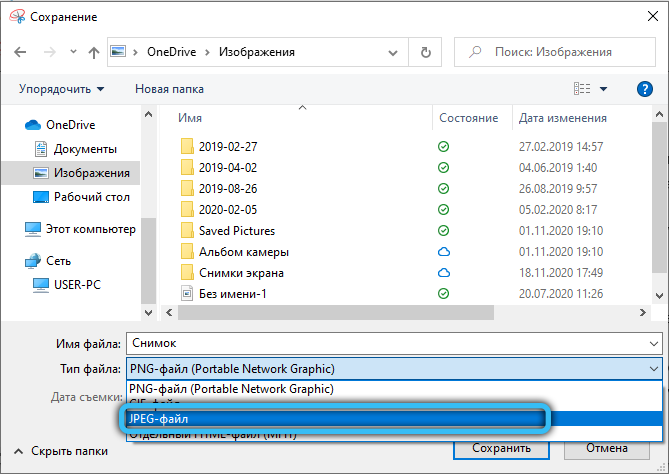
Ето как можете да конвертирате фрагмент от тестови думи в изображението на JPEG. Това е полезна функция, при която потребителят получава файл, в който при всякакви обстоятелства ще има фиксирана маркировка. Тази възможност решава проблема с поставянето на текст и таблици, които имат различна позиция в различна среда или при печат.
Съвет. В процеса на форматиране на думата многостранен документ, изображението трябва да се вземе предвид. Ако текстът е твърде плътен, той трябва да се разрежда с параграфи, да добавя стъпки и списъци, а също така да направи голям шрифт голям. Това ще увеличи броя на страниците, но ще помогне за поддържане на четливостта на буквите.Лесен начин за създаване на екранна снимка
Методът може да се използва, включително на стари версии на ОС, които не са оборудвани с полезността „ножици“. За да използвате тази функционалност, е достатъчно да извършите следните действия:
- Отворете текстовия файл и имайте необходимата страница в оптимална видимост на екрана. В този случай текстът трябва да го вземе по -голямата част от него, но да не надхвърля отвъд.
- Щракнете върху клавиатурата за клавиатура PrintScreen (PRTSCR). Изображението ще бъде насочено към буфера за обмен и ще стане достъпно за допълнителни манипулации, които вече са във формат JPEG.
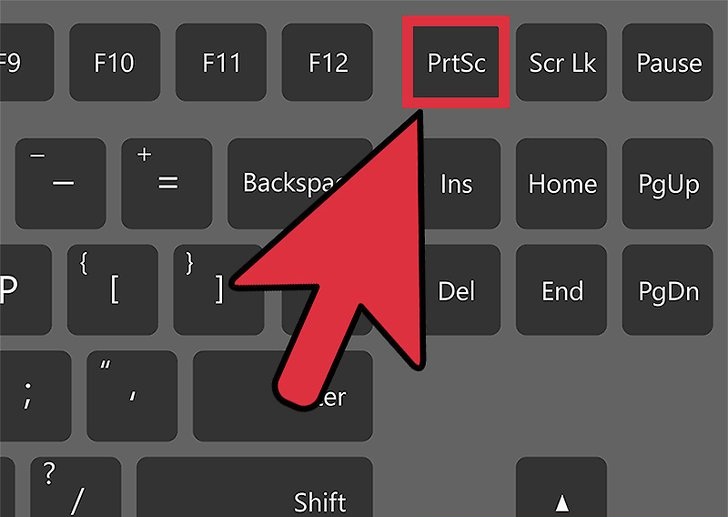
- Отворете редактора на Raster Paint, който също се намира сред набора от стандартни програми за операционна система (в случай на дузина е по -лесно да се намери при търсенето). В прозореца на новия документ се вмъква готовото изображение на JPEG от Word (използваме комбинацията от ключове Ctrl+V). Тогава можете да промените размера му в съответствие с изискванията.
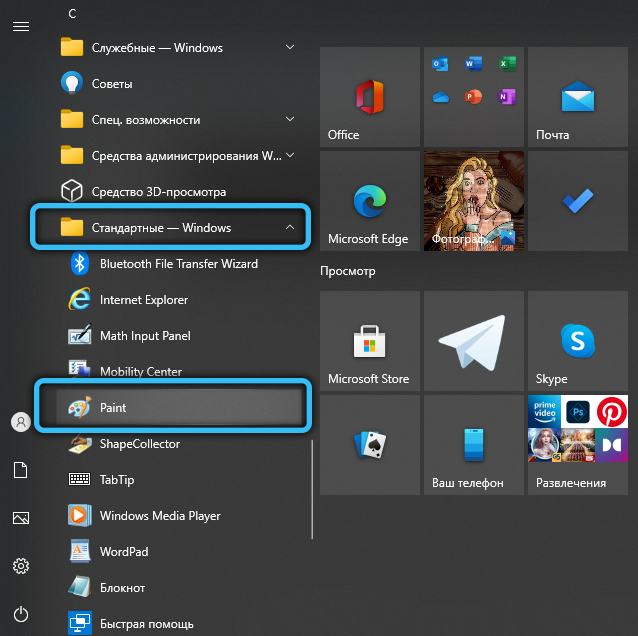
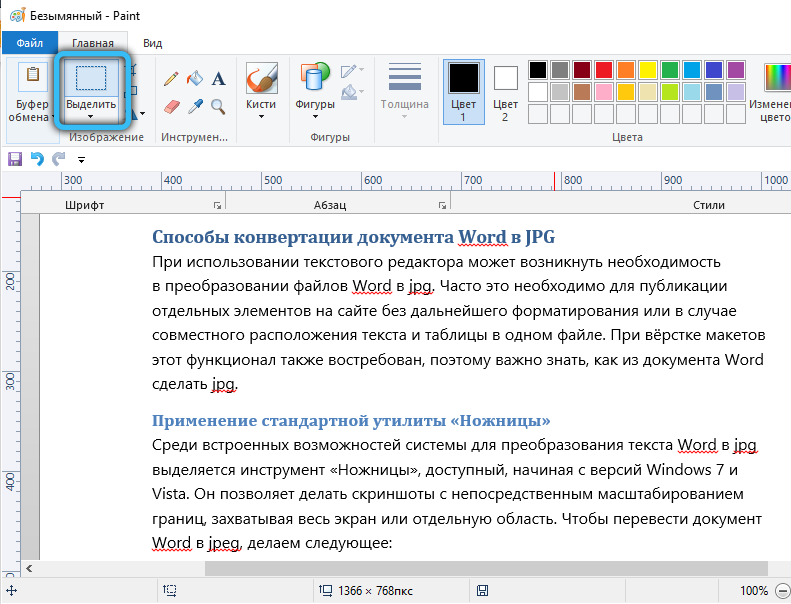

- Запазваме файла като jpg, посочваме пътя и присвояваме името на обекта.
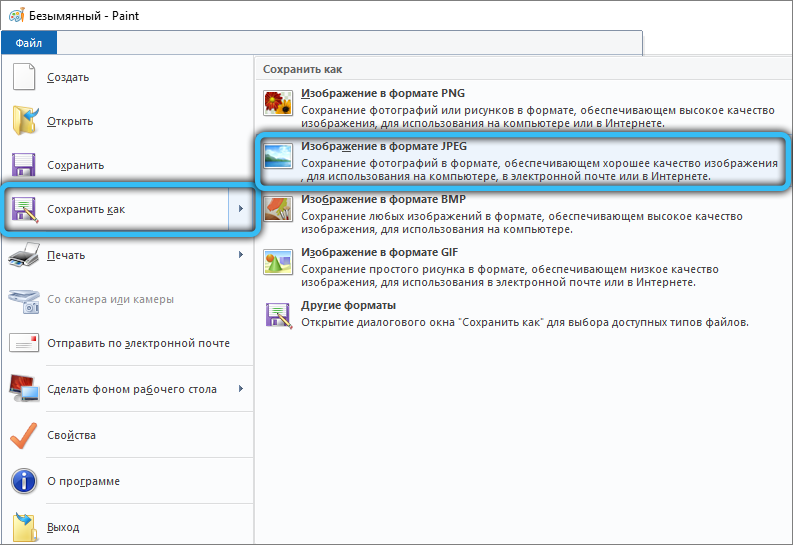
Важно е да се има предвид, че крайното качество на JPEG файла директно зависи от избраната скала на думата. Ако страницата съдържа много малък текст на шрифта, изображението може да се окаже смазано или ще бъде неподходящо за мащабиране. Екипът на PRTSCR също улавя целия работен плот, така че границите са задължителни.
Използване на възможностите на Microsoft Office
Сред софтуерните инструменти пакетът Microsoft Office, който включва редактора на текстови думи, е инструмент, който ви позволява да правите бележки - OneNote. Може да се използва и за преобразуване на текстов документ в графичен формат. Обърнете внимание, че методът е подходящ в случай на използване на свежи версии на Windows OS и Microsoft Office пакет. Извършваме следните действия:
- Отворете текстовия файл, с който ще работим.
- Щракнете върху „Файл“ и изберете „Печат“ от менюто “. В елемента "принтер" изберете опцията за доставка на OneNote и щракнете върху бутона "Печат".
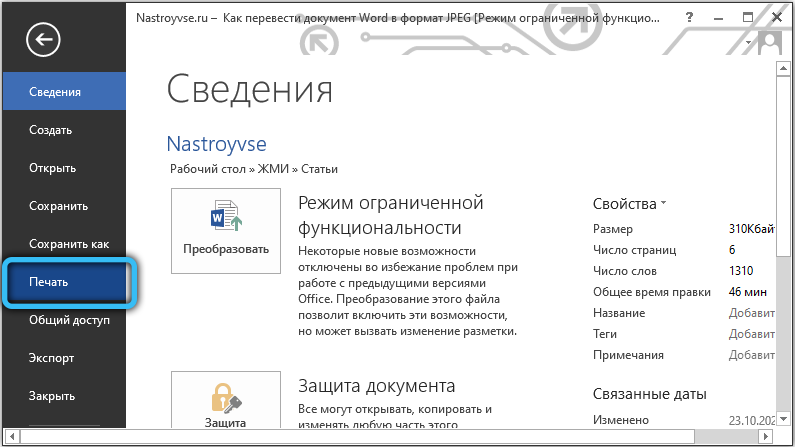
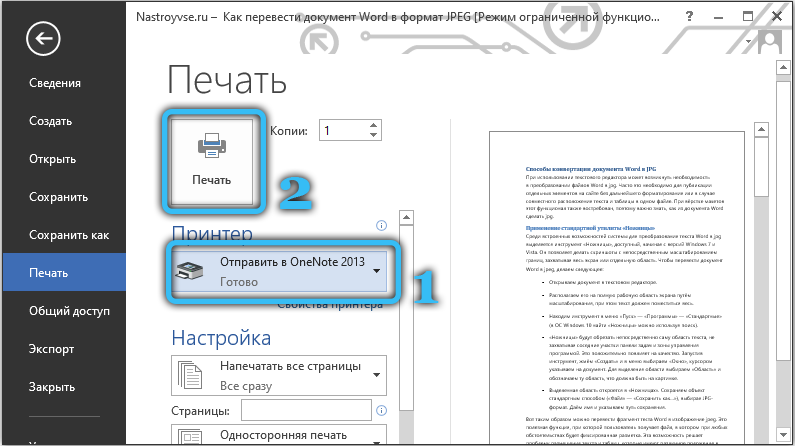
- Документът ще бъде отворен с отделна страница в програмата за създаване на бележки (тук трябва да се направи, че само един раздел е отворен - с нашия документ).
- Щракнете върху „Файла“ и изберете действието „Експортиране“, след което посочете „Word Document“ като експортиран обект и натиснете бутона „Експортиране“ по -долу, след което посочваме пътя на запазването на елемента.
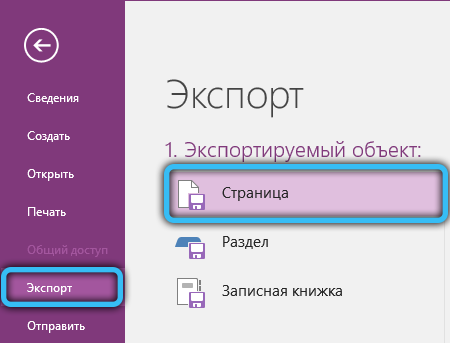
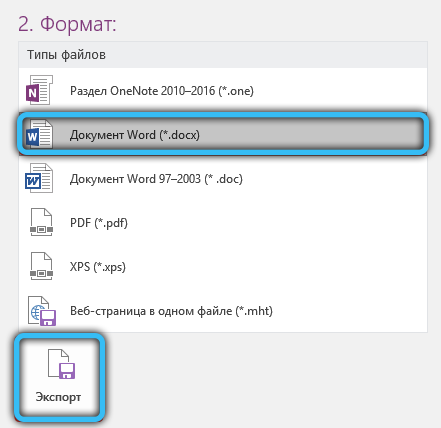
- Ще отворим този обект в дума. Сега документът ще бъде показан под формата на страници с изображения на текста, а не от обичайния текст. Можете да запазите тези снимки с отделни елементи. За да направите това, щракнете върху снимката на PKM и изберете опцията „Запазване като чертеж“, посочете пътя, изберете формата за опазване на JPG и измислете името на елемента - това е, което правим с всяко изображение в документа.
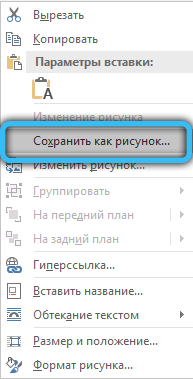
Запазване на изображения от документ на Word във формат JPG
Отделни снимки от документа могат да бъдат запазени на компютър директно от Word, без дори да се прибягват до друг софтуер. Лесно е да го направите:
- В отворения документ щракнете върху PKM в желаната снимка.
- От възникващото меню изберете функцията "Запазване като рисунка ...".
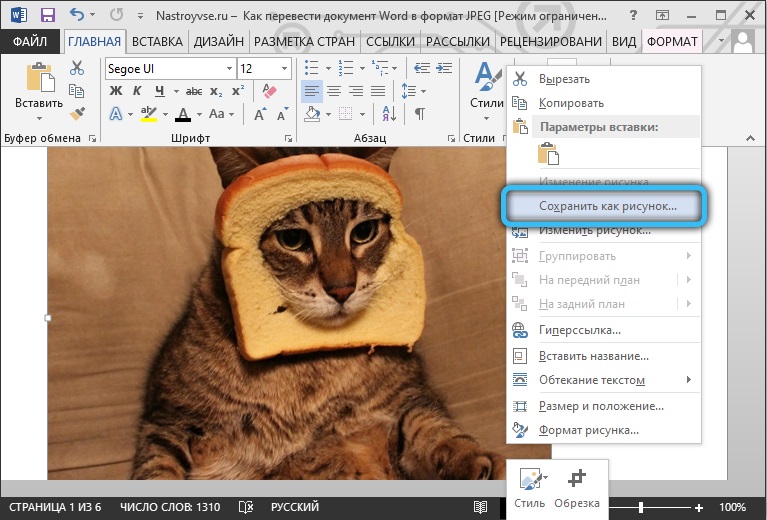
- Задаваме „Чертеж във формат jpg“, задаваме име, посочваме пътя и щракнете върху бутона „Запазване“.
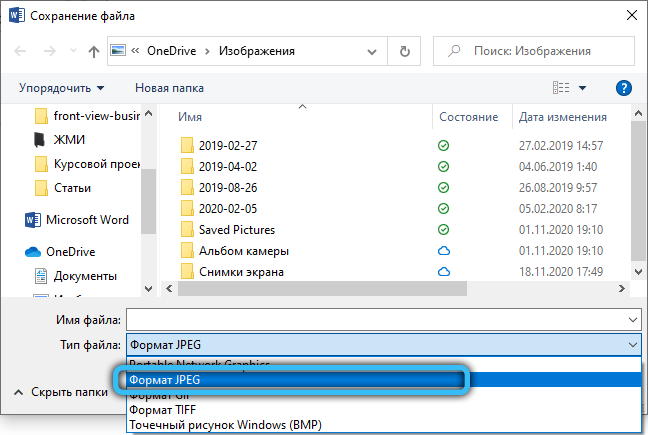
Как да конвертирате Word Document във формат JPG с помощта на програми
Софтуерът на открито също е ефективен при създаването на графики от текстови елементи. Няма да е възможно директно да конвертирате текста в графиката, така че ще трябва да действате на няколко етапа:
- Запазване на обекта "Word" в PDF.
- Стартиране на обект, трансформиран в PDF в графичен редактор.
- PDF конвертира в JPG.
Първоначалният етап ще бъде изпълнен в редактора MS Word. За да извършите следните стъпки, ще ви е необходим софтуер за работа с графики, който поддържа PDF (като пример използваме редактора на Photoshop и програма за преглед на изображения irfanview).
Нека разгледаме по -подробно как да изпълним задачата чрез програми:
- Ние отваряме документа в Word. В менюто "File" изберете опцията Експорт - "Създаване на PDF/XPS", запазете обекта в PDF.
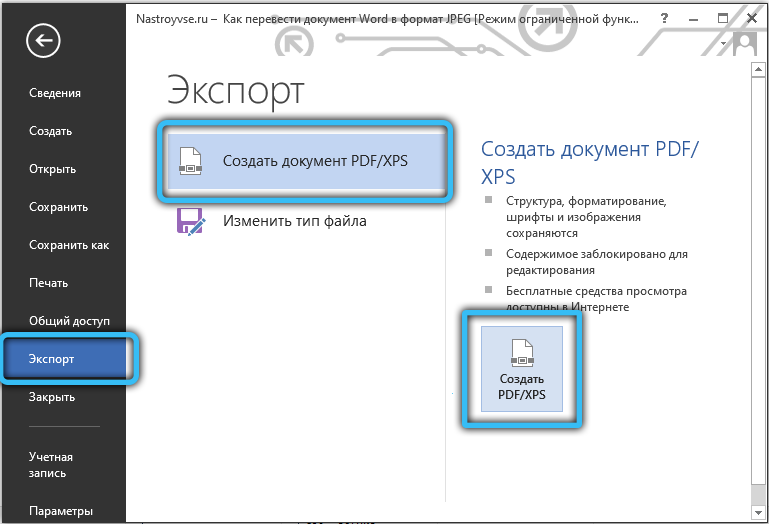
- Отворете преобразувания елемент във Photoshop.
- Изберете опцията за отваряне ("страници" или "изображения"), потвърдете намерението, като натиснете бутона OK.
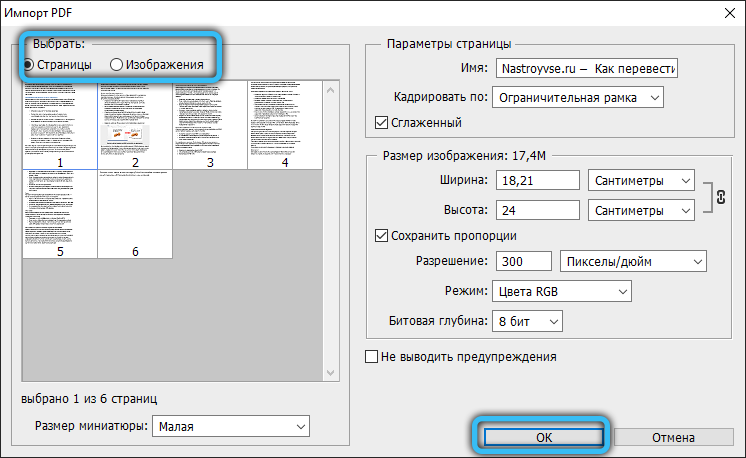
- Когато избирате страници в интерфейса за редактор на снимки, цялата страница се отваря, докато изборът на изображения включва откриването на само снимки, които PDF съдържа. Втората опция предполага запазването на само графики, а не на цялата страница.
- Отиваме в менюто "Файл" и изберем опцията "Запазване като ...", посочим пътя за запазване, присвояване на името на обекта и изберете JPEG.
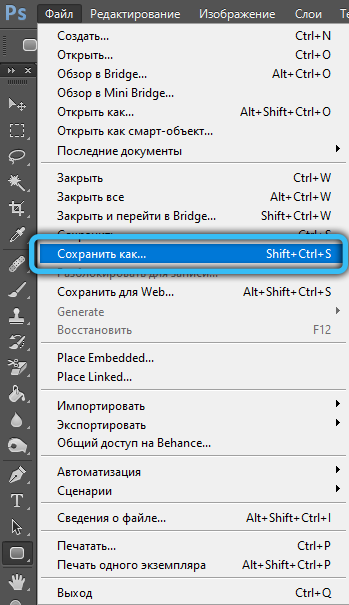
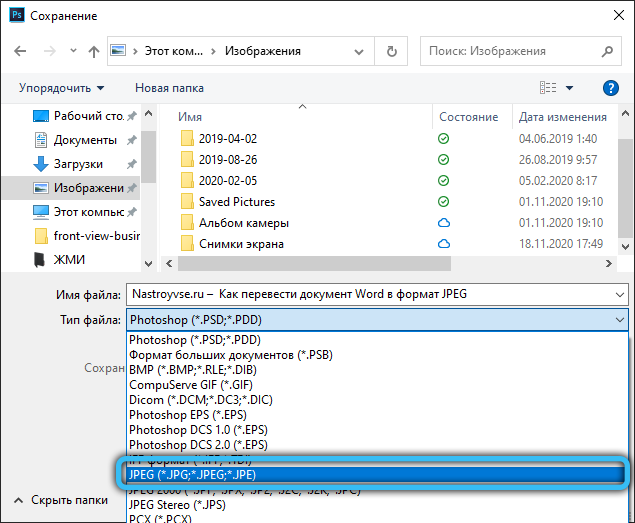
- След това трябва да изберете параметрите на JPEG изображението, след което картината ще бъде запазена.
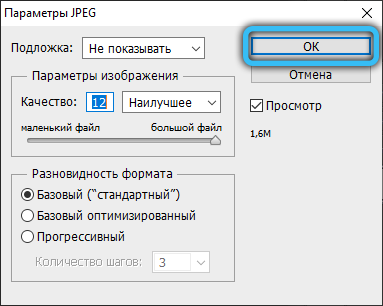
Подобни действия могат да бъдат извършени в Irfanview Viewer (така че PDF форматът да се поддържа от програмата, ние инсталираме ADPL GhostScript). По същия начин, в менюто "Файл" изберете опцията за запазване на обекта и запазете снимката в JPG формат.
Използване на онлайн услуги
В интернет има много програми и онлайн услуги, които предоставят работа с документи за прехвърлянето им на вида на изображението. Повечето от тях осигуряват безплатен достъп до функции. За тяхното използване е достатъчно да изтеглите документа на Word, след което е посочен желаният брой страници за превод.
Популярните услуги имат различна функционална работа с JPEG, което ви позволява да създавате бележки, да подчертаете специални фрагменти и да ги преобразувате в други формати.
Помислете как да завършите процедурата на примера на няколко услуги.
Онлайн конвертиране
Уеб услугата ви позволява да конвертирате дума в JPG за всички или избрани страници от източника. За да направим това, изпълняваме следното:
- Отиваме в онлайн конвертиране.Com и отиваме на страницата „Конвертиране на Doc in JPG“ (има поддръжка като документи с разширение “.Doc "и файлове".Docx ").
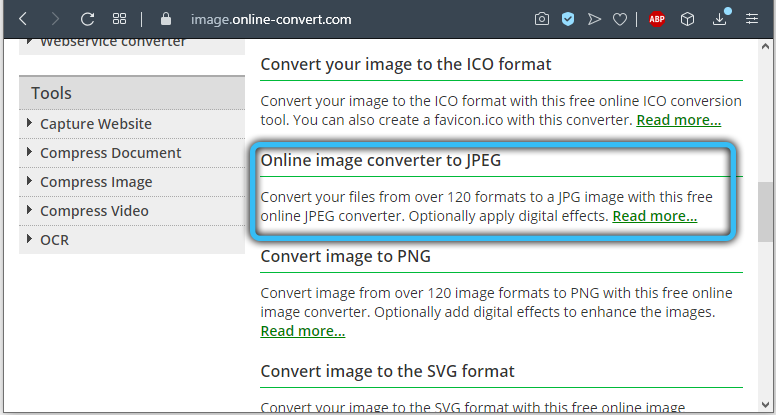
- Щракнете върху „Изберете файлове“ или добавете обекта към съответната зона, като дърпате от проводника (също е възможно да добавите файлове от интернет, за които трябва да въведете URL или да изтеглите от облака).
- Щракнете върху „Започнете да конвертирате“.
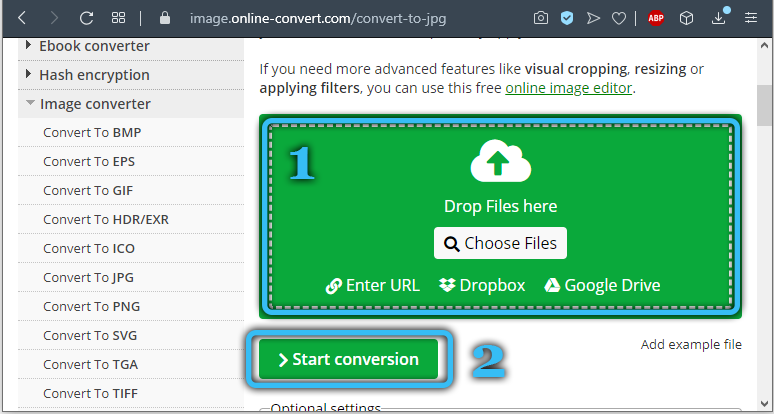
- В края на процедурата изберете снимките в JPG (всички или селективно) и качете отделни или всички файлове в ZIP, след което ние разопаковаме архива вече на компютъра.
Замзар
Друга добра услуга, предлагаща безплатна конверсия онлайн, е Zamzar. С него, за да завършите задачата е също толкова проста:
- Отиваме на сайта Замзар.Com и на страницата DOC в JPG щракнете върху „Добавяне на файлове“ (плъзнете ги или добавете връзка).
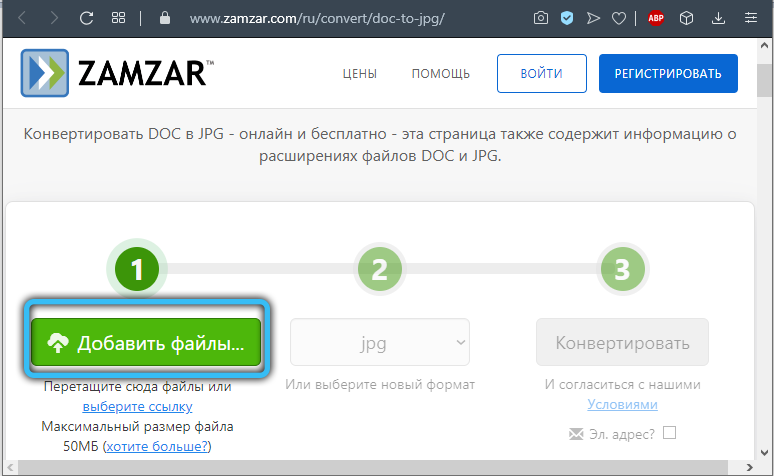
- На втората стъпка се предлага изборът на окончателния формат (оставяме JPG тук).
- Щракнете върху "Конвертиране" и в края на процеса щракнете върху "Изтегляне".
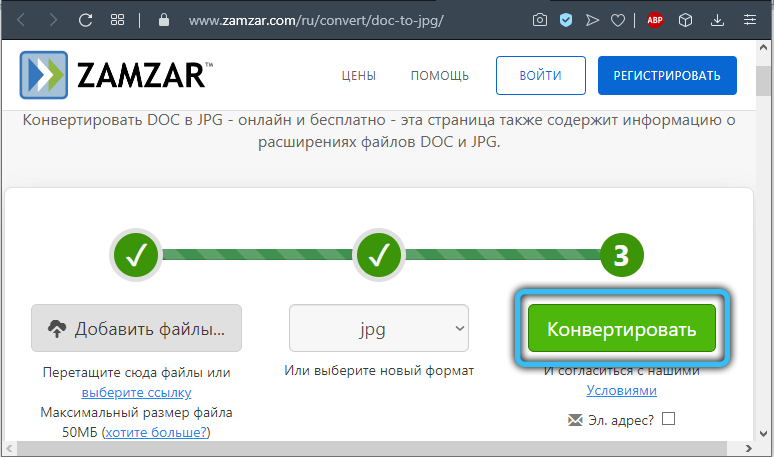
- На следващата страница ще бъдат достъпни опции за изтегляне на елементи отделно или изцяло (Zip Archive).
Дума към jpeg
Безплатна уеб услуга ще ви помогне да трансформирате документите „Word“ в набори от отделни елементи на JPEG формат, за които ще са необходими следните манипулации:
- Отиваме на думата на jpeg page.
- Щракнете върху бутона "Изтегляне" (можете да изберете до 20 "Word" файлове).
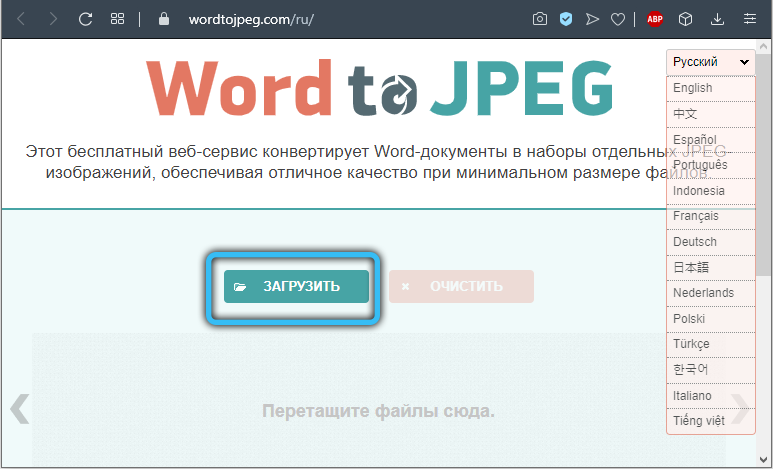
- След преобразуване щракнете върху „Изтеглете всичко“, за да получите резултати с един цип архит или да изтеглите елементите отделно.
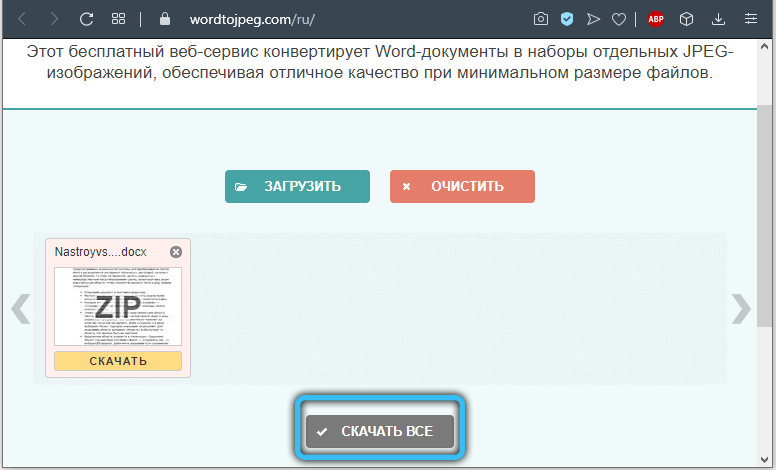
Други онлайн услуги работят по подобен принцип.
Сред многобройните възможности за преобразуване на Microsoft Word и снимки от файлове в графичен формат можете да изберете най -удобната опция за вас. Един от най -често срещаните методи е екран на екрана, тъй като не е необходимо да се инсталира допълнителен софтуер за неговото използване, тъй като това е стандартната функция на операционната система. Ако на компютъра вече има желания софтуер, можете да го използвате, както и допълнителни възможности за редактиране, налични с помощта на графични редактори.
Помогна ли ви статията да изпълни задачата? Кой от начините беше най -приемливото за вас? Разкажете ни за това в коментарите.
- « Как да разберете името и модела на видеокарта, инсталирана на компютър или лаптоп
- Какво може да се направи, ако iPhone не се включи »

