Поправките на грешките в Windows не са достатъчно пространство на диска

- 4469
- 123
- Angelo Monahan
Понякога дори опитни потребители, когато инсталирате операционната система "от нулата", маркирайте диска, като се фокусирате само върху размера на инсталационното изображение. Това е очевидна грешка, при която не се взема предвид, че инсталираната система отнема 3-4 пъти повече пространство. Плюс това е необходимо да се вземе предвид, че по подразбиране много нови програми са инсталирани на C Drive и тези системни папки са склонни да нарастват с течение на времето. В резултат на това на такъв компютър се появява грешка, която отчита, че няма достатъчно място на диска, с предложението, за да разберете дали може да бъде освободено. Но стандартните съоръжения не са достатъчни, така че трябва да имате на склад няколко алтернативни варианта, които ви позволяват да разрешите проблема.

Защо Windows 10 пише, че няма достатъчно място на диска
Причината е проста - тази операционна система може да изчисли колко незаети места остават във всички маркирани участъци на системата. И ако на базата на тях, където се намира операционната система, тази сума се намалява до критична стойност, има известие за липсата на място. Обикновено такова съобщение се показва първо, когато остава само 500 MB свободно пространство за нуждите на ОС, повторните известия се появяват след намаляване на тази стойност до 80 и след това 50 MB.
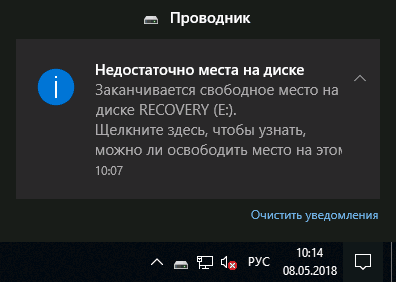
Оптималният начин за решаване на проблема е общото почистване на дисковите секции, върху които се намира ОС, и временни файлове, данни за браузъра, действащи с кеш, резервни копия, системни дневници се съхраняват.
Ако говорим за раздели, в които се съхраняват потребителски данни, дефицитът на мястото не е от решаващо значение за системата. Ако няма достатъчно място на несистемен диск, тогава можете да опитате да деактивирате шоуто за известия, ако ви дразнят, а липсата на място не ви притеснява.
Почистване на диска
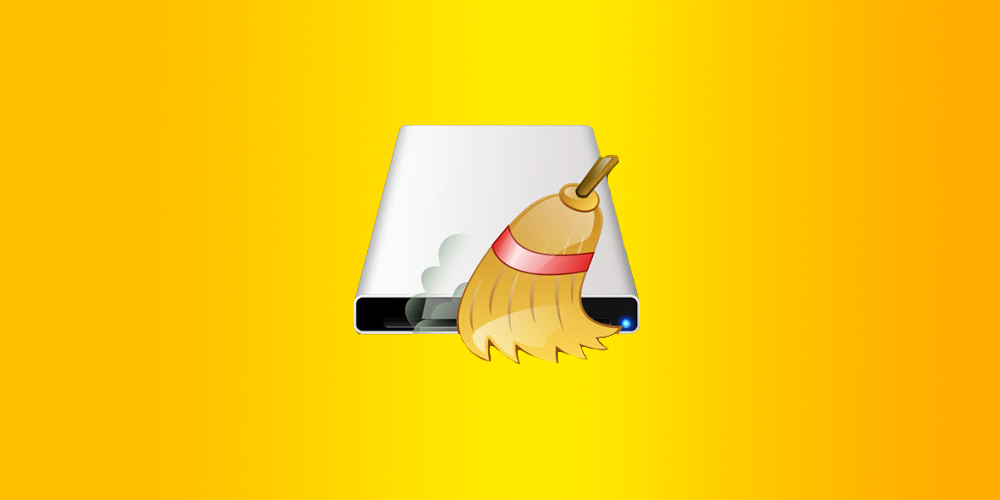
Ако Windows предупреди, че няма достатъчно място на диска C, F или E, е необходимо да ги почистите възможно най -скоро - в противен случай може да възникнат проблеми при стартиране на програмите и в определен момент операционната система може свободно замръзва. Диск D най -често се използва като потребител, но това не означава, че такова предупреждение в негово отношение може да бъде игнорирано - просто нямате къде да съхранявате нови файлове.
Помислете за основните методи за почистване на системните секции.
Почистване на папки с документи
Всъщност има много такива папки (изтегляния, моите документи/рисунки/музика, десктоп и т.н. Д.). Проблемът е, че файловете тук се натрупват незабелязани, именно тук много видове файлове се изхвърлят автоматично, в допълнение към мястото, което посочвате.
Подобно почистване, разбира се, трябва да се извършва ръчно, тъй като важни файлове, документи, снимки могат да се получат сред боклука.
За да разрешите проблема за бъдещето, можете да поставите тези папки на друг диск, където няма дефицит на пространство. За да направите това, щракнете върху името на каталога с десния бутон, изберете елемента "Свойства" от менюто „Падащо“, изберете раздела „Местоположение“ и променете пътя към необходимия, например, вместо диска с диска с Посочва D: \ Документи.
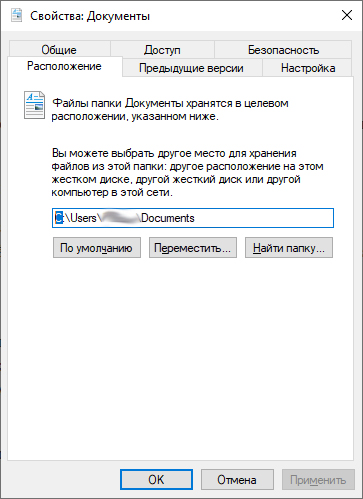
Премахване на временните файлове на Windows
Временните файлове се създават от операционната система, за да могат да възстановят оригиналните файлове, работещи в момента, в случай на сила на Force. Такива файлове се създават в папката TEMP и обикновено се изтриват автоматично, но това не винаги се случва, така че много боклук се натрупва там с течение на времето. Чувствайте се свободни да изтриете всички файлове, съхранявани тук, с изключение на тези, използвани от работещите програми в момента, така че всички ненужни приложения трябва да бъдат затворени
За същите цели често се използват комунални услуги от трети разработчици. Най -популярната е програмата CCleaner, която може да изтрие временни файлове, да кеш данни, готварски файлове, да почисти регистъра - с една дума, е ангажирана в общото почистване на системната секция на диска.
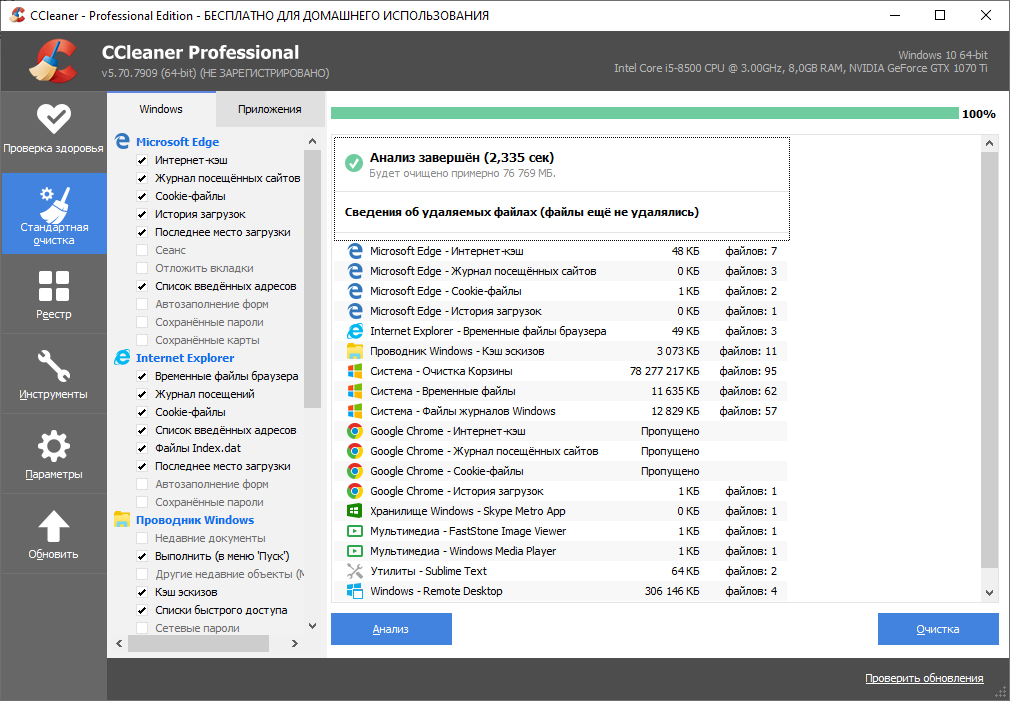
Преместване на помпения файл в друг раздел
Когато инсталирате Windows, той автоматично си запазва мястото в системната секция, по подразбиране, като зададе размера на помпения файл, равен на обема на RAM на компютъра. Когда -дмн -е -по -ш -а -атси, В, О, Оние Времерна, сбрасва -ше -тих, Файлш -мидскиш. Има две опции за освобождаване на това място: за преназначаване на местоположението в друга секция или намаляване на размера на помпения файл или дори да изключите използването му от операционната система.
Как да го направим:
- Кликнете върху раздела „Моят компютър“ и след това върху раздела „Свойства на системата“;
- Изберете елемента "Допълнителни параметри на системата" в лявото горно меню;
- В новия прозорец в раздела „Допълнително“ в блока „Производителност“ щракнете върху бутона „Параметри“;
- Следващият прозорец ще се отвори, в който и ние избираме раздела "допълнително", където кликнем върху бутона "Промяна";
- Премахваме отметката отгоре близо до надписа „Автоматично изберете обема на файла с капацитет“;
- Ще се появят нови опции, за да преместите помпения файл в друг раздел, просто кликнем върху името на необходимия логически диск - това ще бъде новото му местоположение;
- Тук също можете да промените (намалете размера на помпения файл, както и деактивирайте използването му, като изберете подходящите точки).
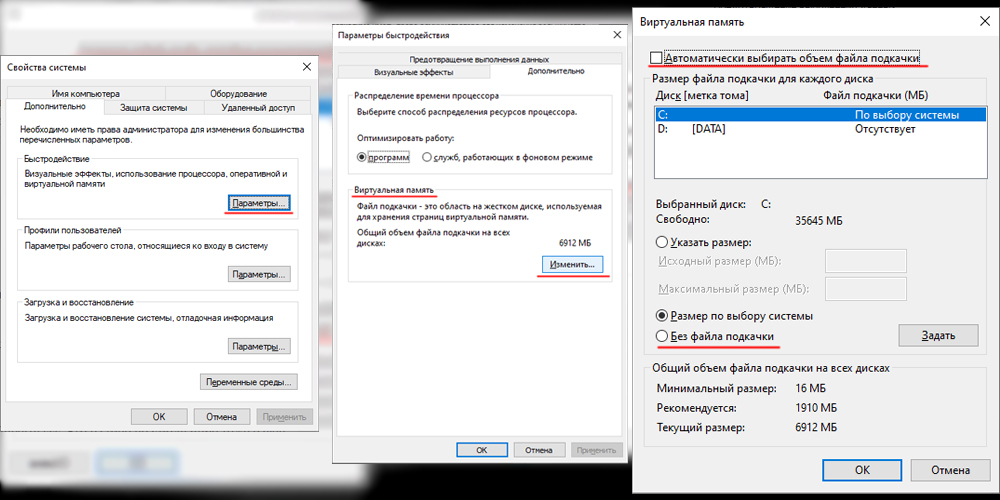
Изключване на режима на хибернация
Режимът на намаляване на енергийната консумация също изисква резерва на мястото в секцията на системата, за да се създаде файл на HiberFil System.Сис. Размерът му по подразбиране също е равен на количеството RAM, инсталирано в системата. Именно в този файл всички данни от ОП, които са били там в момента на прехода на компютъра към сън.
Режимът на хибернация също е изключен:
- Изпълняваме менюто Старт в конзолата, за да изпълним командния ред, като въвеждаме CMD;
- Ще има етикет на терминалната програма, върху която щракваме с правилния бутон на мишката и ще изберем елемента „Стартиране от името на администратора“;
- В прозореца на терминала въвеждаме "powercfg.exe /hibernate " - Този екип изключва режима на хибернация, за да го включи вместо опцията OFF, използвайте включване.
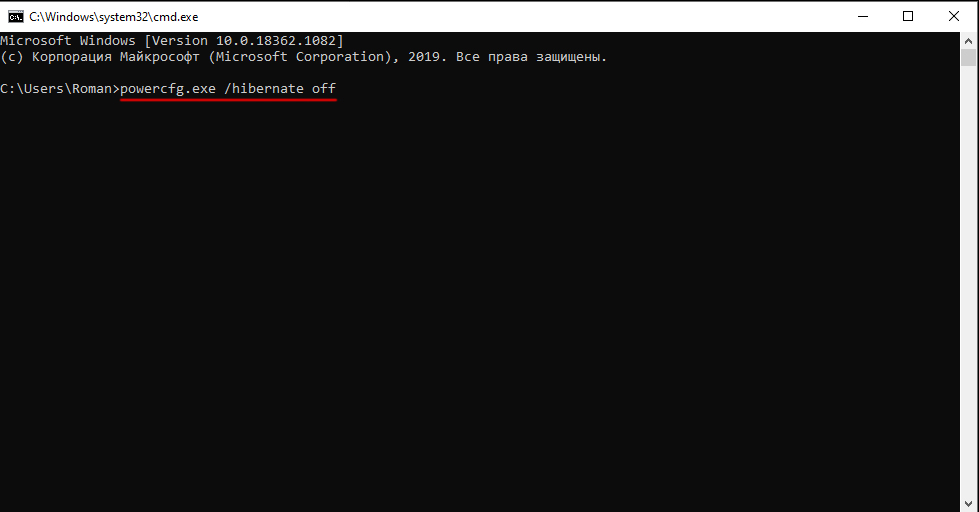
Премахване на временните файлове на браузъра
Всеки браузър използва кеш, за да ускори работата, тоест страници фрагменти заедно с тяхното съдържание (рисунки, видеоклипове, текстови документи), което ви позволява да ускорите зареждането на сайтове, когато се посещават. Паричните данни се натрупват на диска и в крайна сметка те могат да заемат значителен обем. Кеш почиства пространството на диска, но забавя зареждането на уеб страници. За популярните браузъри (Chrome, т.е. Firefox) за почистване на кеша, както и за изтриване на готвачи и истории за посещение на сайта, трябва да използвате същата комбинация от ключове - Ctrl+Shift+Del Del.
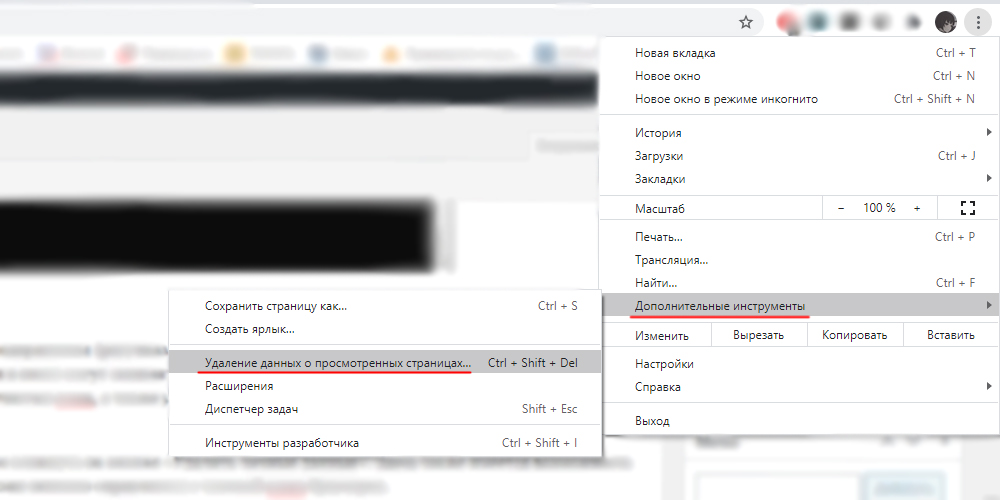
Opera трябва да отиде в менюто за достъп до тази функция, да изберете раздела "Настройки" и след това да кликнете върху бутона "Изтриване на лични данни". Той също има възможност да изтрие или остави посещения на сайта Cuckoo или Magazine. По -рано споменатата помощна програма CCleaner също се справя добре с почистването на кеша на браузърите.
Взискателни файлове, съдържащи данни за стари контролни точки
Средството за възстановяване на системата също изисква много място за съхранение на всеки файл, съдържащ данните, необходими за връщането на операционната система за конкретна дата. Това е доста мощен инструмент, който ви позволява да възстановявате работата на Windows в критични случаи, когато всякакви други методи са неуспешни. Следователно изключването на възстановяването на системата не се препоръчва изключително много. Но почистете папката от стари файлове, които е малко вероятно да се използват. Това става съгласно следния алгоритъм:
- Ние последователно избираме „Моят компютър“/„Свойства на системата“/„Общи“/„почистване на дискове“;
- Изберете раздела "Допълнително" в блока "Възстановяване на системата", щракнете и бутона "Clean" и потвърдете операциите. В този случай всички файлове с контролни точки ще бъдат изтрити, с изключение на създаденото последно.
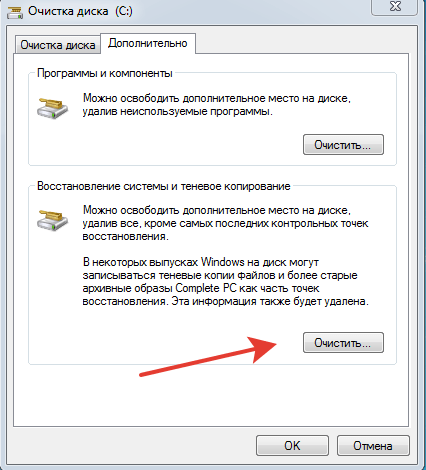
Почистване на регистъра
Тази операция се извършва по -често в случай на други грешки, но с дефицит на дисково пространство такъв инструмент ще освободи малко място. Натрупването на боклук в регистъра е добре познат процес. Много е трудно да го предотвратите, тъй като влизането на информация в нея се извършва както на нивото на операционната система, така и на нивото на потребителските програми. С течение на времето файлът нараства по размер - когато изтривате програми, мнозина правят това неправилно, оставяйки множество записи.
Независимо почистване - Работата е затрупана дори за много квалифицирани специалисти, но специалните комунални услуги се справят много добре с тази задача. Сред тях са популярните Ccleaner, Erunt, Regclean Utilities и много други. По правило почистването на регистъра се извършва лесно чрез натискане на няколко бутона, докато всички програми създават резервно копие на регистъра в случай на различни проблеми след почистване.
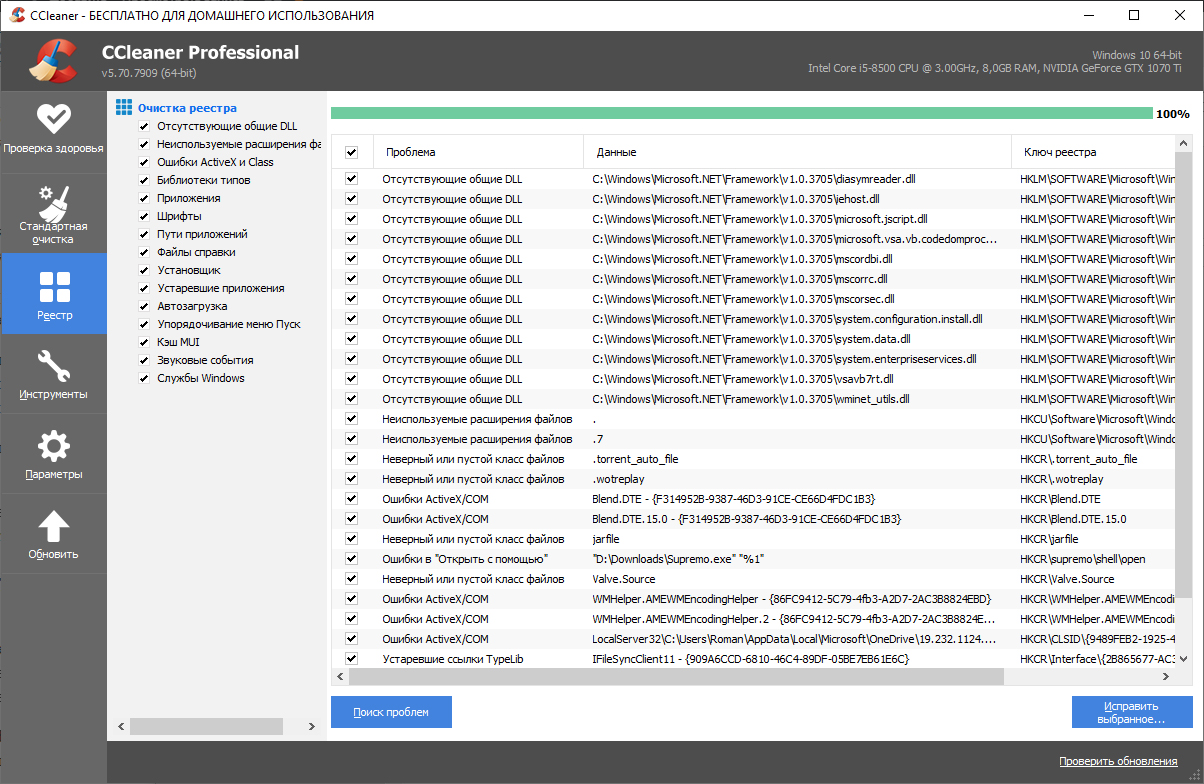
Почистване на папката с програмни файлове
За съжаление, някои програми, които бяха изтрити с помощта на стандартните инструменти или чрез стартиране на собствения си Deinstal, оставят след себе си празни или пълни с папки на данни, които трябва да бъдат премахнати в ръчен режим. Понякога те заемат много осезаем обем, така че такова почистване изобщо не е безполезно.
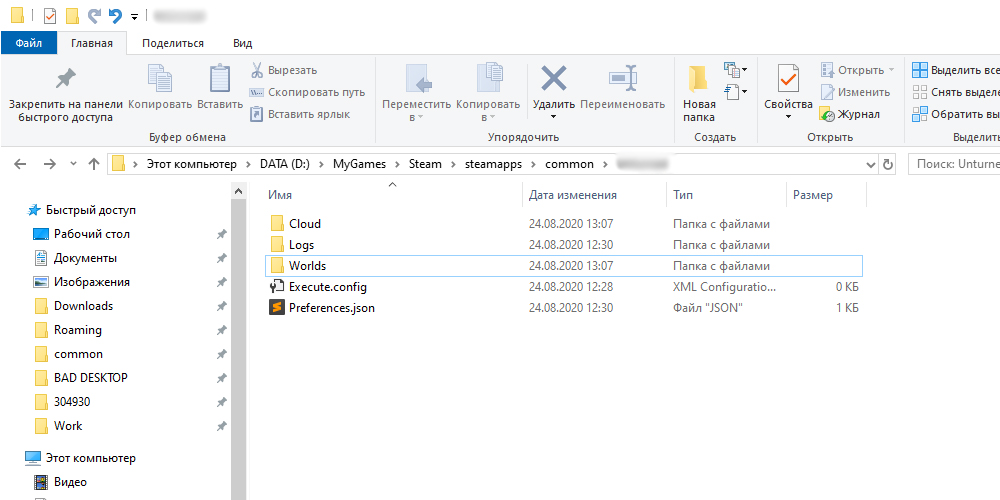
Премахване на лични файлове и папки
Ако съобщението за дисковото пространство е свързано с раздел D, трябва ръчно да видите съдържанието му и да изтриете ненужни каталози и файлове. Може да бъде дългогодишен и забравен филми и остарели музикални колекции, стари игри и т.н. Но почистването на несистематичния диск е малко вероятно да повлияе на скоростта на компютъра, за разлика от същата процедура, приложена към диска С.
Как да премахнете известие за дефицит на дисковото пространство
Има ситуации, когато появата на това съобщение не показва наличието на истински проблем. Например, ако сте създали диск от определен раздел на силата на звука и го попълнихте с напълно архивни данни, които не подлежат на премахване. Операционната система няма да разбере вашата идея и ежегодно ще продължи да изпраща съобщения за необходимостта от предприемане на конкретни действия.
Какво да направите, ако съобщението "няма достатъчно място на диска" е без значение за вас? В Windows 10 е възможно да се деактивира проверката от системата на свободното пространство и по този начин да се предотврати появата на досадни известия.
За да изключим съобщението на Vindovs за липсата на дисково пространство, правим следното:
- Обадете се на конзолата „изпълнете“, като натиснете комбинацията от Win+R;
- В реда, който се появява, ние въвеждаме командата regedit, потвърждаваме въвеждане чрез натискане;
- След отварянето на редактора на регистъра в един от ключовите клонове на hkey_current_user следваме пътя \ софтуер \ Microsoft \ Windows, отидете в секцията \ currentVersion \ polices, изберете подраздел \ Explorer;
- При липса на раздел с такова име ние го създаваме, щраквайки върху десния бутон на мишката върху политиките на надписа;
- В десния прозорец на редактора на регистъра в празното поле щракнете върху същата десница, която се занимава с кликиране, като изберете елемента „Създаване“ в контекстното меню;
- Новият параметър трябва да има тип DWORD 32 (дори ако инсталираните Windows 10 имат изхвърляне от 64 бита);
- Сега даваме на новия параметър името Nolowdiskspachecks;
- Кликваме два пъти в това име и присвояваме стойността на 1 на параметъра;
- Затваряме редактора на регистъра, запазвайки направените промени;
- Претоварване на компютъра.
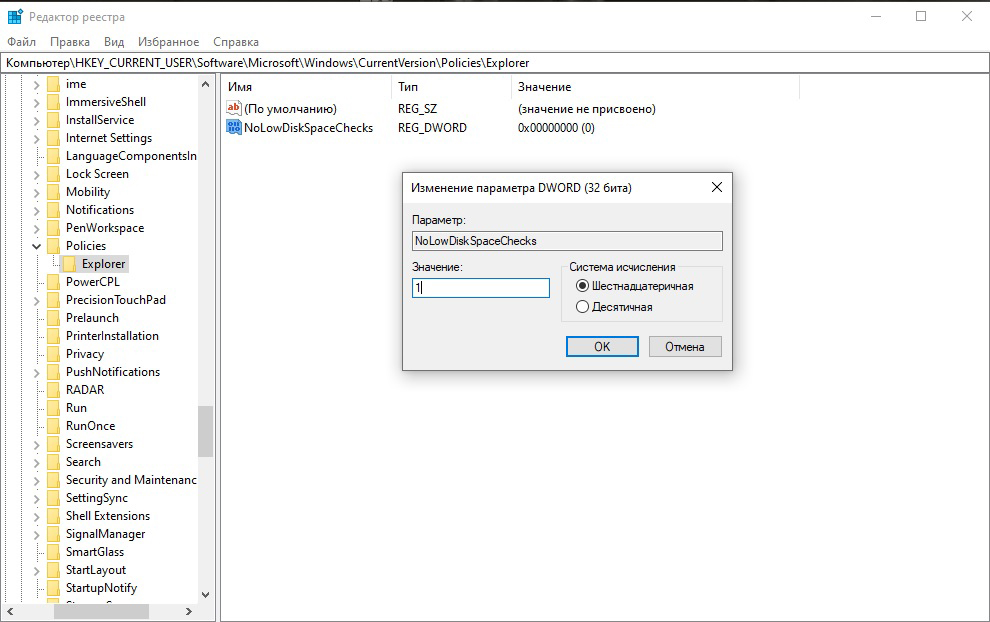
Сега известията за липсата на място на диска няма да се появят. Ако трябва отново да активирате тази опция, ние правим същата операция, като зададем стойността на последния параметър в 0.
Заключение
Както можете да видите, има много начини за свободно място на системния диск. Ако наистина имате този раздел е малък - трябва да се борите за всеки мегабайт, е възможно да се приложат всички описани методи, описани. Ако просто не сте били почистени от дълго време, най -вероятно има достатъчно няколко основни (почистване на кеша, изтриване на временни файлове). Но в бъдеще подобни процедури трябва да се прибягват редовно.
- « Начини за прилагане на музика върху видеото на Android
- Програмата Clip2Net е удобен инструмент за създаване на екранни снимки »

