Програмата Clip2Net е удобен инструмент за създаване на екранни снимки

- 647
- 37
- Dr. Ismael Leuschke
Доста често, когато работите на компютър, трябва да покажете резултатите от работата си на някой друг. Тъй като показването на монитора си на неоснователен потребител не е толкова лесно, най -лесният вариант е да направите екранна снимка, тоест снимка на екрана под формата на снимка. Тази снимка може да бъде изпратена по пощата, качена в социалните мрежи и поне да се отпечатва и закача на стената.

Работа с CLIP2NET.
Каква е програмата Clip2Net
Системата на Windows може да направи снимка на екрана - за това клавиатурата осигурява клавиша за екрана за печат. Но изображението е просто копирано в буфера за обмен и трябва да бъде поставено в някакъв графичен редактор в нов файл и след това да запази. Всичко това е неудобно, тъй като създава ненужни движения за най -простата операция. Какъв вид програма clip2net? Тя просто елиминира рутинните действия за създаване на екранна снимка. Тя прави това незабавно и може веднага да изпрати снимка на вашия сървър и можете просто линк към това изображение. Сред основните възможности:
- Създаване на екранна снимка на определен прозорец или просто някакъв вид екран.
- Прост редактор, който ви позволява да прилагате линия, стрелки, надписи, маркери към снимка. Можете да промените размера на изображението или да го изрежете.
- Изпращане на облачно съхранение с кратка връзка.
- Способността за запазване на екрана в различни формати - JPEG, PNG и други популярни. Това позволява, ако е необходимо, да се създаде по -качествени файлове или най -малкия обем.
- Възможността за конфигуриране на горещи клавиши. Това ви позволява да създавате и споделяте екранни снимки буквално в няколко преси.
Разбира се, clip2net не е единствената програма от този вид, но принадлежи към най -популярния и удобен. В допълнение, тя има безплатна версия, която има ограничение на броя на скрийншотите на ден - до 20 броя, а обемът на дисковото пространство на сървъра е до 100 MB.
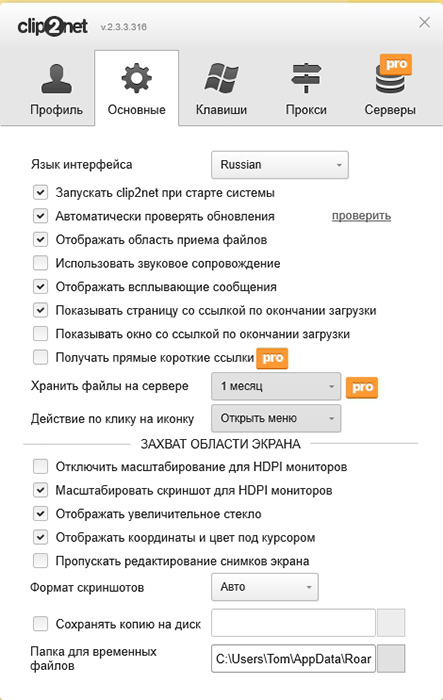
Как да инсталирам програма CLIP2Net
Инсталирането на тази помощна програма е много проста. Първо трябва да го изтеглите от официалния сайт (https: // clip2net.Com/ru/), натискане на големия бутон "Изтеглете clip2net безплатно" и стартирайте изтеглен файл. По време на инсталацията се появява прозорец, където трябва да изберете папката, но можете да я оставите по подразбиране. Също така, обърнете внимание на прозореца, където се предлага да инсталирате допълнителен браузър Yandex и Yandex допълнения - премахнете отметките там, ако не се нуждаете от всичко това. Помощната програма е много малка, така че инсталацията е много бърза. След това тя веднага започва и в трията - където часовникът, иконата му се появява под формата на стрелка, насочена нагоре нагоре. Също така при първото стартиране се появява прозорец, който показва клавишите за контрол на програмата:
- PRTSCR - Екранна снимка.
- Win + A - направете екранна снимка и го отворете в редактора.
- Alt + Win + A - Споделете файл, тоест го изпратете на сървъра и вземете връзка.
Програмата също ще предложи да се регистрира на сайта. Това трябва да се направи, за да видите всички запазени изображения във вашия акаунт, да получите възможност да видите, редактирате, изтегляте или изтрийте.
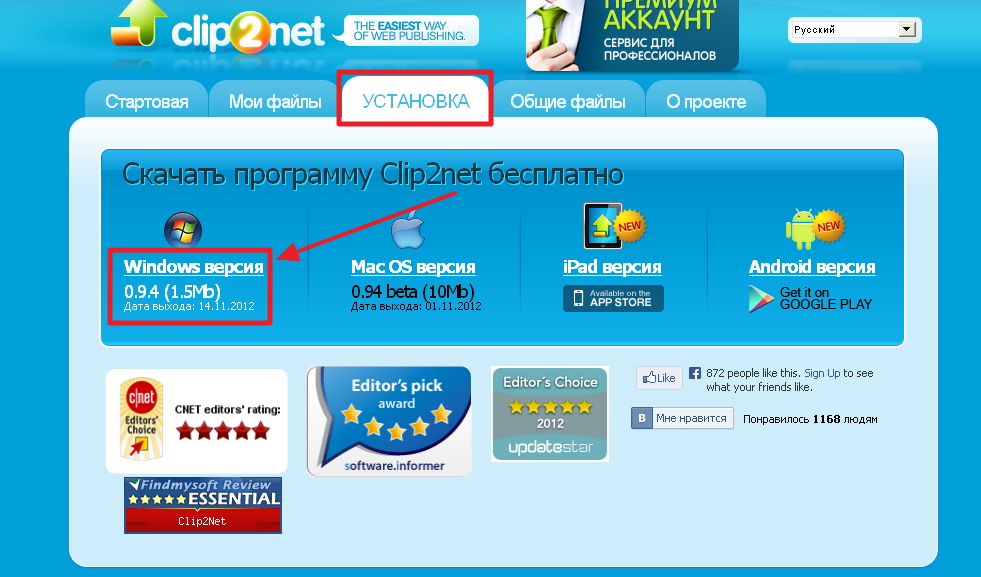
Настройки на CLIP2NET
Ако щракнете върху иконата на програмата в тавата, менюто се появява. В него можете да изберете, трябва да се направи екранна снимка на коя област на екрана - определен прозорец или просто зона на екрана. Можете също да изпращате малки файлове и дори да направите видео от екрана, но в безплатната версия тя не е достъпна. Първото нещо, което трябва да направите, е да се регистрирате от програмата, ако не сте направили това на сайта. Ако сте регистрирани, тогава в програмата трябва да въведете вход и парола, така че тя да изпраща вашите екранни снимки в акаунта ви, а не само на сървъра. Тогава помощната програма ще покаже списъка на изпратените файлове и на сайта можете да ги видите като списък. Можете също да отидете в менюто „Настройки“ и след това ще се отвори допълнителен прозорец, където можете да конфигурирате много неща. Нека се обадим на основните настройки в раздели:
- Профил - Тук можете да оставите акаунта си и да въведете друг, ако има.
- Основните - тук са събрани настройки относно работата на програмата. Можете да деактивирате CLIP2Net Autonave Когато стартирате системата, да изберете формата на файла, да изключите актуализацията, да включите звука, когато създавате екранна снимка, изключете автоматичното отваряне на страницата в браузъра след предаване на файла. Тук тук е настроено времето за съхранение на файловете на сървъра. Можете да посочите допълнителна папка на компютър, където също ще бъдат запазени скрийншоти.
- Ключове - Тук можете да зададете свои собствени ключови комбинации за определени действия.
- Прокси - Настройки на прокси сървър. Всеки, който знае как да го конфигурира, той знае какво е. Това е за опитни потребители.
- Сървъри - Можете да добавите свои собствени съоръжения за съхранение на данни, ако въведете тук акаунти за достъп до тях на FTP протокола. Така че можете да изтеглите изображения на собствения си хостинг.
Обикновено се изисква да се гледа само в първите два раздела. Останалите са рядко необходими, само за тези, които искат да конфигурират напълно програмата за себе си.
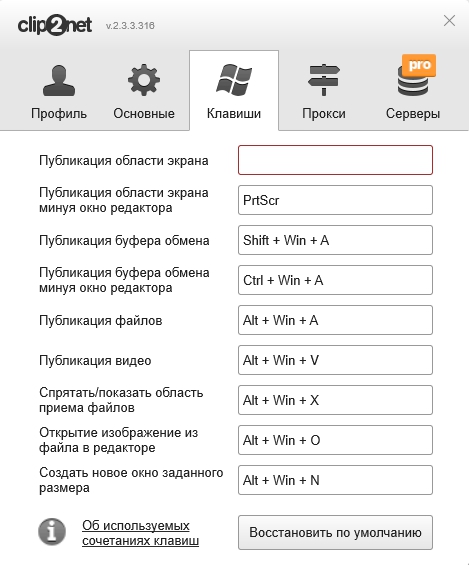
Създаване на екранна снимка с помощта на clip2net
Екранната снимка в clip2net е създадена много проста. Ако програмата се стартира и иконата му е в таблата, просто натиснете клавишите Win + A или PRTSCR. Ако режимът на екрана е избран, тогава просто трябва да изберете тази област с мишката и той ще остане във файла с изображения. Ако режимът на прозореца е избран, програмата ще поиска да посочи прозореца, чийто екранна снимка трябва да бъде направена. След това снимката ще отиде на сървъра и в папката, ако сте го посочили в настройките, и ще се появи в списъка. Ако в този списък щракнете върху бутона „Отворено“, снимката ще се отвори в обикновен редактор. Там можете да приложите някои етикети, надписи, фигури, стрелки и да запазите отново. Обърнете внимание - друг файл ще бъде запазен, а не източникът ще бъде пренаписан. Всяко изображение има кратка връзка, която може да бъде изпратена по пощата или в съобщение до други хора. На тази връзка снимката, присвоена към нея, ще се отвори.
Програми като CLIP2NET, много улесняват живота на обикновените потребители, да се отървете от рутинни действия. Те ви позволяват бързо да споделяте изображението от вашия екран с други хора.
- « Поправките на грешките в Windows не са достатъчно пространство на диска
- AirPlay Technology и неговото взаимодействие с iPhone и MacBook »

