Ние сме запазени от рутинна работа чрез функцията на Vol в Excel

- 2860
- 744
- Dr. Ismael Leuschke
Със сигурност много активни потребители на редактора на таблетите Excel трябваше да се справят със ситуации, в които стана необходимо да се заменят стойностите от една таблица в друга. Представете си, че определен продукт дойде във вашия склад. Има два файла на наше разположение: един със списък на името на получените стоки, вторият е ценовият списък на този много продукт. Отваряйки ценовата листа, установяваме, че в нея има повече позиции и те са разположени в грешна последователност, която във файла със списъка с елементи. Малко вероятно е някой от нас да хареса идеята да контролира двата файлове и да прехвърля цени от един документ в друг ръчно. Разбира се, в случая, когато става въпрос за 5-10 позиции, данните за механичното влизане са напълно възможни, но какво ще стане, ако броят на елементите надвишава 1000? В този случай Excel и неговата магическа функция на VPR (или Vlookup, ако говорим за английската версия на програмата) ще ни помогнат да се справим с монотонната работа.

Какво е това и как да го използвам?
И така, в началото на нашата работа по конвертиране на данни от една таблица в друга, ще бъде подходящо да се направи малък преглед на функцията VPR. Тъй. За да може функцията на VPR да работи правилно, обърнете внимание на присъствието в заглавията на вашата таблица на комбинираните клетки. Ако има такива, ще трябва да ги разбиете.
И така, ние сме изправени пред задачата да прехвърлим цените на съществуващите стоки на масата с техните имена и да изчислим общата цена на всеки продукт. За да направим това, трябва да извършим следния алгоритъм:
- Първо, дайте таблицата на Excel на необходимия изглед. Добавете две колони към подготвената матрица за данни с имената „цена“ и „цена“. Изберете за клетки в обхвата на новосформираните колони, паричен формат.
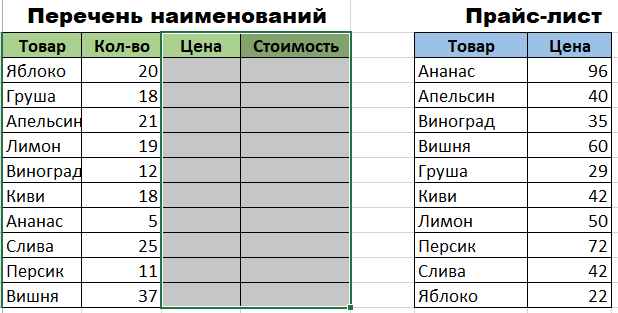
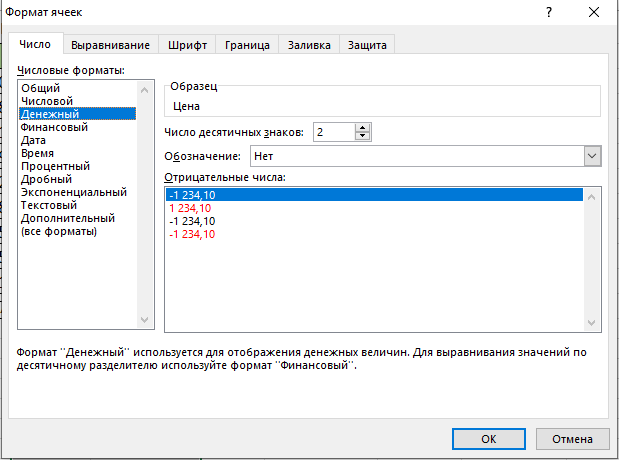
- Сега активирайте първата клетка в цената "цената" и се обадете на "Master of Functions". Можете да направите това, като щракнете върху бутона "FX", разположен пред линията на формулата, или държите комбинацията от ключове "Shift+F3". В диалоговия прозорец, който се отваря, намерете категорията „връзки и масиви“. Тук не се интересуваме от нищо, освен за функцията на VPR. Изберете го и щракнете върху OK. Между другото, трябва да се каже, че функцията vlookup може да бъде причинена чрез раздела Formula, в списъка с падащ спад, на който има и категорията на „връзки и масиви“.

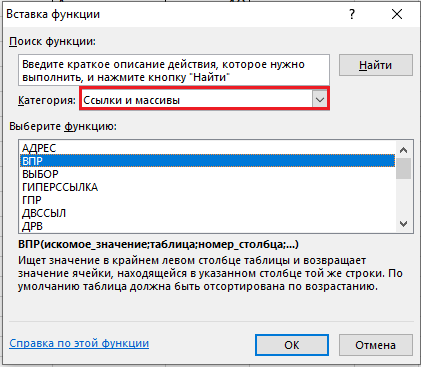
- След активиране на Vol ще се отвори прозорец пред вас със списък с аргументи на избраната от вас функция. В полето „Импианска стойност“ ще трябва да въведете диапазона на данни, съдържащ се в първата колона на таблицата със списъка на получените стоки и техния номер. Тоест, трябва да кажете Excel какво трябва да се намери във втората таблица и да се прехвърли на първата.
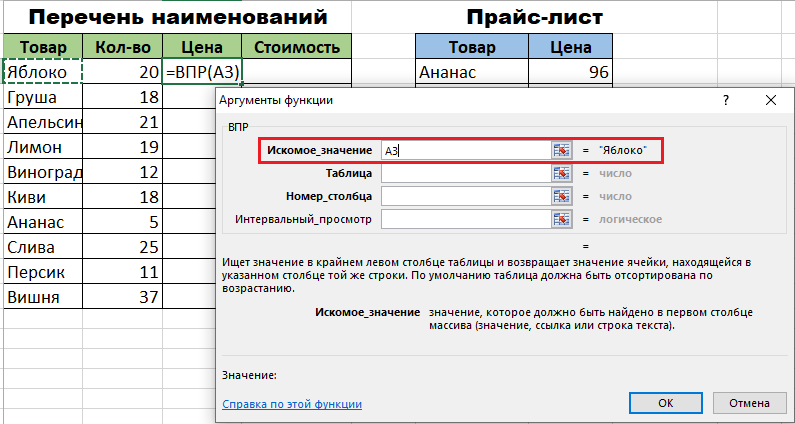
- След като бъде посочен първият аргумент, можете да преминете към втория. В нашия случай вторият аргумент е таблица с цена. Инсталирайте курсора на мишката в полето на аргумента и се преместете в листа с ценова листа. Изберете ръчно диапазон с клетки в областта на колоните с имената на стоковите продукти и тяхната цена. Посочете Excel кои стойности трябва да сравнят функциите на vlookup.
- За да може Excel да не се обърка и да се обърне към нужните данни, важно е да поправим набора на връзката за него. За да направите това, подчертайте необходимите стойности в таблицата и натиснете клавиша F4. Ако всичко е направено правилно, на екрана трябва да се появи знак $.
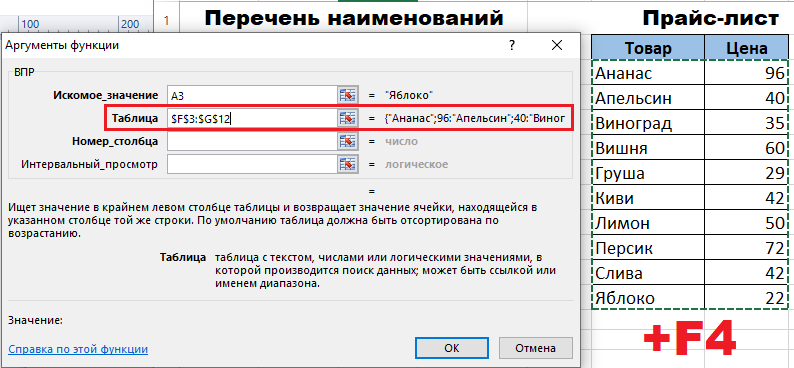
- Сега се преместваме в полето на аргумента „Номер на страницата“ и му зададем стойностите „2“. Този блок съдържа всички данни, които трябва да бъдат изпращани до нашата работна таблица, и следователно е важно да се присвои „разглеждане на интервал“ с фалшиво значение (задайте позицията на „лъжи“). Това е необходимо, така че функцията на VPR да работи само с точни стойности и да не ги заобикаля.
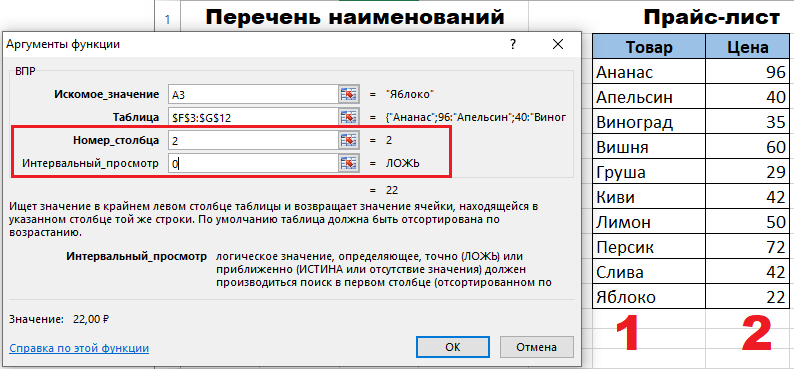
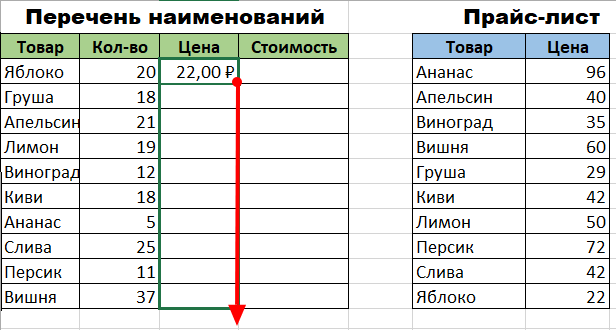
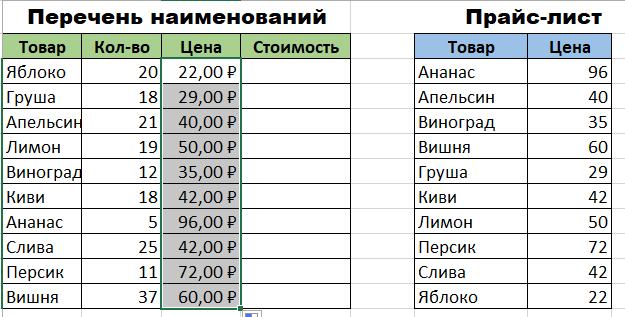
Сега, когато се извършват всички необходими действия, можем да ги потвърдим само чрез натискане на бутона OK. Веднага след като данните се променят в първата клетка, ще трябва да приложим функцията към всички документи на Excel. За да направите това, е достатъчно да разпространявате vlookup през цялата колона „цена“. Това може да стане чрез прибиране на десния долен ъгъл на клетката с променена стойност в долната част на колоната. Ако всичко се оказа и данните се промениха, както ни е необходимо, можем да започнем да изчисляваме общата цена на нашите стоки. За да извършим това действие, трябва да намерим работата на две колони - „количество“ и „цена“. Тъй като всички математически формули са положени в Excel, изчислението може да бъде снабдено с „линия от формули“, използвайки иконата „FX“, позната ни от вече познатата икона.
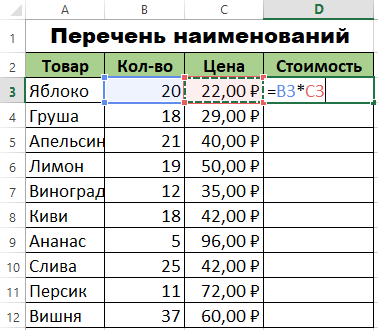
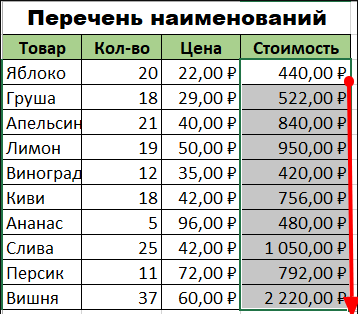
Важен момент
Изглежда, че всичко е готово и vlookup се справи с нашата задача, но не беше там. Факт е, че цената "цената" все още е активна функция на VPR, доказателства за този факт е показването на последния в линията на формулата. Тоест и двете ни таблици остават свързани една с друга. Такъв тандем може да доведе до факта, че когато данните се променят в таблицата с цената, информацията, съдържаща се в нашия работен файл със списъка със стоки.
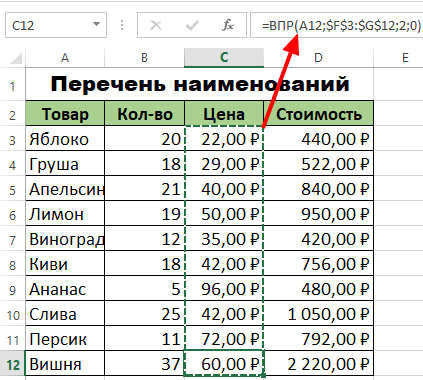
По -добре е да избягвате подобна ситуация, като разделите две таблици. За да направим това, трябва да подчертаем клетките в обхвата на колоната "Цената" и да кликнете върху него с десния бутон. В прозореца, който се отваря, изберете и активирайте опцията „Копиране“. След това, без да премахнете изхвърлянето от избраната област на клетките, натиснете отново десния бутон на мишката и изберете опцията „Специална вмъкване“.
Активирането на тази опция ще доведе до отваряне на диалогов прозорец на вашия екран, в който ще трябва да поставите знамето до категорията „стойност“. Потвърдете действията, които сте извършили, като кликнете върху бутона "OK".

Връщаме се към нашата линия на формулите и проверяваме наличието на активната функция на Vlookup в колоната „Цена“. Ако на мястото на формулата виждате просто числени стойности, тогава всичко се оказа и функцията на VPR е деактивирана. Тоест връзката между двата файла на Excel е разкъсана и заплахата от непланирана промяна или изтриване на данните, приложени от таблицата с цена от данни, не е. Сега можете спокойно да използвате документа на таблицата и да не се притеснявате какво ще се случи, ако „ценовата листа“ е затворена или преместена на друго място.
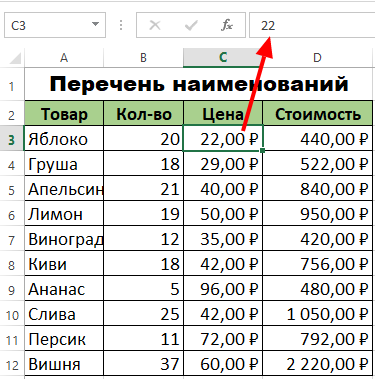
Как да сравним две таблици в Excel?
С помощта на функцията за наводнение можете да сравните няколко различни стойности за няколко секунди, за да сравните, например, да сравните как са се променили цените на съществуващия продукт. За да направите това, трябва да регистрирате vlookup в празна колона и да изпратите функция на променените стойности, които са в друга таблица. Най -хубавото е, че ако новата колона за цени се намира непосредствено зад колоната „Цена“. Такова решение ще ви позволи да направите промени в цената като по -визуални за сравнение.
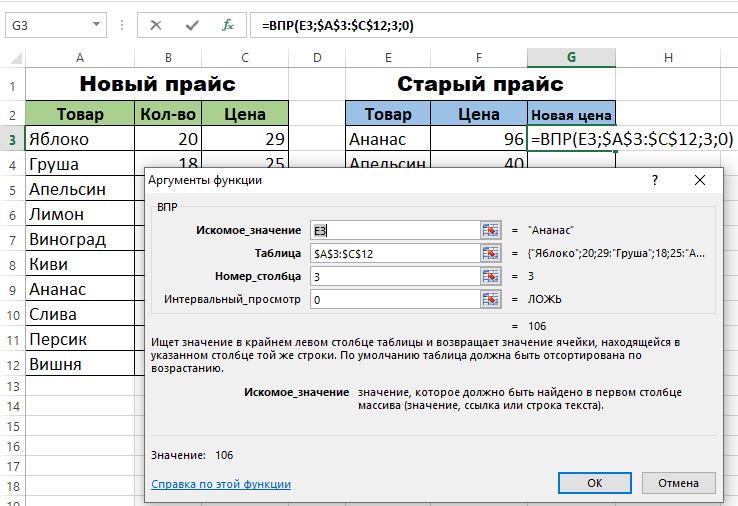
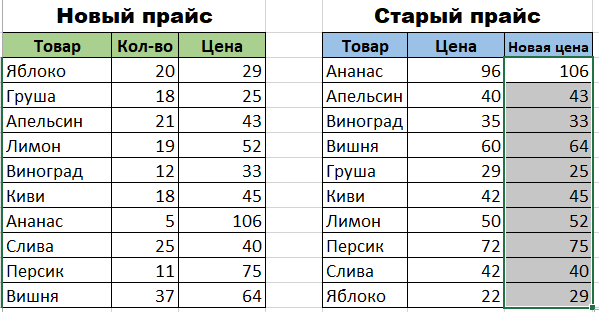
Способността за работа с няколко условия
Друго безспорно предимство на функцията vlookup е способността му да работи с няколко параметъра, присъщи на вашия продукт. За да намерите продукт на две или повече характеристики, имате нужда от:
- Създайте две (или, ако е необходимо, повече) условия за търсене.
- Добавете нова колона, към която в процеса на работа функциите ще бъдат добавени всички останали колони, чрез които продуктът търси.
- В получената колона, според горния алгоритъм, въвеждаме функцията Vlookup, която вече ни е позната.
В заключение си струва да се каже, че поддържането на Excel подобна функция като VPR значително опростява работата с таблична информация. Не се страхувайте да използвате vlookup в работата с огромно количество данни, защото колкото и да са проектирани, принципът на работа на функцията винаги е един и същ. Всичко, което трябва да направите, е да определите правилно неговите аргументи.

