Създаване на списък с отпадане в таблицата на Google

- 4462
- 1308
- Dr. Ismael Leuschke
Ако трябва да свършите работата, свързана с попълването на таблицата в Google, ще бъде полезно да се запознаете с всички възможности, които разработчиците представиха на потребителите. Има достатъчен брой таблични функции, които могат значително да улеснят изпълнението на всякакви задачи, както и да допринесат за увеличаване на ефективността.

Потребителите на Google са в състояние невероятно да впечатлят с невероятния си потенциал падащ списък, който се използва активно, когато често трябва да използвате същите стойности. Особено полезно е да използвате такъв списък при създаване на таблица на Google, когато е важно да се предотвратяват грешки, които често се правят от потребителите при въвеждане на едни и същи данни. Това е много важно, когато впоследствие въвеждането на формули, фокусирани върху конкретни думи или значения. Дори една неправилно записана буква може да провокира неприятни инциденти, да покаже неправилен отчет, а също така и поради него няма да може да работи правилно с формулата, която сте въвели.
Ако не притежавате информация, как да създадете падащ списък в таблиците на Google, ние ще ви помогнем да го разберете.
Основите на създаването на списък
Ако решите да научите как да създадете списък, използвайки който не можете да въведете данни, а само да го изберете, първоначално трябва да направите сама таблица.
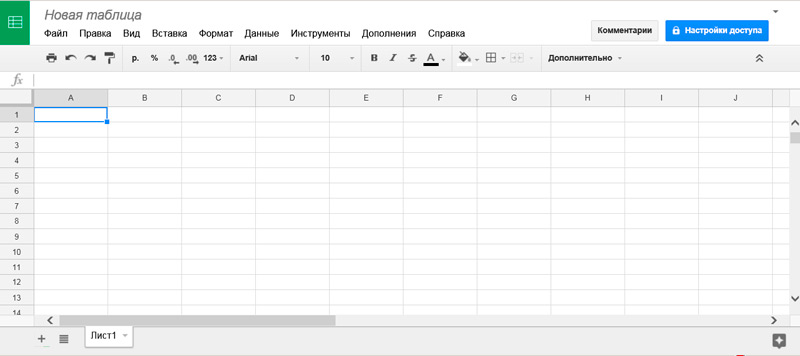
Решете какви резултати искате да получите впоследствие, добавете допълнителни колони, ако е необходимо. Само след като табличната форма е създадена от вас, можете да продължите да насочвате практически действия, насочени към формирането на списък с падащи. Разбира се, за вас също е важно да решите какви ценности сте готови да го въведете. Важно е да запомните, че не можете да въведете отсъстваща стойност в списъка, независимо от активните усилия, които сте приложили. Можете да добавите липсващата стойност към падащия списък по всяко време, ако сте го създали или ако табличната форма не е придружена от парола, чрез която не знаете. Само след изменение можете да добавите допълнителни стойности, които добавихте към клетките.
Алгоритъм за създаване
Намерете свободно пространство на листа, където се намира масата, която сте създали, или на съвсем различен лист. Въведете всяка дума в отделна клетка на таблицата, като имате следващата дума под предишната.
След това се върнете към табличната форма, изберете колоната, в която данните, състоящи се от тези думи, които току -що предписаните, трябва да бъдат въведени. Маркирайте клетката, като щракнете върху нея с левия клавиш на мишката, можете да изберете цялата колона наведнъж, която е обект на такива промени. След това предлагаме да намерите параметъра „данни“ в основното хоризонтално меню, както и да поставите курсор на мишката върху него. След отварянето на допълнителното подменю изберете реда „Проверка на данни“.
Сега ще се отвори прозорецът, в който можете да направите своите „желания“ или по -скоро да зададете определени задачи преди Google таблицата.
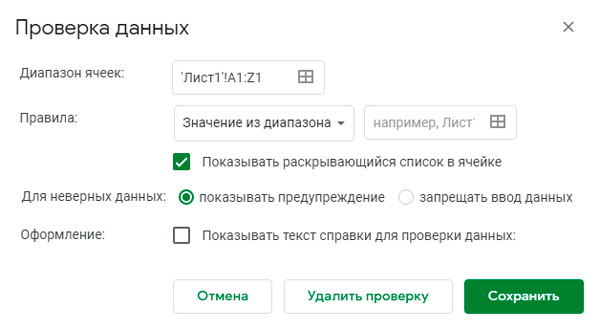
В този прозорец ще се сблъскате с такива параметри като:
- обхвата на клетките;
- правила;
- действия за неправилни данни;
- декор.
Производителността на вашата таблица ще зависи от стойностите в този прозорец от особени настройки. По -специално, в линията в близост до параметрите "обхват на фолиото" може автоматично да определи диапазона, който вече сте подчертали. Ако не сте направили това, можете да посочите адреса на първите и последните клетки, към които искате да разпространявате списък с падащи.
В близост до параметъра "правила" ще намерите две клетки. Първите заклинания „стойности от диапазона“, по -добре да не го докосвате, когато е важно за нас да направим такъв специален списък, но в килията, разположена наблизо, трябва да предпишете адреса, където сте вкарали Думи, от които се нуждаете за таблицата. А също и до тези клетки, ще видите предложение от разработчиците. Ако в квадратчето оставите отметка до реда „Покажи списъка за отваряне в клетката“, определете клетките, на които е разпределен списъкът с падането, той ще бъде доста прост, защото в клетката ще забележите вид на сив триъгълник. Когато избира клетка, списъкът незабавно ще бъде разкрит, потребителят ще трябва само да избере подходящата стойност.
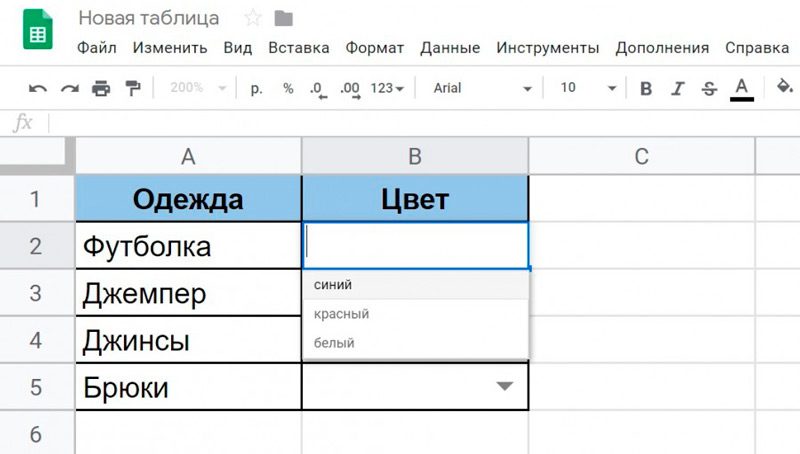
По -долу близо до параметъра "за неправилни данни" разработчиците са задали две опции:
- забрана на въвеждането на стойности, които не съответстват на списъка;
- Демонстриране на предупреждение за въвеждането на грешни стойности.
Последното предложение на разработчиците остава, активирайки при условие на настройката на отметката в квадратчето в близост до параметъра „Дизайн“. Веднага след това ще възникне ред по -долу, в който ще бъдете поканени да въведете предупредително текстово съобщение от интерес за вас. След като успеете да попълните напълно всички линии в отворения прозорец, не забравяйте да кликнете върху бутона „Запазване“. Предлагаме ви да проверите резултата от собствената си работа, да обърнете внимание на Google таблицата и да се уверите, че само думите, които сте посочили в някои клетки, могат да бъдат въведени в някои клетки. Между другото, ние се фокусираме върху това в такива клетки можете да предпишете думи, съответстващи на списъка на строгите, които сте дефинирали, и можете просто да кликнете върху това значение в отворения списък на списъка, който в определен момент ви интересува.
Така че, както можете да проверите, създайте списък за отваряне в Google таблицата, дори може да се изпълнява потребител, който никога не е срещал подобни задачи. Просто трябва да се запознаете с алгоритъма и да действате според препоръките, които споделихме с вас.
Създаване с помощта на скрипт
Един от проблемите на таблиците на Google е, че все още няма необходима функционалност за създаване на свързани списъци с падане, както се прави в таблиците на стандартния офис инструмент на Excel. Възможно е в бъдеще разработчикът да коригира този надзор.
Междувременно трябва да напишете съответните скриптове, след което да ги прикачите директно към създадената таблица. Поради това цялото съдържание на генерираните клетки ще се държи правилно.
Но без поне основни умения в областта на програмирането, писането на сценарий ще бъде изключително проблематично.
Следователно, най -простото решение е използването на готови скриптове, които могат да бъдат намерени без проблеми в огромната огромна световна мрежа. И вече ги адаптирайте към собствените си нужди, правейки промени в точките.
Има доста добър и универсален вариант, който всеки потребител може да използва. С помощта на скрипта е възможно да се формира разкриващ свързан списък без проблеми с използването на функционалността на таблиците на Google.
Самият сценарий има следния изглед:
Важно. Тук, между героите // обяснителната информация за начинаещия е информация.// Името на работния лист
var tsheet = 'резултата'; // Заменете в името на листа, в който трябва да се извърши проверката на данните
// Диапазон на проверка:
Var rower = 100; // линия, на която ще приключи проверката
Var vcol = 2; // Брой на колоната (не буквата), която се проверява
// обхват с условия
Var ccols = 3; // Номерът на колоната (не буквата), в която списъкът на условията отнема началото
Var clen = 10; // Колко условия се вземат предвид, максимално
// ..
за (var i = 2; i<= rownum; i++)
// Задаване на валидирането на данните
Var ss = spreadsheetapp.GetActivesPreadSheet ();
Var sh = ss.GetSheetByName (tsheet);
Var cell = sh.GetRange (i, vcol, 1, 1);
Var range = sh.GetRange (i, ccols, 1, clen);
VAR Rule = Sepredheetapp.NewDataValidation ().Изисквайте ValueInRange (обхват).Build ();
Клетка.SetDatavalidation (правило);
Изобщо не е необходимо да го премахнете, преди да използвате скрипта. Дори и да оставите всички обяснения, представянето от това няма да страда по никакъв начин.
Потребителят трябва само да промени цифровите стойности в близост до обясненията. Това ще даде възможност за създаване на необходимия обвързан падащ списък чрез услугата Google Table.
Подготвителен етап
Първо трябва да подготвите самата маса. В това няма нищо сложно.
Инструкцията е представена в тази форма:
- Отворете нов документ в услугата Google Table;
- Създайте допълнителен лист, като натиснете иконата + в долния ляв ъгъл на прозореца;
- Преименувайте първия лист (лист 1) в резултата;
- Вторият лист (лист 2) трябва да бъде преименуван на данните;
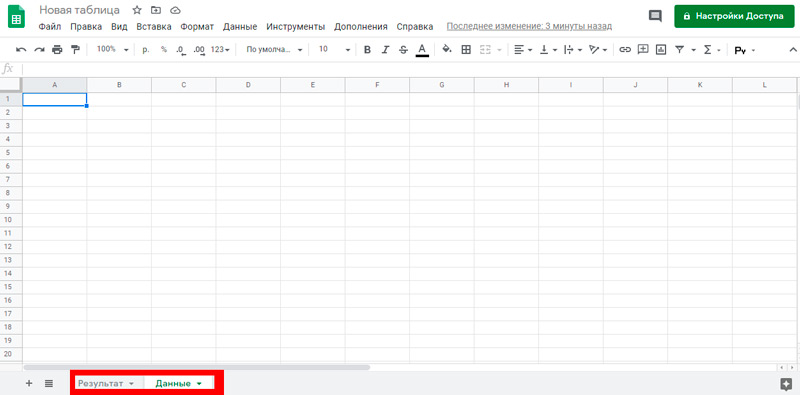
- Въпреки че тук сами определяте кое име трябва да използвате.
На първия етап трябва да работите с втори лист и да го подготвите.
За да направите списък, който изпада в клетката през Google, трябва:
- В клетка с номер А1 посочете желаното име, характеристики за първото ниво на списъка;
- Необходимите стойности вече са предписани с A2;
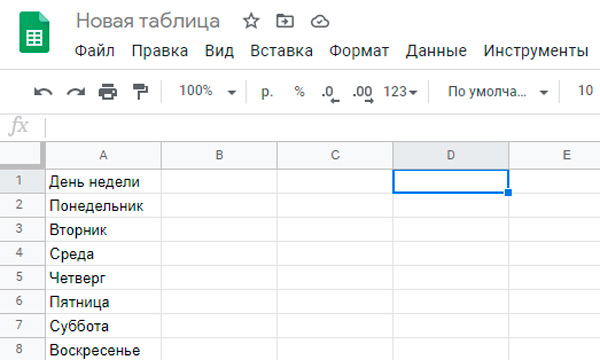
- Трябва да повторите всяка стойност толкова пъти, колкото второто ниво в крайна сметка ще се окаже за нея;
- Тоест, има едно име и определен брой стойности в списъка с падащ спад;
- В клетка, обозначена като D2, трябва да предпишете име или характеристика за първото ниво на формирания списък;
- Освен това, започвайки от параграф D2, необходимите стойности се въвеждат наведнъж.
На втория етап можете да пристъпите към първия лист, който условно се нарича резултатът.
Тук трябва да направите следното:
- превключете към листа "резултат";
- подчертайте необходимия обхват на клетките;
- Натиснете посветеното поле с десния бутон на мишката;
- Изберете елемента „Проверка на данните“;
- В прозореца на откриването на проверката на данните оставете първия ред непроменен;
- Поставете курсора в линията близо до стойностите на надписа от диапазона;
- Сега се върнете към втория лист „Данни“;
- Маркирайте стойностите, посочени в колоната D, започвайки от точка D2;
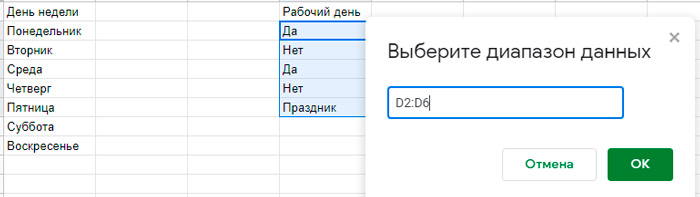
- Плюс изберете правилния брой празни клетки за D;
- Натиснете бутона OK и след това "Запазете".
Подготовката е завършена по този въпрос.
Освен това всеки потребител може да направи необходимите за него промени и да формира финалната маса. Това е просто добър пример.
Инсталиране на скрипта
На последния етап остава само за прикачване на подходящ скрипт за създаване на свързан списък с отпадане.
Тук няма нищо сложно. Дори начинаещ ще се справи. Инструкциите могат да бъдат изпратени в следната последователност:
- Кликнете върху бутона „Инструменти“;
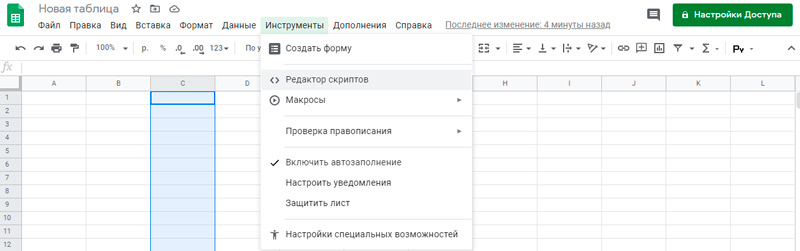
- В менюто, което се отваря, щракнете върху „Редактора на скриптите“;
- Изчакайте отварянето на прозореца за редактиране;
- Поставете скрипта, намерен в този прозорец;
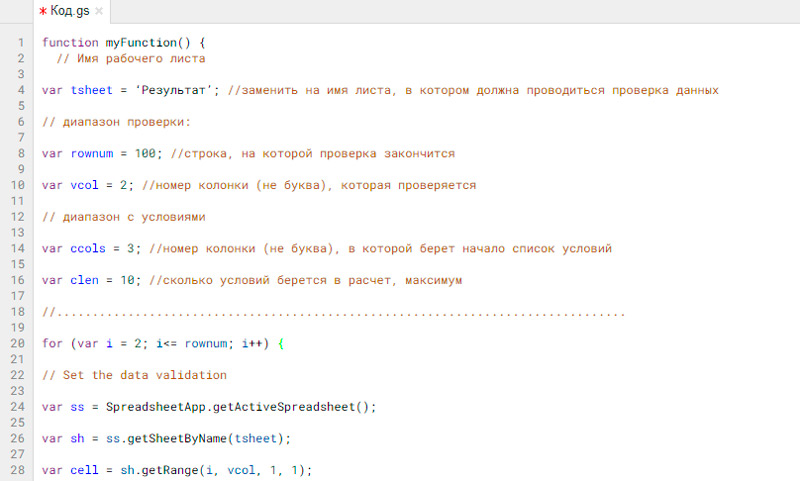
- коригирайте скрипта към вашите нужди, ако е необходимо;
- Натиснете бутона "Изпълнение", разположен в горната част на панела;
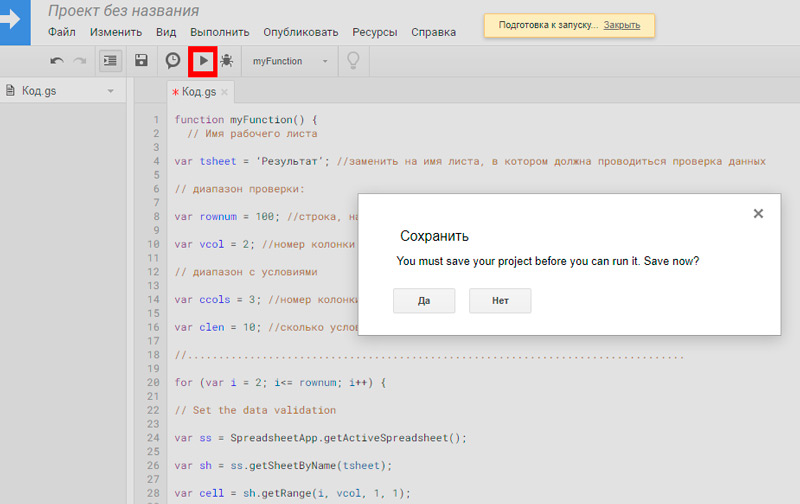
- Съгласете се с всички разрешителни и предупреждения, които системата ще започне да издава;
- Изчакайте още няколко секунди, за да активирате скрипта.
Сега погледнете какво се случи в крайна сметка.
Ако нещо не е наред или не отговаря на вашите изисквания, върнете се на етапа на редактиране на скрипта и коригирайте стойностите.
Абсолютни начинаещи в такъв случай, горната инструкция може да изглежда изключително сложна и неразбираема. Всъщност е достатъчно да опитате веднъж, следвайки препоръките и всичко веднага ще стане ясно.
Това дава възможност бързо да научите използването на скриптове, както и тяхното редактиране и адаптиране към собствените му нужди и изисквания.
- « Методи за подчертаване на текста в Microsoft Word
- Какви Wi-Fi пароли се използват най-често и как да се измисли надеждна комбинация »

