Методи за подчертаване на текста в Microsoft Word

- 4597
- 1390
- Jordan Torp
Текстовото подчертаване е може би най -популярният инструмент от всички и основата на работата в редактора на Microsoft Word. Мнозина смятат, че няма нищо по -лесно от това да отделите част от документа, до известна степен те са прави, но трябва да се отбележи, че след като разбрахте дори с такъв прост инструмент, бързо ще решите някои проблеми, като работите с документи.

С подчертани фрагменти от текстово съдържание можете да извършвате различни действия и операции. Например:
- Изтрийте напълно съдържанието;
- Копирайте в буфера за прехвърляне на друго място (документ);
- Променете шрифта, размера, регистъра и т.н.;
- прилагане на форматиране;
- Приложете специфичния цвят на изпускането и t. Д.
Възможността да използвате този инструмент ще ви помогне значително да повишите ефективността на работата в Word. В тази статия ще разгледаме подробно как да подчертаем целия текст в Word и да поговорим как да го направите правилно. Нека го разберем. Отивам!
Инструменти за управление
По -голямата част от екипите за работа с текстово съдържание могат да бъдат извършени с помощта на лентата с инструменти за това. Например, ние отваряме раздела „Начало“ и в него намираме папагафа „подчертаване“. Трябва да се появи падащ списък, в който има команда „подчертайте всичко“. Ясно е, че се използва, когато трябва да се отбележи целия документ.
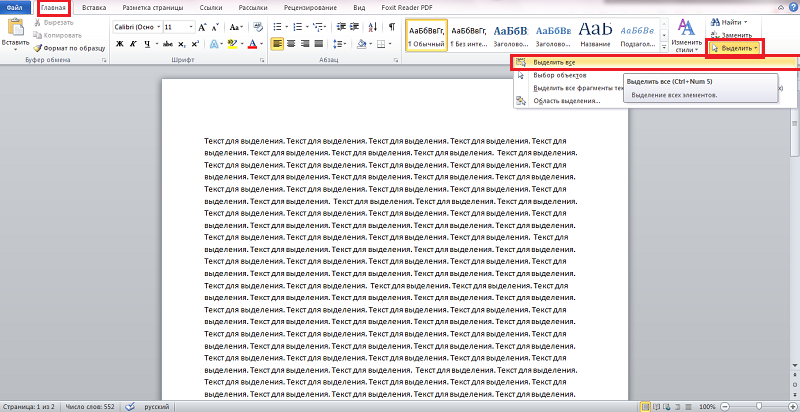
На същото място, в раздела „Начало“ има и други икони, обозначаващи съответните инструменти. Можете да копирате текста в буфера за обмен на данни (аналог на комбинацията CTRL C). Можете също да изрежете или премахнете цял фрагмент от документа (по аналогия с комбинацията от Ctrl x) - на лентата с инструменти е иконата „ножици“.
Комбинация от ключове
Ако трябва да разпределите целия документ, вместо да използвате курсора на мишката и да чакате да стигнете до края на документа, точно в лентата с инструменти, в секцията „Редактиране“, щракнете върху бутона „Изберете“. В списъка, който се появява, изберете „Всички“. Можете да направите това още по -лесно, като използвате комбинацията Ctrl+A Key.
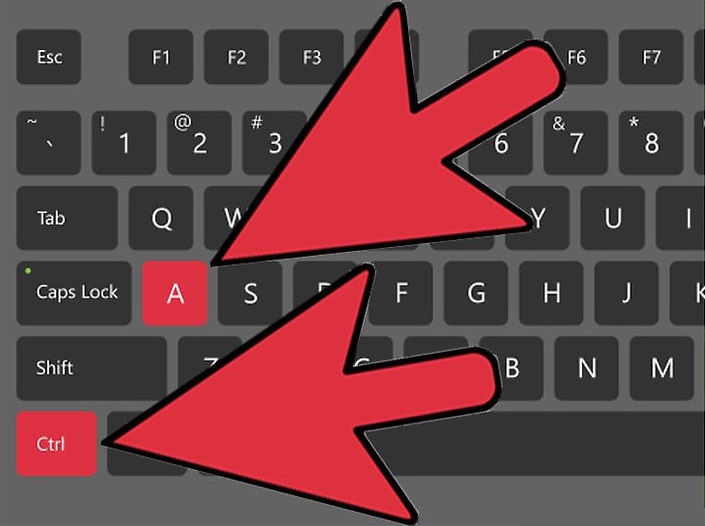
За да изберете само определена част от съдържанието, трябва да лекувате и задържите клавиша SHIFT и в същото време една от стрелките на клавиатурата с правилната посока (например, преместете се нагоре, надолу или отстрани).
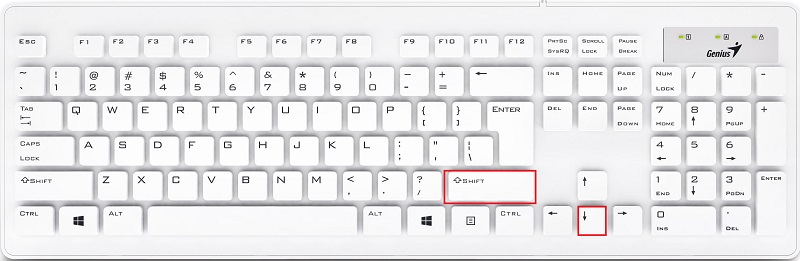
С помощта на мишка
Има и лек начин да отбележите цялата линия. Отново можете да го направите още по -бърз и по -лесно, отколкото при приближаване, което е по -популярно сред потребителите. Поставете курсора в лявото поле на страницата, така че да се покаже по другия път и да щракнете веднъж с левия бутон на мишката. Готов! Едно щракване и задачата е завършена. Можете да използвате този метод за незабавно заснемане на няколко реда подред. За да направите това, запазете левия ключ на мишката, движейки я безпроблемно.
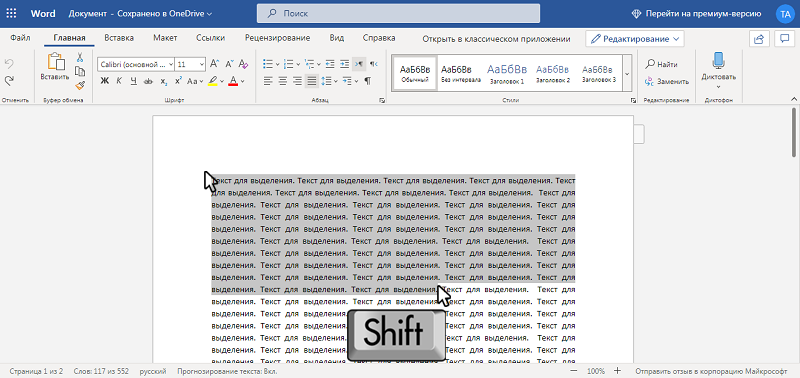
Сега помислете за по -сложни задачи. Например, маркирайте текстовия блок. Задайте началната точка, като щракнете върху нея. След това щракнете върху Shift и по подобен начин задайте крайната точка на маркираната зона. Готов. Това е направено. За незабавна изолиране на една дума трябва да щракнете върху нея два пъти от мишката.
Всичко по -горе може да се направи дори без помощта на мишка. Повече за това по -нататък в статията.
Маркиране на отделни елементи на страницата
За да маркирате линията, инсталирайте курсора в началото му (с помощ. Същото може да се повтори в другата посока, в случая, вместо край, трябва да щракнете върху дома.
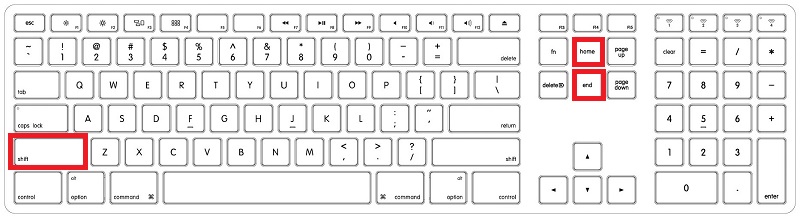
За да се подчертае параграфът, се използва комбинация от смяна+CTRL клавиши и стрелки. Задържане на Shift+Ctrl, натиснете стрелката нагоре или надолу, в зависимост от това къде струва курсорът. Същата комбинация се използва, ако думата трябва да бъде отбелязана. Само вместо стрелец нагоре/надолу, използвайте наляво/надясно.
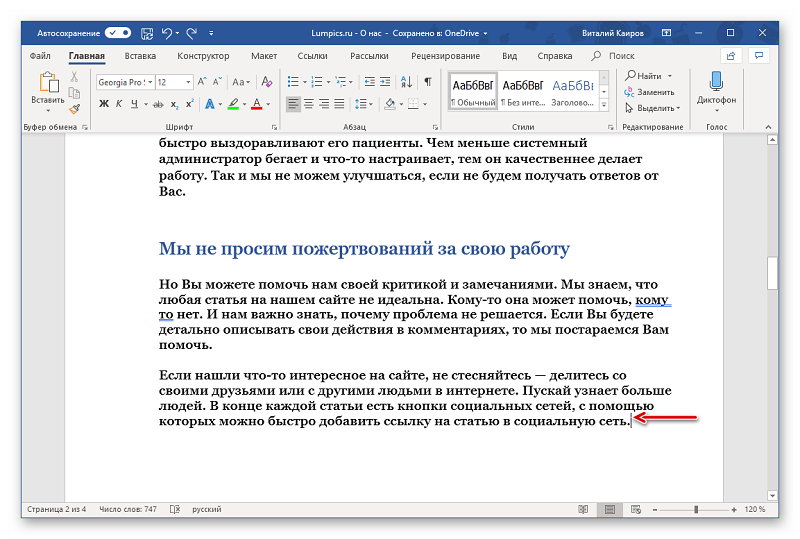

Изолация на страницата
В процеса на работа с текстови документи може да е необходимо да се прилагат всички действия във връзка с цялата страница. Впоследствие той може да бъде редактиран, копиране или изтриване. Можете да направите това по класически начин: да нарисувате от самия връх на страницата до последния символ на него под левия бутон.
Но ако има нужда да отпразнувате няколко страници от документа наведнъж, тогава в самото начало на първия от тях е инсталиран курсор. След това се натиска ключът за смяна и курсорът се премества в края на последните разпределени страници.
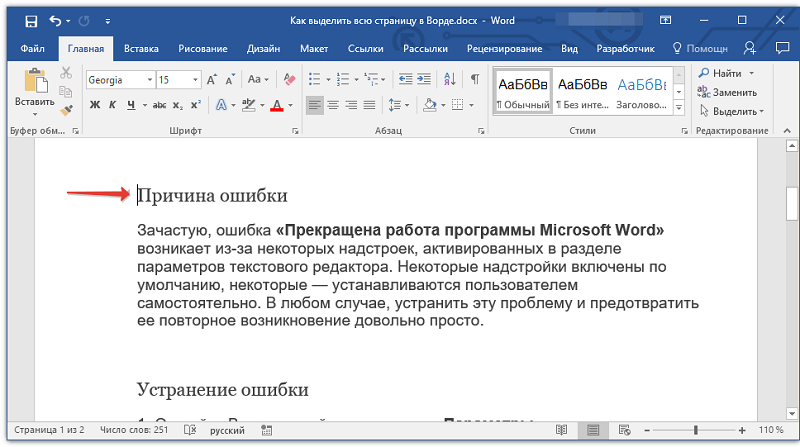
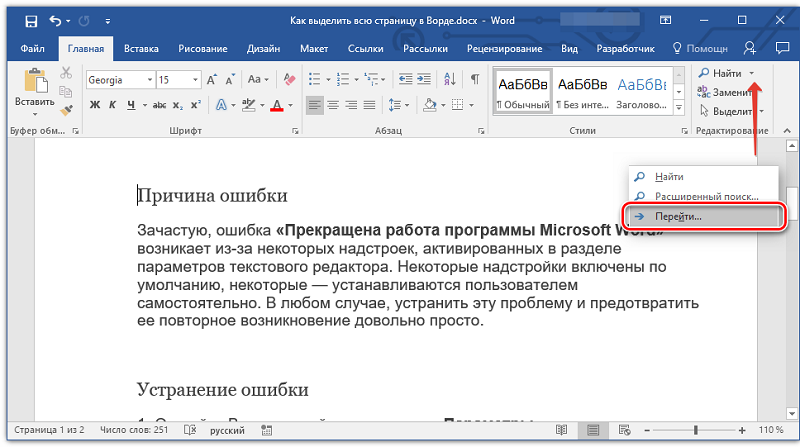
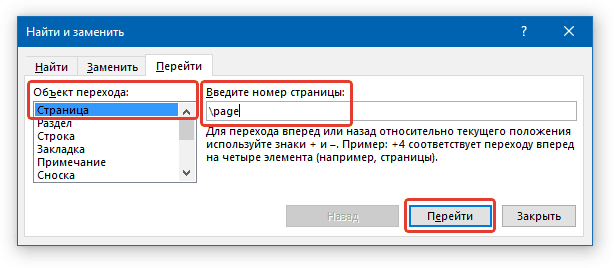
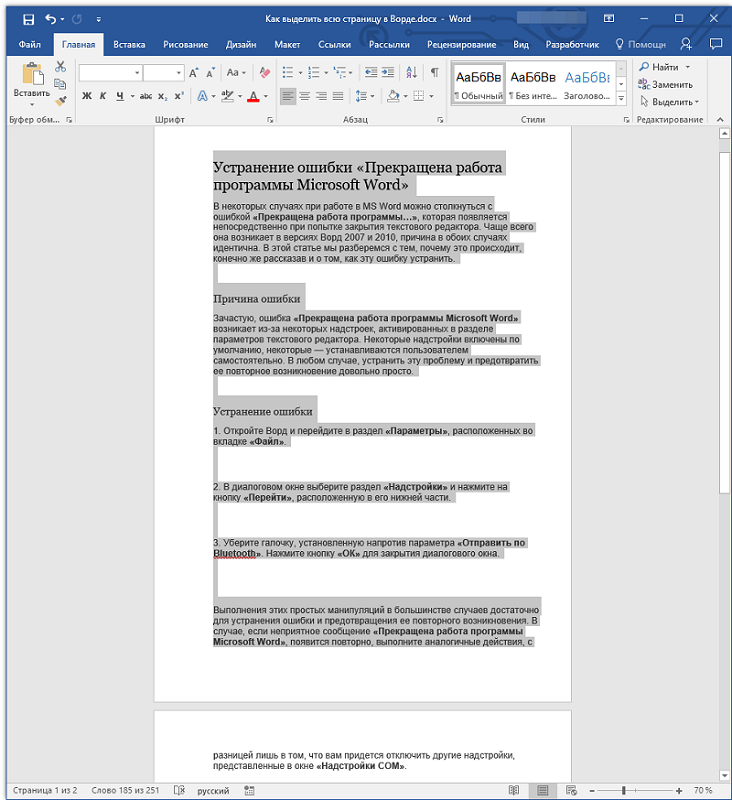
Сега знаете всичко необходимо, за да изберете текста в Microsoft Word възможно най -бързо и ефективно. Както можете да видите, няма нищо сложно в това и можете да проверите ефективността на разглежданите методи на практика, като спестявате много време. Напишете в коментарите, ако тази статия ви е помогнала и задайте някакви въпроси, които са интересни към разгледаната тема.
- « Правилна корекция на грешки в вентилатора на процесора при зареждане
- Създаване на списък с отпадане в таблицата на Google »

