Създаване на скрийншоти на компютър или лаптоп по различни начини

- 3595
- 757
- Angelo Monahan
Има много начини да направите снимка на екрана. Всеки от тях е удобен по свой начин, в зависимост от ситуацията и вашите задачи. Ние предлагаме да разгледаме всички възможни опции, така че да можете да изберете най -подходящите.

Печат на клавиша на екрана и комбинации с участието му
Най-лесният вариант е как да направите екранна снимка на лаптоп или компютър, без да инсталирате софтуер на трети страни. Обърнете внимание на горния ред на бутоните на клавиатурата. Тук, наред с други, е екран за печат. За да се постави надписът, той се свежда до prntscrn, prtscn, prtscr, prtsc.
- Ако имате нужда от пълно заснемане на целия екран, просто натиснете този бутон и след това отворете Photoshop, Paint или друг графичен редактор, направете вложка (Ctrl+V) и снимката ще се появи. За да запазите, щракнете върху "Файл" - "Запазване като ...", изберете JPEG формат и посочете желаната папка или "Desktop".
- Лаптопите не работят отделно на клавиша за печат, а комбинацията му с FN. Останалата част от процедурата е абсолютно същата.
- За да бракувате само прозореца на работната програма, без да заснемете „панела от задачи“ и други неща, щракнете върху Alt+печат на екрана и на лаптопа - ALT+PRINT ENCREN+FN.
Както можете да видите, тя е доста удобна, но има малък минус: картината не се запазва автоматично под формата на файл, но отива в буфера за обмен.
Инструмент за Windows "ножици"
Как да направите екранна снимка на екрана на лаптоп или компютър, за да не използвате графични редактори:
- Щракнете върху „Старт“ - „Всички програми“ - „Стандарт“ - „Ножица“ (по -удобно е да търсите Windows 10 чрез „Търсене“).
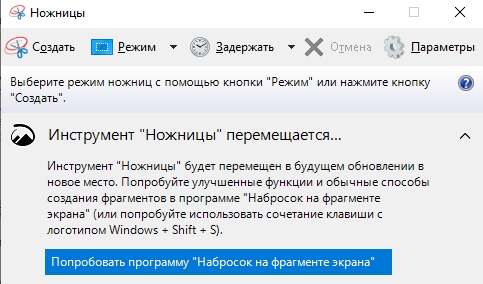
- Прозорецът на програмата се отваря. Вие сами можете да подчертаете фрагмента, който искате да заснемете.
- След това щракнете върху "Файл" - "Запазете как ..." и изберете папката.
- По подразбиране снимките са запазени във формат .PNG, той се отваря с всякакви средства за гледане, редактори и приети от сайтове. На .jpg, не можете да промените.
Панел за игри спечели g
Панелът за игри работи на компютър с Windows 10 и ви позволява да направите не само екранна снимка, но и видеозапис на екрана. За да го наречете, натиснете Win+G (първият клавиш може да съдържа логото на Windows вместо подписа). Ще се появи специален панел за игри с бутони. Обърнете внимание на този, при който камерата е нарисувана. Ако щракнете върху него, получавате екранна снимка. Същият резултат се постига и чрез натискане на комбинацията: win+alt+prtscn. Запазените снимки могат да бъдат намерени в стандартната папка „видео“ на системен диск.
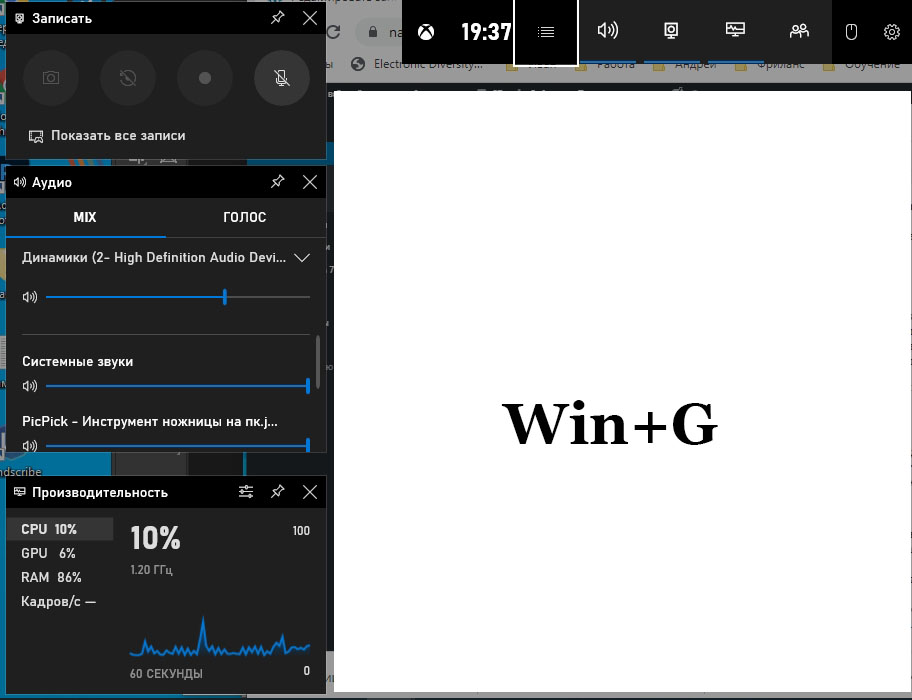
Панелът не винаги започва: Ако видеокартата е слаба или неправилно инсталирана/остаряла, ОС ще даде грешка.
Допълнителни програми за създаване на екранни снимки
За съжаление, не всички компютри имат ключ за печат на екрана. Той присъства на Lenovo, Acer, Asus и други от повече или по-малко известни компании. Игравният панел работи само на Windows 10, той не е в 7 -ма версия. Поради това понякога е по-удобно да направите снимка на екрана с помощта на трети програми, които са подходящи както за Windows 10, така и за Windows 7, не зависят от марката и имат повече тънки настройки.
Най -популярният софтуер:
- LightShot - Позволява ви бързо да маркирате всяка област и незабавно да правите промени в нея, а след това да запазите или в памет на компютъра или в облака. В допълнение към програмата, която трябва да бъде инсталирана, има още едно допълнение към браузърите: Ако го включите, тогава активният бутон ще се появи в горната част на прозореца, вдясно.

- Nimbus Capture - Допълнение за браузърите, което прави не само екранни снимки, но и записва видео от екрана. Полученият може да се съхранява в облак или всяка папка, както и незабавно да го споделя, изпратете по пощата.
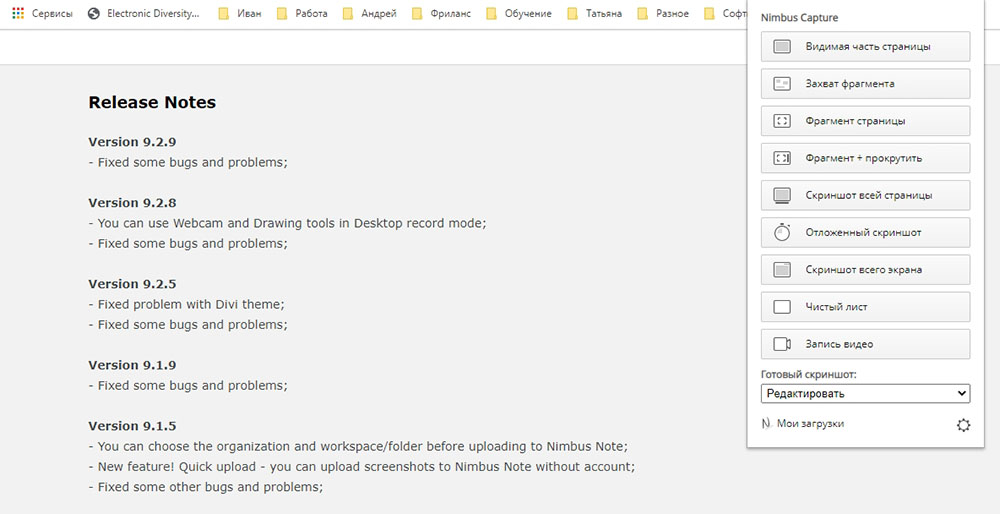
- Picpick - Подобно на предишните, има удобни инструменти и прост интерфейс. Ако сте озадачили как да поддържате екранна снимка с превъртане, тоест, така че зоната, простираща се извън границите на екрана, е записана в изображението, тогава това е най -добрият вариант.
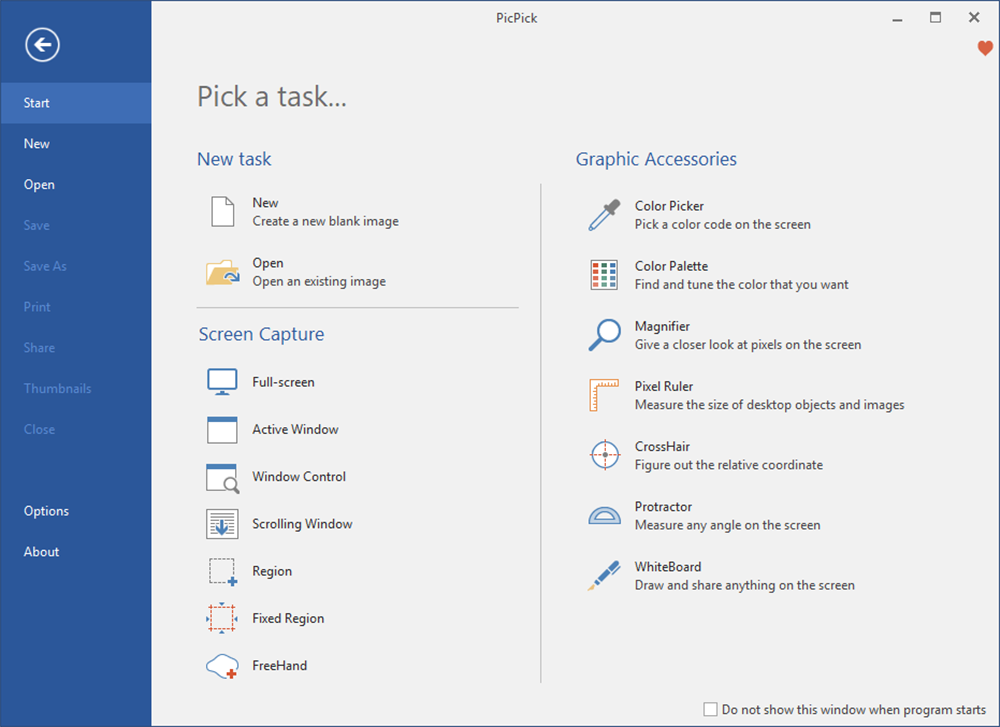
- Faststone Capture - работи с много формати и ви позволява да направите екранна снимка с произволна форма, а не само правоъгълна или квадратна. Предлага редактор с широки възможности, но Mac и Linux не се поддържат.
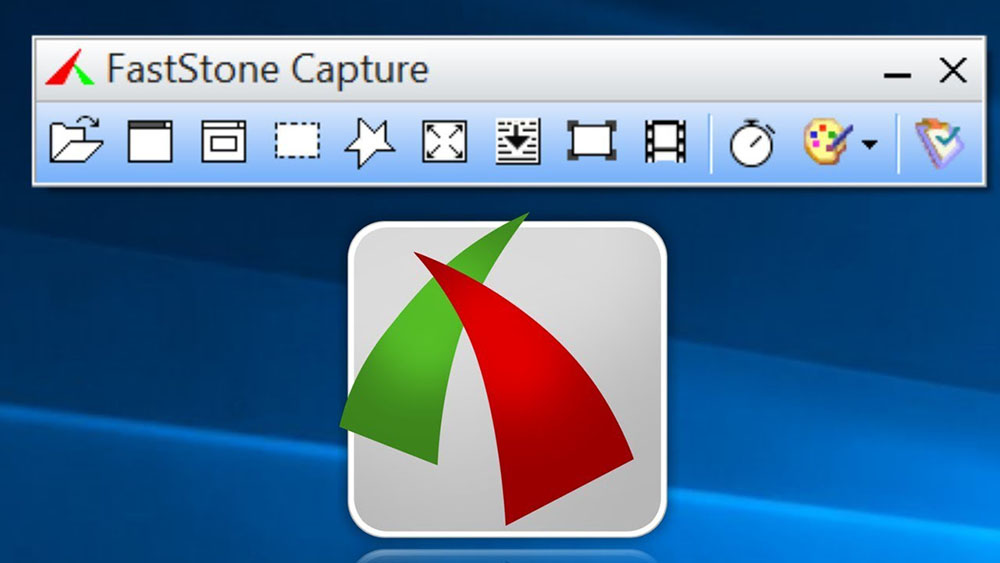
- Microsoft SNIP - Microsoft Program. Тук снимката от екрана може да бъде допълнена с аудио отделение, отпечатана или ръкописната бележка (ако има инструменти като графичен таблет или екран с поддръжка за писалката) и запазени или изпратени по пощата.
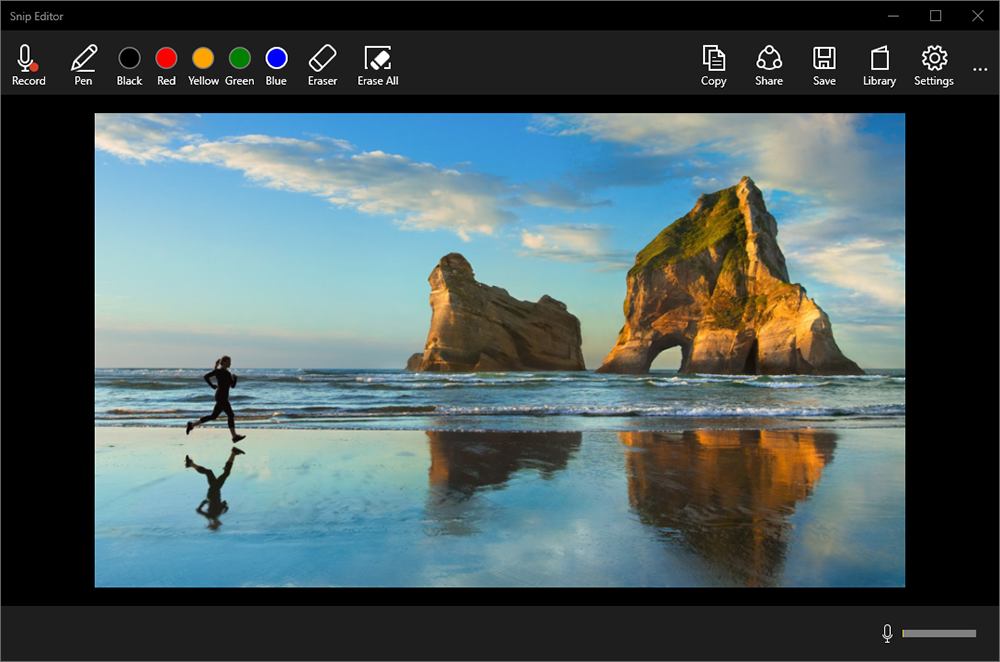
- Приложение Snagit - прави екранни снимки и видеоклипове, може да превърне кратки видеоклипове в Gifal Animation. Висококачествените снимки ви позволяват да увеличите текста без предразсъдъци към четливостта.
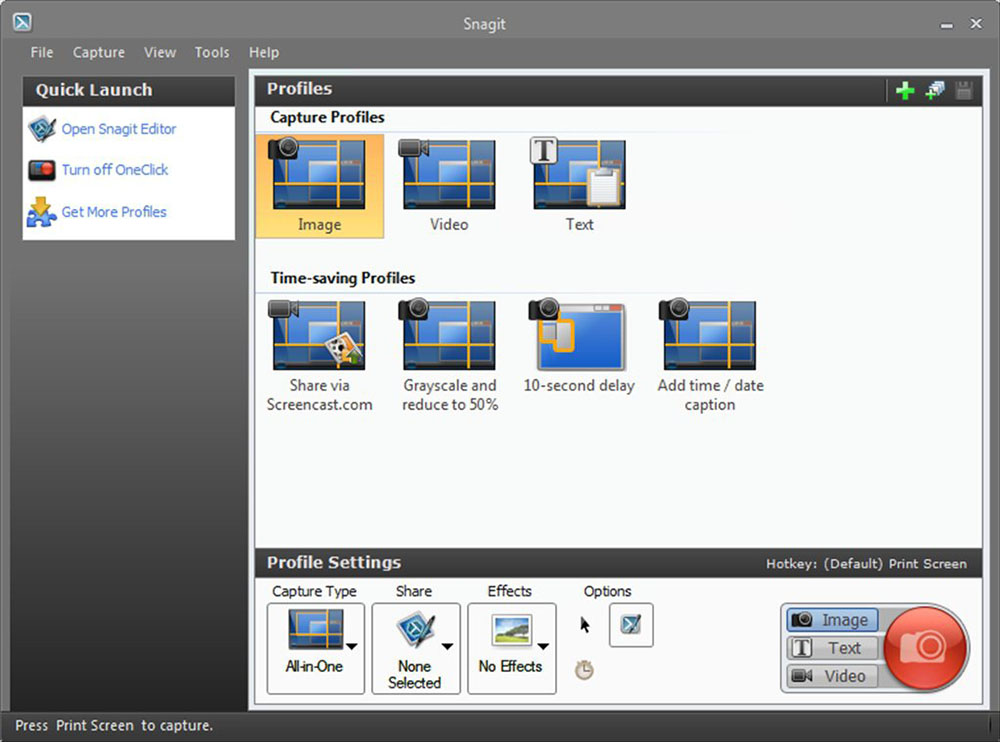
- Екранна снимка на неговия инструмент - ви позволява да направите едновременно екранна снимка на няколко монитора и бързо да поддържате резултата. По -подходящ за корпоративна употреба.
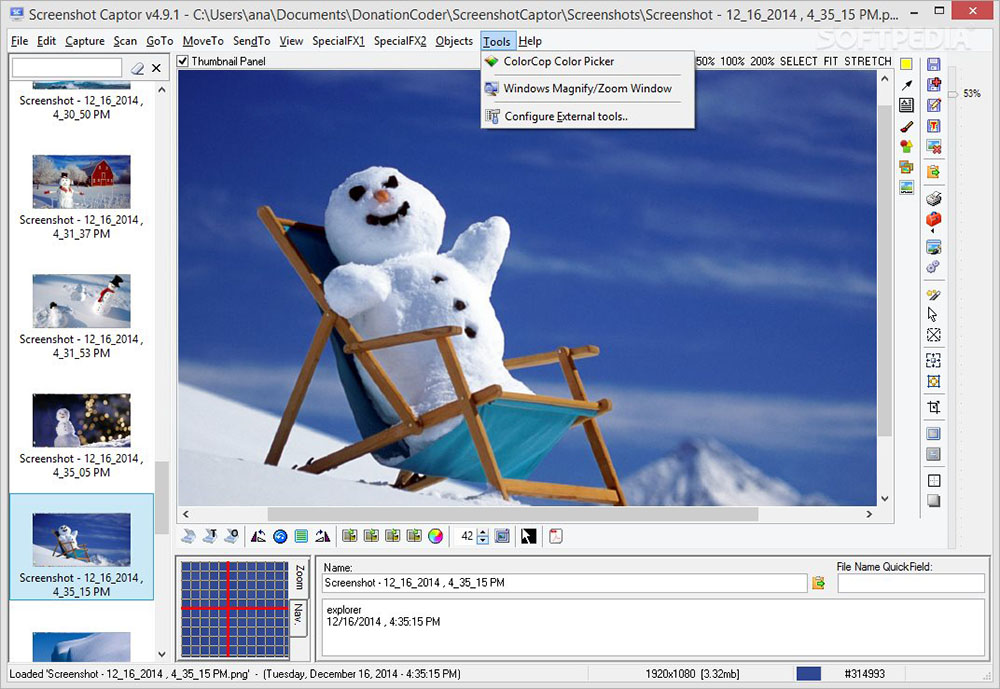
Всички тези програми са безплатни и достъпни за изтегляне на официални сайтове. Сега можете да изберете начина за създаване на екранни снимки, които най -добре ще ви помогнат да решите вашите проблеми.
- « Как бързо да зададете нова дата и час на компютър
- Поради което смартфонът бързо се освобождава и как да го поправи »

