Как бързо да зададете нова дата и час на компютър

- 3364
- 189
- Jordan Torp
Дигиталните часовници са основна функционалност за всяка съвременна операционна система. В компютри и лаптопи микрочипът BIOS е отговорен за тяхната работа. Но можете да конфигурирате часовника и с помощта на самия Windows. И това може да се направи далеч от единствения начин.

Задайте датата и часа през системната тава
Най -лесната опция за настройка е използването на системна трия. Това е зоната на лентата на задачите, където се намира иконата с часовника. Настройката е следната:
- Кликнете с редактиране на бутона на мишката върху иконата;
- Изберете „Настройки на датата и часа“;
- В прозореца „Параметри на Windows“ кликнете върху „Време и формат на региона“;
- В следващия прозорец изберете „Допълнителни параметри“;
- Изберете "Настройка на дата и час".
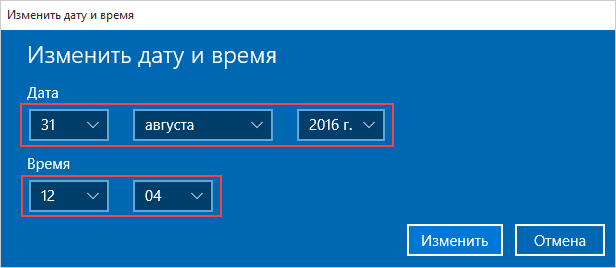
Преди да промените датата и часа в Windows 10, се препоръчва първоначално да промените региона. В противен случай автоматичен преход към лятно/зимно време може да не работи (не във всички страни, които го правят сега).
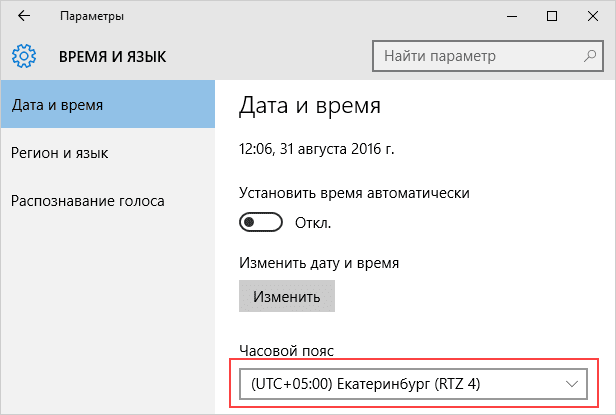
Тази инструкция е подходяща за Windows 10 и 8. В Windows 7, Vista и XP, след като изберете „Настройки за дата и час“ в контекстното меню на TREI, прозорец с необходимите настройки се отваря веднага. В противен случай няма разлики.
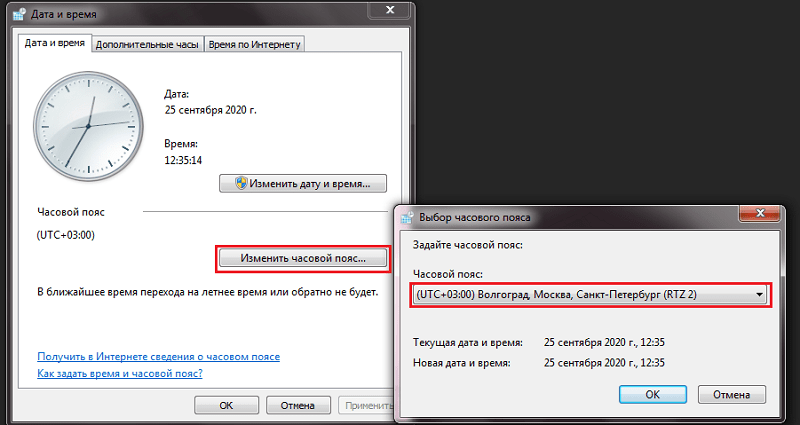
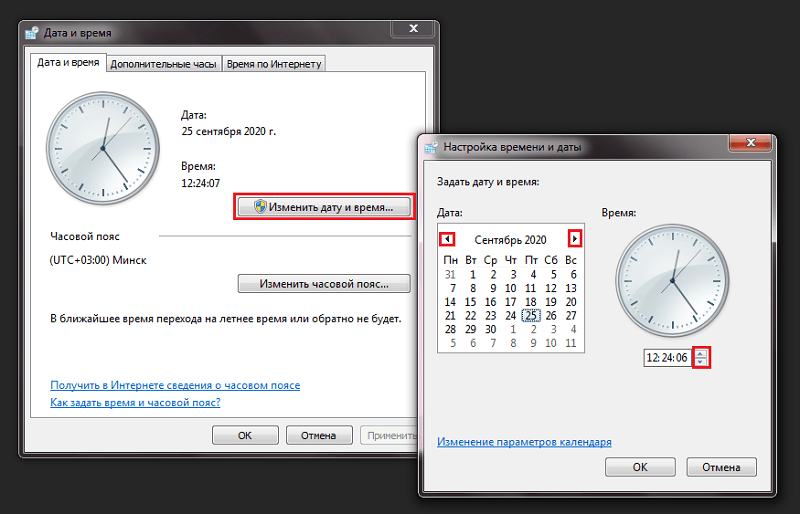
И преди да конфигурирате времето, можете също да активирате автоматична синхронизация на стойностите на часовника със сървърите на Microsoft. В този случай, след като всеки компютър се включи, времето ще бъде постоянно коригирано, така че да няма отклонение от Гринуич дори след няколко секунди.
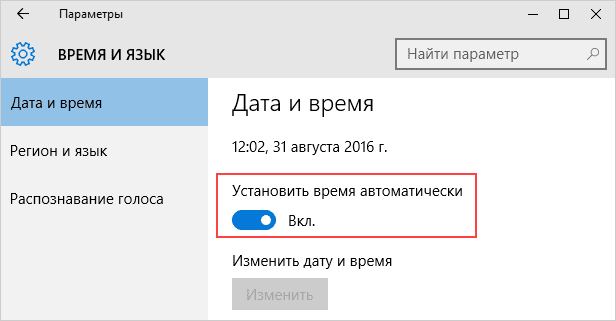
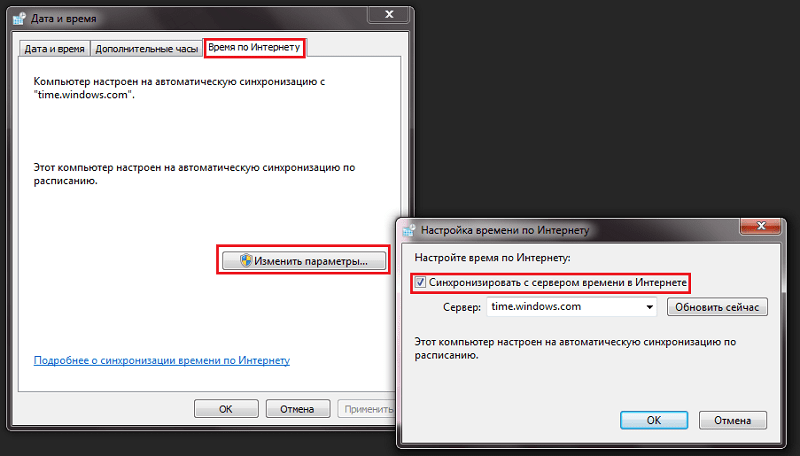
Настройка на дата, използвайки параметрите на операционната система
Дори в Windows 10 и 8 можете да конфигурирате времето чрез „параметри“. Изпълнява се в следния ред:
- Кликнете върху менюто "Старт", нарисувайте миши показалец към етикета на предавките и изберете "Параметри";
- В следващия прозорец изберете „Време и език“;
- Кликнете върху „Часовникът за различни колани“;
- Кликнете върху „Промяна на датата и часа“;
- Поставете необходимите стойности на времето, щракнете върху "OK".
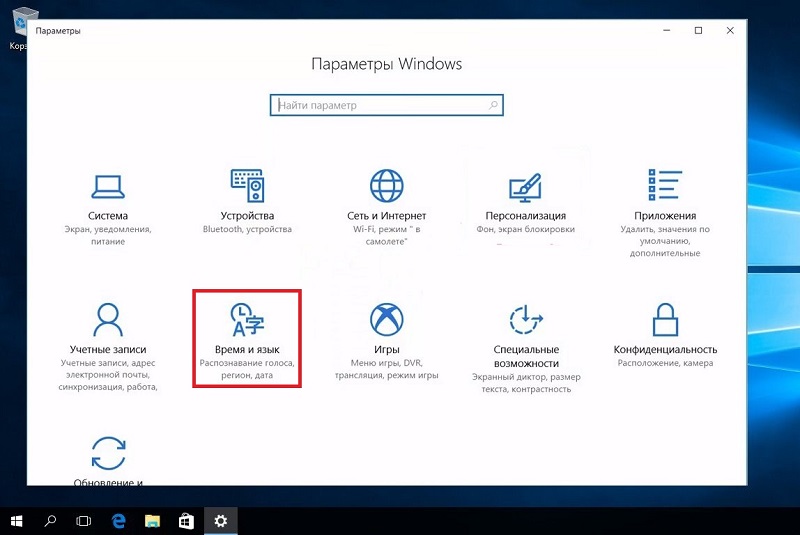
И преди да промените времето или часовата зона в Windows 10, се препоръчва да се включат стойността на времето в UTC в настройките на UEFI (Universal Time според Greenwich). В този случай, когато операционната система се промени, часовникът автоматично ще бъде настроен в BIOS/UEFI. Ако на компютъра са инсталирани няколко OSS (например също Linux-Display), тогава те ще имат същото време.
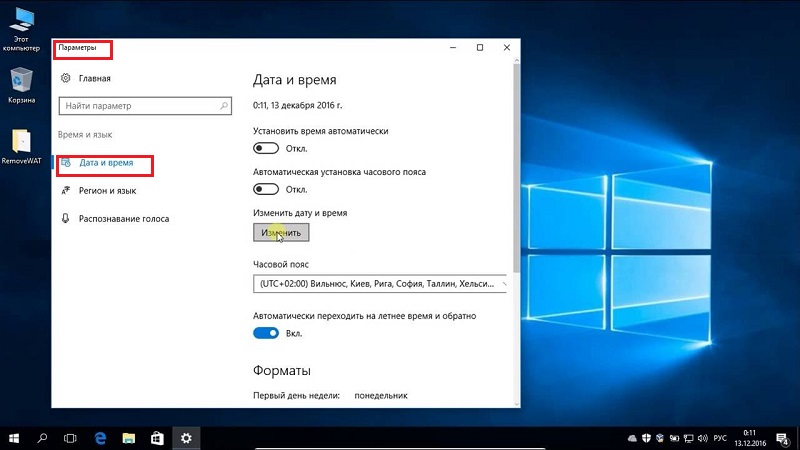
И след промяна на датата, някои браузъри няма да могат да се свържат с Интернет (поради факта, че сертификатите за сигурност няма да преминат през валидността на периода на валидност). Това се случва по -често, ако промените часовата зона. Това е коригирано така: или изчакайте няколко минути (сертификатите ще бъдат актуализирани на заден план), или просто рестартирайте компютъра. Подобен проблем се намира главно в браузърите въз основа на хромовия двигател (Chrome, Opera, Microsoft Edge).
Използване на контролния панел
Опцията е подходяща за всички редакционни офиси на Windows, като се започне от XP. За да промените датата на компютъра, трябва:
- Отворете „Контролния панел“;
- Изберете "Дата и час";
- Кликнете върху „Промяна“;
- Задайте необходимите стойности за часовници.
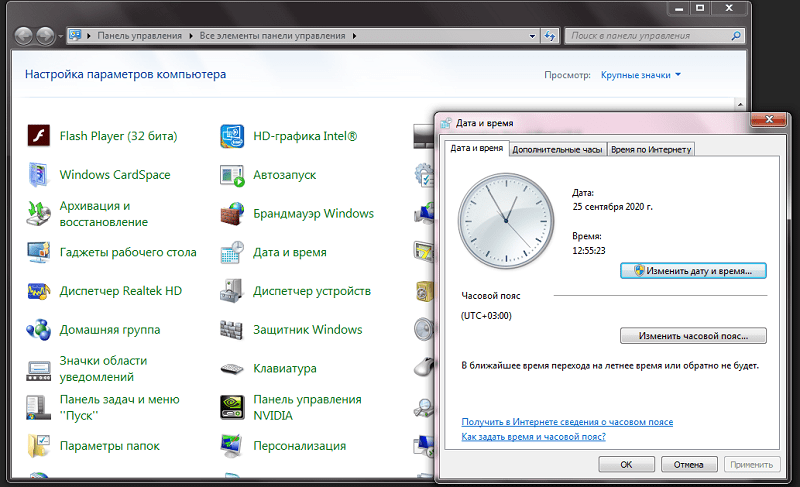
По този начин не можете да конфигурирате времето на компютъра на Windows 10 от първите издания (до 1511). Там желаната точка просто отсъстваше в „контролните панели“ и часовникът можеше да бъде променен само чрез „параметри“. Подобна ситуация в Windows, където традиционното меню „Старт“ все още не е добавено в актуализации.
След като зададете времето, можете също да активирате изхода от няколко часа от лентата на задачите: отделно за избрани часови зони. За пътешественици - удобна функция за лаптоп.
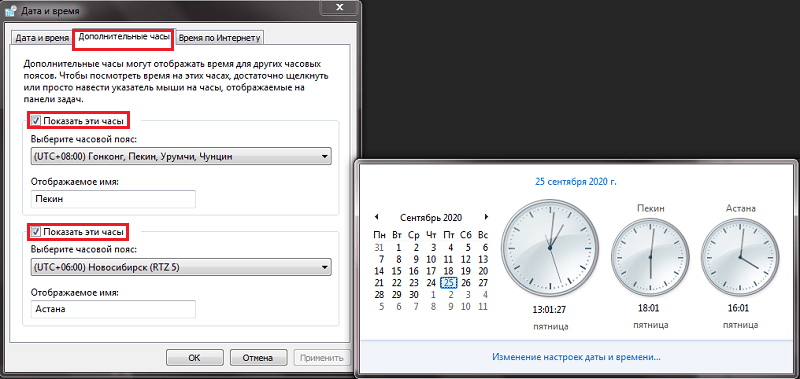
Използване на командния ред от името на администратора
Датата и часът в Windows също могат да бъдат конфигурирани през командния ред. И можете да направите това само за няколко секунди - по -бързо от „Контролния панел“! Часовникът по този начин е настроен, както следва:
- Щракнете върху сглобяването чрез бутона „Стартиране“ на мишката и изберете „командния ред (администратор)“;
- Въведете паролата (ако е необходимо);
- Въведете командата AA Time: BB, където AA е часовник, а BB е минути;
- Натиснете Enter.
Единственият отрицателен е, че не можете да посочите секунда по този начин.
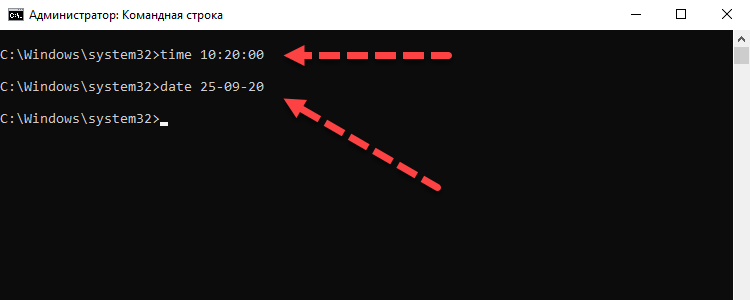
И за да коригирате датата, имате нужда от:
- стартирайте командния ред от името на администратора;
- Въведете командата данни mm -cc -hhh, където MM е календарен ден, CC е месец, HHHH е текущата година;
- Натиснете Enter.
Друг нюанс: Ако часовникът или лаптопът са „удушени“ за всяко включване, това показва „закачената“ BIOS/UEFI батерия. Той се решава само от неговата подмяна (в повечето случаи се използва източникът на захранване на CR2032, продава се във всеки магазин за компютърни компоненти).

Общо, наистина можете да промените времето в Windows повече от един начин. Но те ще трябва да ги използват само ако компютърът не е свързан с интернет. В други случаи операционната система по подразбиране автоматично настройва настройките на часовника чрез синхронизация със сървъра на времето.Microsoft.Com. Кажете ни как лично ви използвате и какво мислите за по -удобно.
- « Премахване и стикер на защитно стъкло по телефона в 5 стъпки
- Създаване на скрийншоти на компютър или лаптоп по различни начини »

