Създаване на резервно копие на Windows 11 и възстановяване на вградени системи на системата

- 4100
- 967
- Ms. Jimmie Douglas
Ако възникнат проблеми, можете да пуснете Windows 11 на фабричните настройки, но в този случай поне ще трябва да пренасочите програмите. След като създадете пълно архивиране (архивиране) на системата, можете сравнително лесно да върнете системата в състоянието, в което тя е била в момента на създаването на това копие - с всички програми, драйвери, файлове и настройки на файлове и настройки.
В тази стъпка -by -step инструкции за това как да създадете резервно копие на системата Windows 11, използвайки вградени -in инструменти -без допълнителни програми и помощни програми, както и как да се възстановите допълнително от резервно копие.
Създаване на резервно копие с помощта на "резервно копие и възстановяване (Windows 7)" в Windows 11
Инструментът на лентата с инструменти за създаване на резервни копия се нарича "резервно копие и възстановяване (Windows 7)", но името показва, че инструментът се появява в определената версия на системата, той продължава да работи правилно за Windows 11.
Стъпките за създаване на резервно копие ще бъдат както следва:
- Отворете контролния панел Windows 11, за това можете да използвате търсенето в лентата на задачите.
- Уверете се, че иконите "изглед" са инсталирани в полето и след това намерете елемента "Резервно копие и възстановяване (Windows 7)". Ако няма такъв елемент, натиснете клавишите Win+R на клавиатурата, въведете командата
Контрол /Име на Microsoft.Backupandrestorsenter
И щракнете върху Enter.
- В панела отляво щракнете върху „Създаване на изображението на системата“.
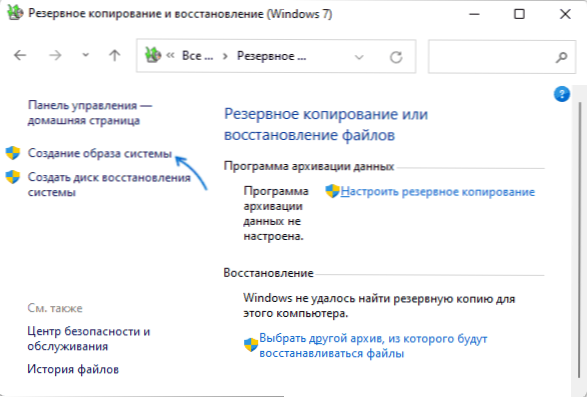
- Изберете къде ще бъде създадено резервно копие. Имайте предвид, че тъй като съдържа цялата система и всички инсталирани програми, ще има много места. Освен това, той не може да бъде създаден на системните дискове.
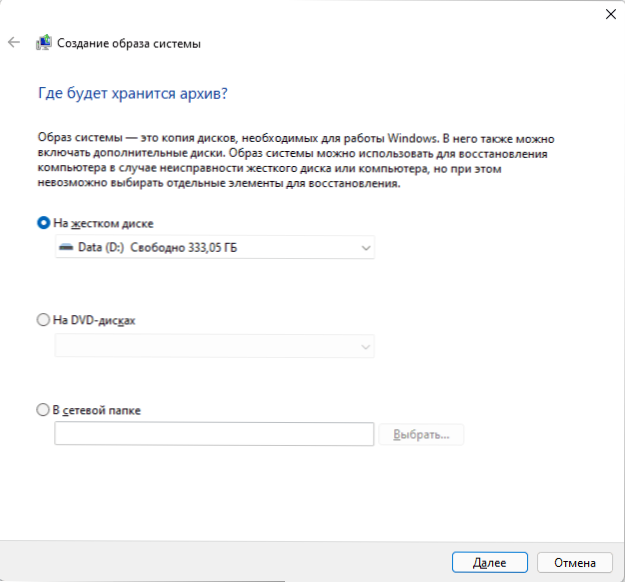
- На следващия етап всички секции, необходими за системата, ще бъдат показани и избрани, също така, ако има допълнителни секции, които не се използват за запазване на архивирането, те могат да бъдат включени и в резервното копие.
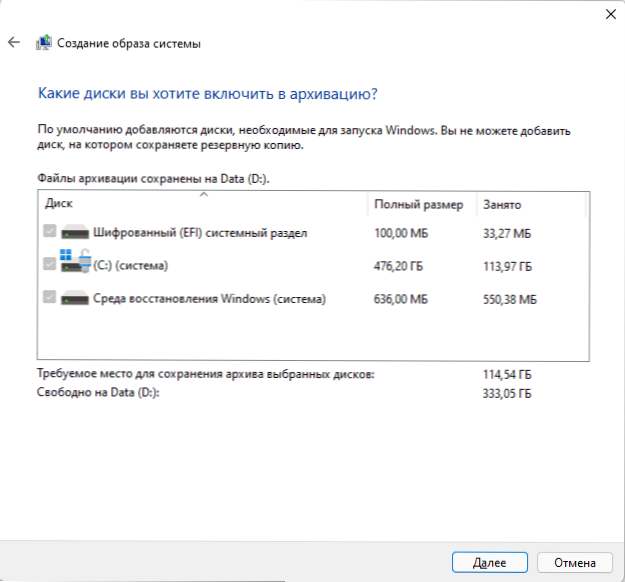
- В заключение ще трябва да потвърдите запазването на архивирането, в прозореца ще бъде показано какво пространство на диска ще вземе. Моля, обърнете внимание, че ако системата е криптирана от BitLocker, файловете в копието на архивиране все още ще бъдат без криптиране. Кликнете върху „Архив“ и изчакайте завършването на създаването на резервно копие, това може да отнеме много дълго време.
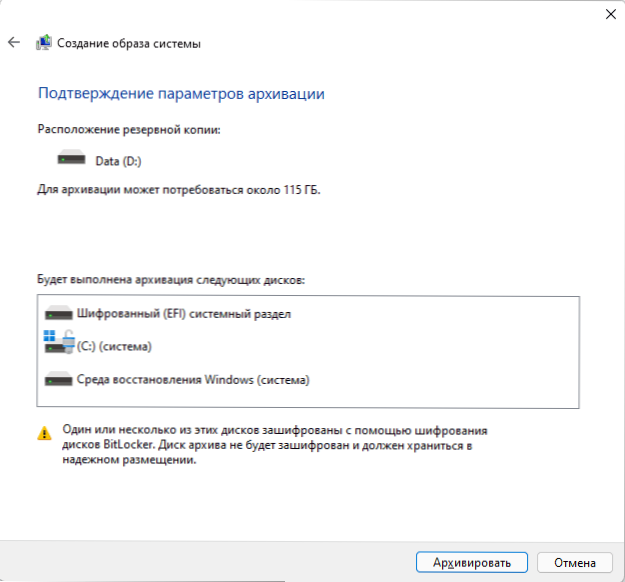
Процесът на създаване на резервно копие ще бъде завършен и ако някога възникне такава нужда, можете да възстановите системата напълно от нея. Внимание: Не преименувайте папката с резервно копие на устройството.
Възстановяване на Windows 11 от резервно копие
За да възстановите системата от резервно копие, ще ви трябва едно от:
- Използвайте опцията за възстановяване от резервно копие в реставрационната среда на Windows 11
- Използвайте диска за възстановяване на Windows 11
- Използвайте Flash Drive за зареждане на Windows 11
Помислете за последния вариант, въпреки че предишните две в неговата логика и необходимите действия почти съвпадат с нея. Внимание: В процеса на възстановяване всички данни на физическия диск, където се извършва възстановяване, ще бъдат изтрити и пренаписани от данните от копието на архивиране.
- Свържете диска с резервно копие (ако това е сменяемо устройство), след което изтеглете компютър или лаптоп с Windows зареждане на флаш устройство
- На екрана на инсталационната програма След като изберете език по -долу вляво, щракнете върху „Възстановяване на системата“.
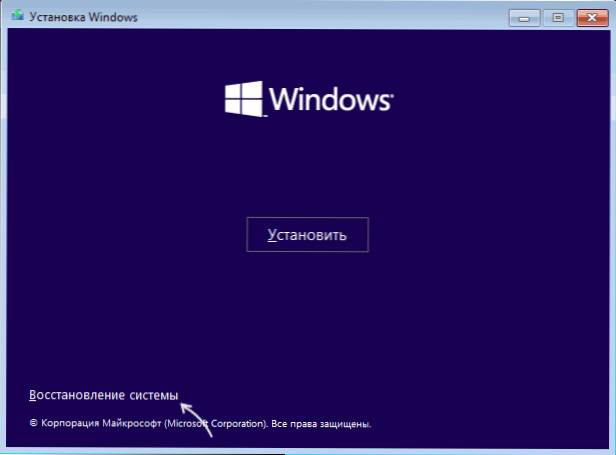
- На следващия екран щракнете върху „Търсене и премахване на неизправности“ и след това изберете „Възстановяване на изображението на системата“.
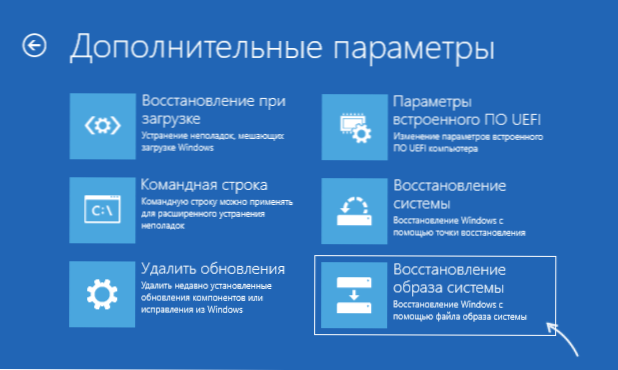
- Архивирането на системата на свързани дискове ще бъде направено (изображението по -долу - няма резервни копия на дисковете, трябва да имате друго) и след това можете да изберете изображението на системата и да започнете възстановяването.
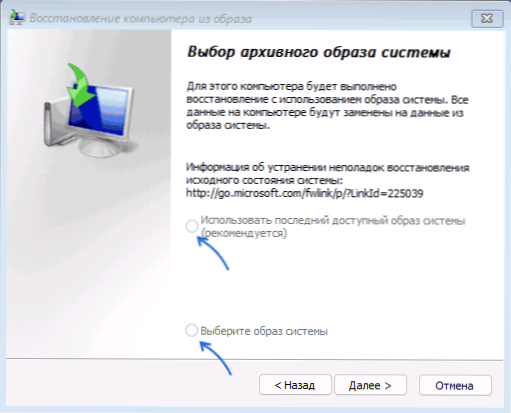
След определен период на чакане и завършване на възстановяването можете да изтеглите компютър от твърд диск или SSD (но е по -правилно да изберете Windows Boot Manager на BIOS), вече възстановеният Windows 11 ще бъде зареден в резултат.
- « Как да нулирате мрежовите настройки на Windows 11
- Как да деактивирате и премахнете Ninks Windows 11 »

