Създаване на отчети в Microsoft Access
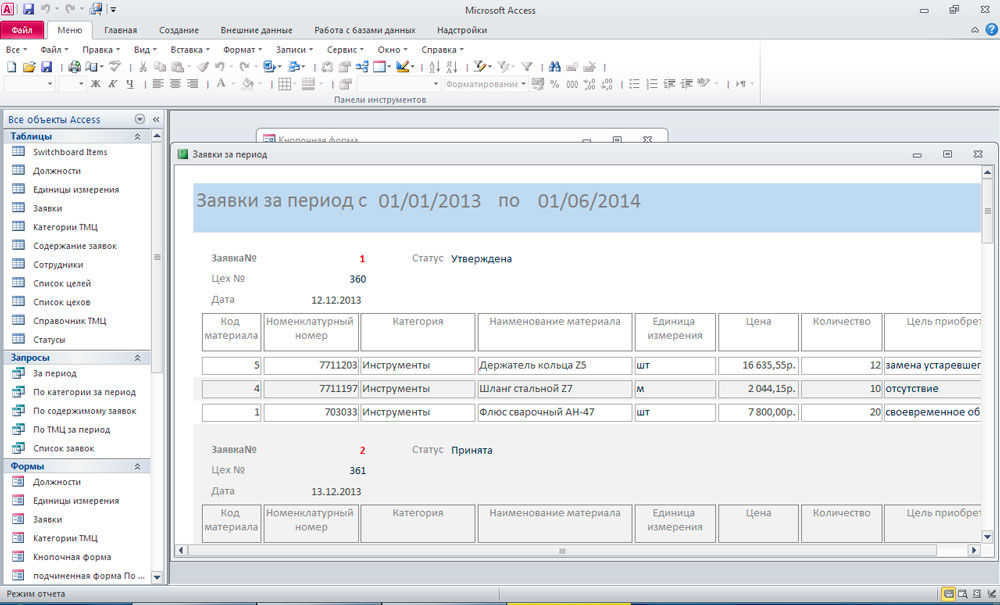
- 2305
- 644
- Al Breitenberg
Достъпът има богат набор от възможности и инструменти за работа с бази данни. Потребителите, които използват тази програма, могат да бъдат зададени различни задачи, които трябва да можете да решите. В тази статия ще измислим как да създадем отчет за достъпа, какво е и защо е необходим. Да започваме. Отивам!
Отчетите за Microsoft Access се използват за извеждане на екрана или от печат на информация от базата данни. Всеки доклад може да бъде създаден въз основа на таблица или въз основа на заявка. Това се прави много просто, само няколко кликвания.
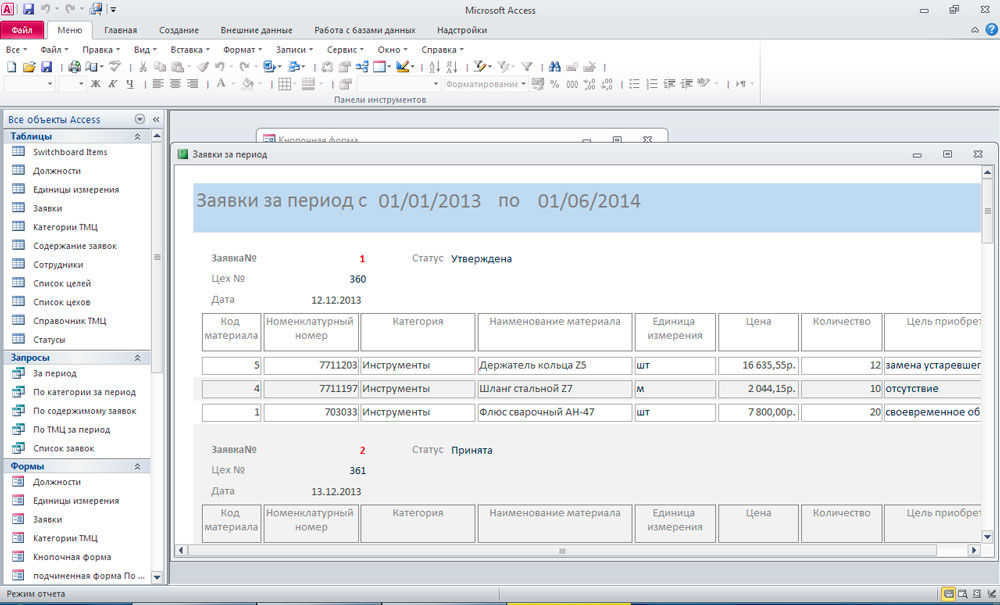
За начало трябва да имате подготвена таблица с данните, от които ще работите. След това изберете желаната таблица в прозореца „All Access“, разположен отляво, отидете в раздела „Създаване“ и щракнете върху бутона „Отчет“ в секцията със същото име. Всичко е готово. Преди да бъдете доклад, формиран от програмата въз основа на информацията, съдържаща се в таблицата.
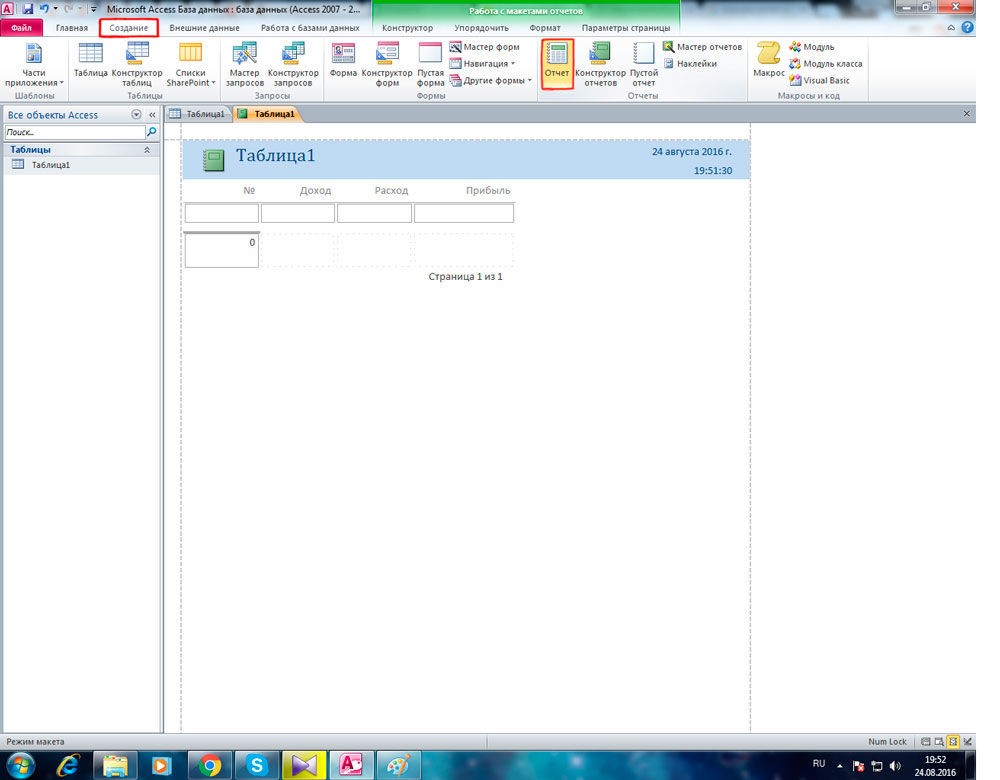
След това можете да отидете в раздела „Дизайнер“, за да редактирате полета, секции и т.н. За да излезете от дизайнерския режим, щракнете върху правилния клавиш на мишката в раздела на таблицата и изберете „Отчет за отчет“. Не забравяйте да спестите, преди да напуснете.
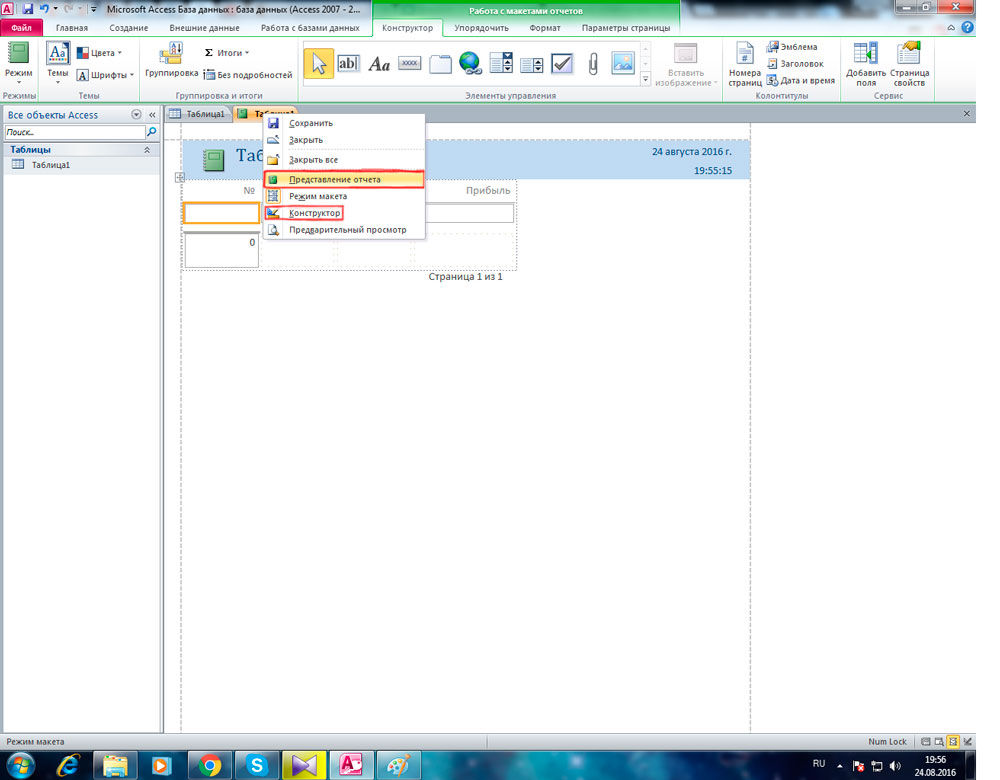
За по -трудни случаи използвайте „Master of Report“, съответният бутон е в същия раздел „Създаване“, този инструмент ще бъде удобен, ако е необходимо да се работи с данни от няколко таблици наведнъж.
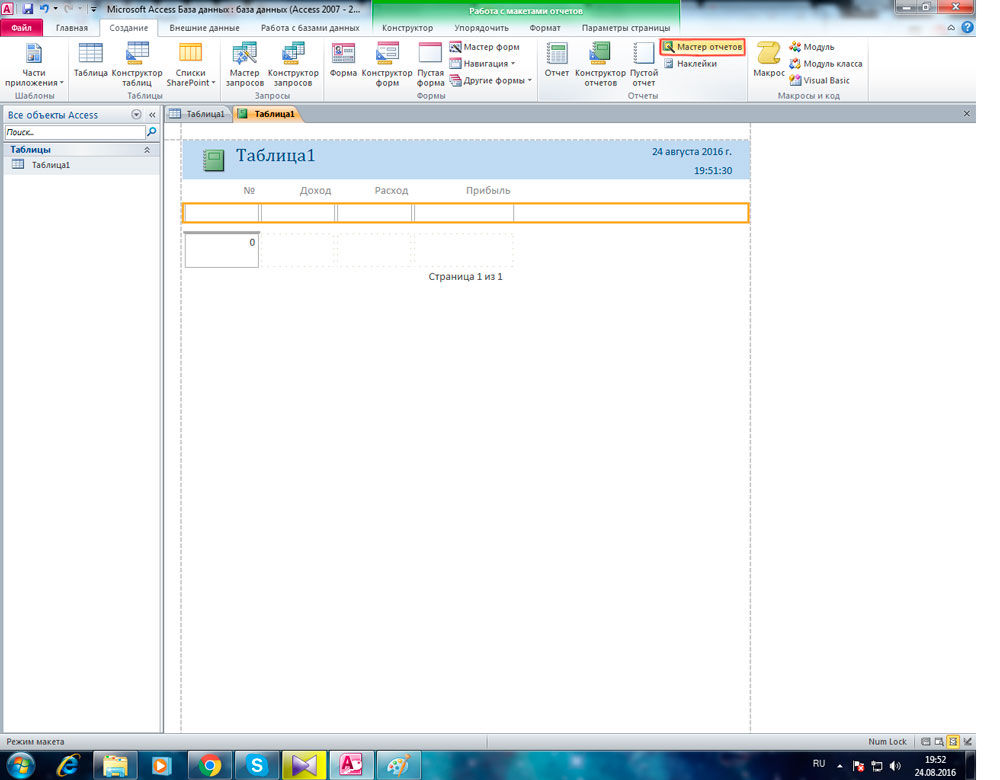
В прозореца, който се отваря, изберете тези таблици и заявки, от които ще бъдат взети полетата от списъка (те също трябва да бъдат посочени). След като приключите, щракнете върху бутона „Следваща“. В следващия прозорец ще бъдете поканени да изберете правилния тип представяне на данни. След това можете да групирате избраните полета по ваша преценка. Просто изберете желаното поле и щракнете върху бутона със стрелката. След това прозорецът за сортиране отваря записи. Не е необходимо да правите сортирането, така че можете да пропуснете този етап. В следващия прозорец изберете "Оформление" (стъпало, блок, структура) и "Ориентация" (книга, албум). Оставете елемента „Препратете ширината на полетата за поставяне на една страница“. След това остава да въведете името и да натиснете бутона "Ready".
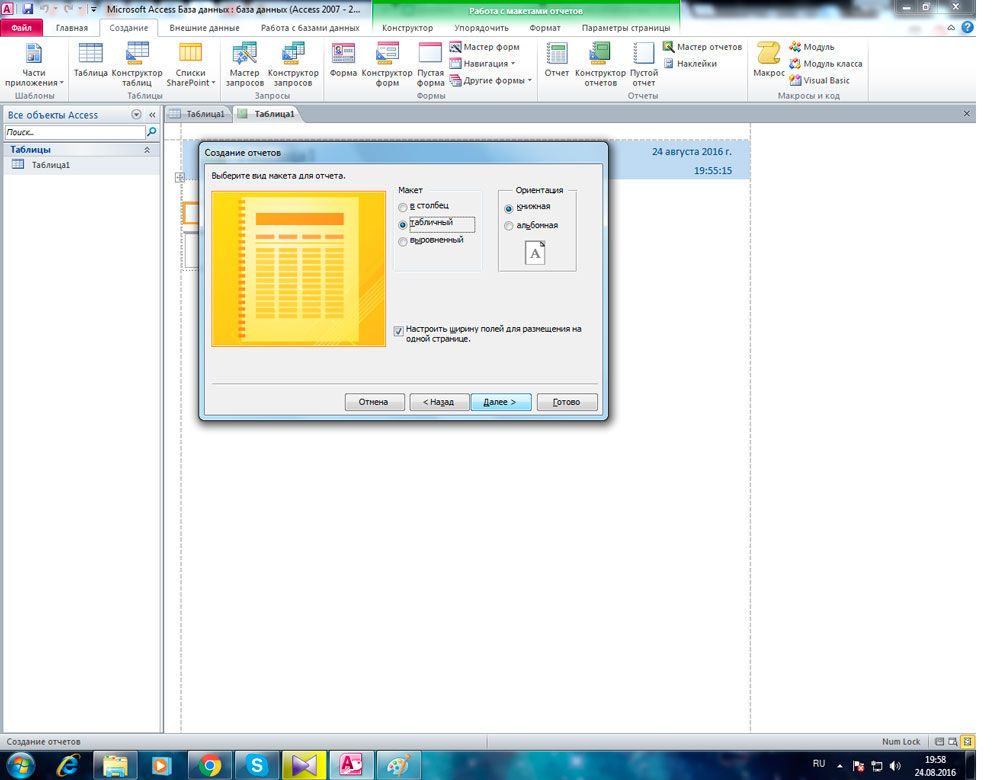
За да коригирате общия изглед и неправилно показани данни, отидете на дизайна на дизайнера. Там можете да подчертаете отделни полета и да ги преместите с стрели на клавиатура или мишка. Премахнете големи интервали между колоните, не можете да се превърнете в "дизайнер". Достатъчно е да преместите границите на курсора на мишката. Ако част от вашите данни се покаже под формата на „#“ решетки, просто увеличете тези полета и информацията ще се показва правилно. В дизайнерския режим можете да промените цвета на текста, субстрата, заглавията.
Има възможност за създаване на определени клетки, в които ще се изчисли количеството, разликата или работата въз основа на данни от таблици или заявки. За да направите това, изберете желаното поле и щракнете върху бутона "Резултат", разположен в лентата с инструменти в раздела "Група и резултати". В менюто, което се появява, изберете „Брой записи“ или „Брой стойности“ в зависимост от това какви задачи се сблъсквате.
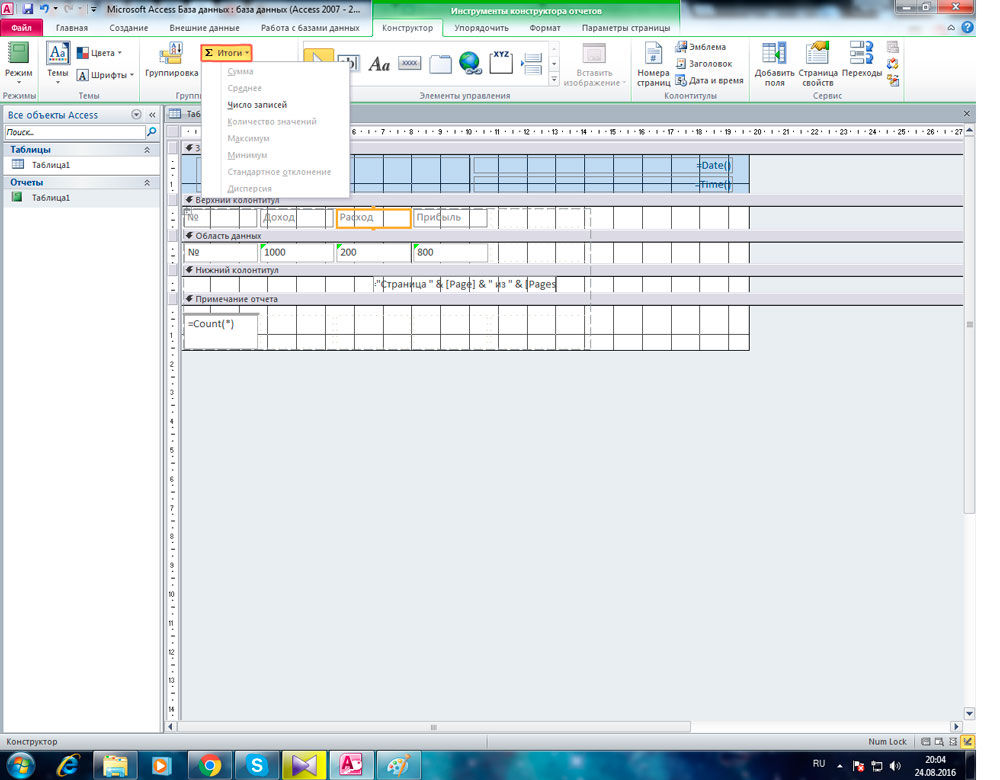 Сивите ивици автоматично се поставят в отчетите за достъп, че някои потребители може да не харесват. За да ги премахнете, отидете в режима на дизайнера, подчертайте „зоната на данни“, щракнете върху правилния клавиш на мишката и изберете „Свойства“ в списъка. Вдясно ще се появи прозорец, в който е необходимо да се намери линията „цветът на фона на редуването“. Копирайте "von 1" от "цвета на фона" и поставете в "фона на редуването". Повторете същото с раздела „Бележки на групата“.
Сивите ивици автоматично се поставят в отчетите за достъп, че някои потребители може да не харесват. За да ги премахнете, отидете в режима на дизайнера, подчертайте „зоната на данни“, щракнете върху правилния клавиш на мишката и изберете „Свойства“ в списъка. Вдясно ще се появи прозорец, в който е необходимо да се намери линията „цветът на фона на редуването“. Копирайте "von 1" от "цвета на фона" и поставете в "фона на редуването". Повторете същото с раздела „Бележки на групата“.
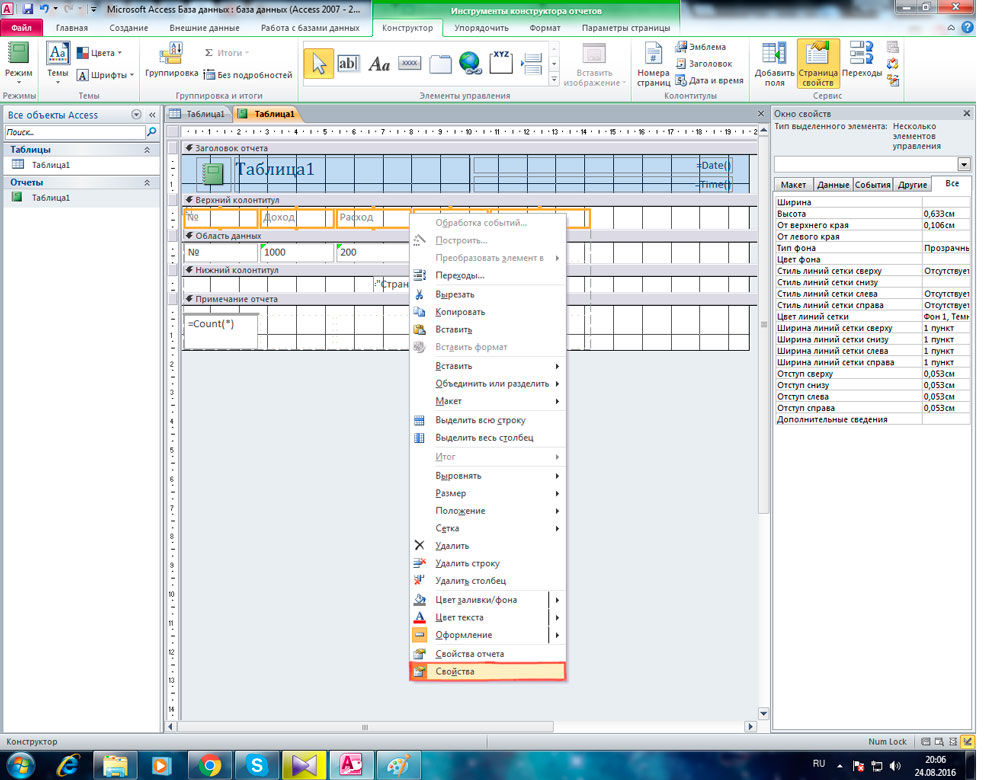
Друг начин за създаване е „дизайнерът на докладите“. Натискайки този бутон, ще се появите пред вас, в което трябва да добавите полета, като използвате съответния бутон в лентата на инструментите.
Сега ще знаете как да направите отчет в Microsoft Access. Това ще ви позволи да работите по -добре с базите данни. Оставете мнението си за тази статия в коментарите: дали е била полезна и попитайте дали нещо остава неразбираемо.

