Създаване на красива рамка във Photoshop

- 2212
- 1
- Johnathan Wilderman
Малко за Adobe Photoshop
Със сигурност често чувате как казват: „Photoshop“, „Foist Up“ и вашето съзнание приблизително очертава някаква представа каква програма е толкова прекрасна, че ви позволява да превърнете снимка в произведение на изкуството. Всъщност Adobe Photoshop Software представя на своя потребител огромна палитра от редактиране на изображения.
На пръв поглед, когато отваряте програмата (ако е на вашия компютър или лаптоп), може да изглежда, че никога няма да научите как да я използвате. Но както казват, „никога не казвай„ никога “! В това няма нищо сложно, просто следвайте най -простите инструкции, които можете да намерите в интернет. И по този начин, можете бавно да правите прости манипулации със снимки и изображения.

Как да направите рамка във Photoshop?
Да отидем с вас директно да си направим рамка във Photoshop. Ако нямате тази програма на компютъра, тогава трябва да я инсталирате. След което вече можете да започнете следните действия:
- Отворете в Adobe Photoshop снимка, на която искате да поставите красива рамка.
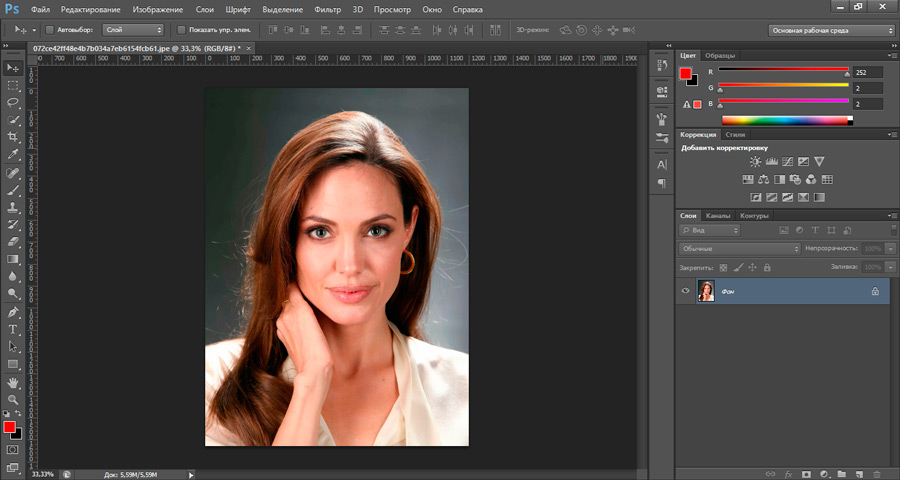
- Отидете в интернет браузъра, който използвате. Ще ви трябва търсачка.
- В полето за търсене в категорията „Снимки“ напишете „рамка за снимката“. Сред резултатите, които са се появили, изтеглете този, който харесвате. Обърнете внимание на факта, че форматът на снимката с рамката трябва да бъде .PNG и нейният произход трябва да е прозрачен.
- Можете също така просто да напишете „Изтеглете кадри за Photoshop“ в лентата за търсене “. От представените ресурси можете да изтеглите цели колекции от рамки.
- Сега отворете снимка с кадър в новия прозорец на програмата Photoshop.
- Следващата стъпка ще бъде рамкирането на кадъра в нашата снимка от параграф 1. В прозорец с рамка изберете инструмента "движещ се". Намира се от лявата лента с инструменти в самия връх (черна стрелка с икона на движение). Или натиснете клавиша V, за да се обадите бързо на инструмента.
- Издърпайте курсора за рамкиране и натиснете левия бутон на мишката. Сега, без да пускате бутона, поведете курсора до раздела с вашата снимка. Разделът е под основното горно меню. Ако сте направили всичко правилно, тогава ще стигнете до вашата снимка от параграф 1. Сега преместете курсора на снимката и освободете левия бутон на мишката.
- На този етап успяхме да вмъкнем рамката. Но можете да забележите, че размерите на тези две снимки не съвпадат. Какво да правя? Под горното меню поставете памет в полето „Покажи контролни елементи“. Сега има бутони с размер около рамкирането. С тяхна помощ коригирайте изображението до необходимия размер.
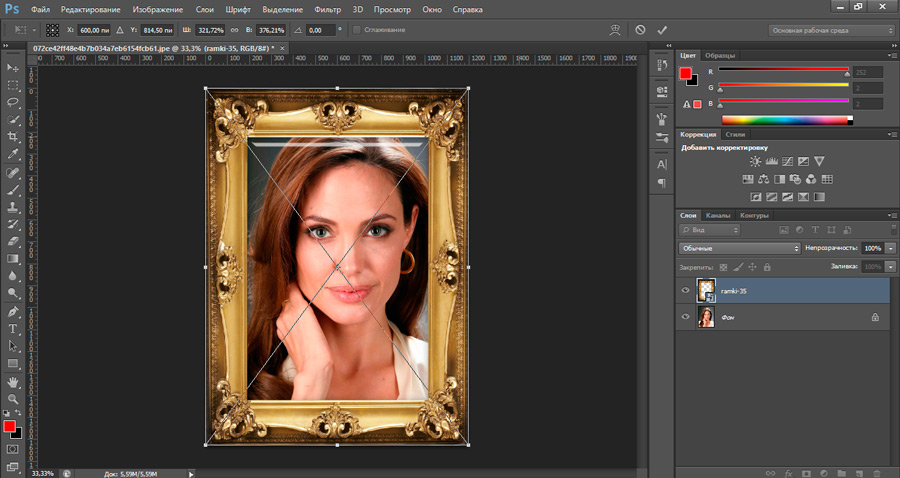
- Когато всичко е направено, можете да запазите резултата. За да направите това, изберете "Файл", след това щракнете върху "Запазване като ..." и след това изберете файла за файла. В областта на формата на изображението трябва да изберете .Jpg.
- Готов! Можете да покажете творението си на приятели или роднини. Или просто отпечатайте готовия рисунка и залепете във фотоалбум.
Как сами да нарисувате рамка?
Тук ще трябва да се потите малко. Факт е, че красивите шарени рамки за снимки се нарисуват от професионалисти, които често прибягват до помощта на таблет за рисуване. И в повечето случаи художниците правят това. Не е възможно да нарисувате шаблона на обикновен потребител. Можете обаче да направите просто рамкиране за вашата снимка, но със собствената си текстура и изключителна форма. За да направите това, направете следното:
- Като за начало всичко е в един и същи браузър, намерете текстура, която харесвате и която е стилистично подходяща за вашата снимка.
- След това, точно както в предишните инструкции, добавете го в новия раздел Photoshop.
- Сега най -интересният! Можете да опитате сами да изрежете рамката или можете да използвате спомагателни инструменти. Те са разположени на панела отляво, отдолу, под черна стрелка. По подразбиране е изобразен правоъгълник там. Кликнете върху него с правилния бутон на мишката и изберете фигурата, която ще бъде шаблон в бъдеще.
- След това нарисувайте тази фигура, като държите левия бутон на мишката върху текстурата и го прехвърляте в другия край на снимката.
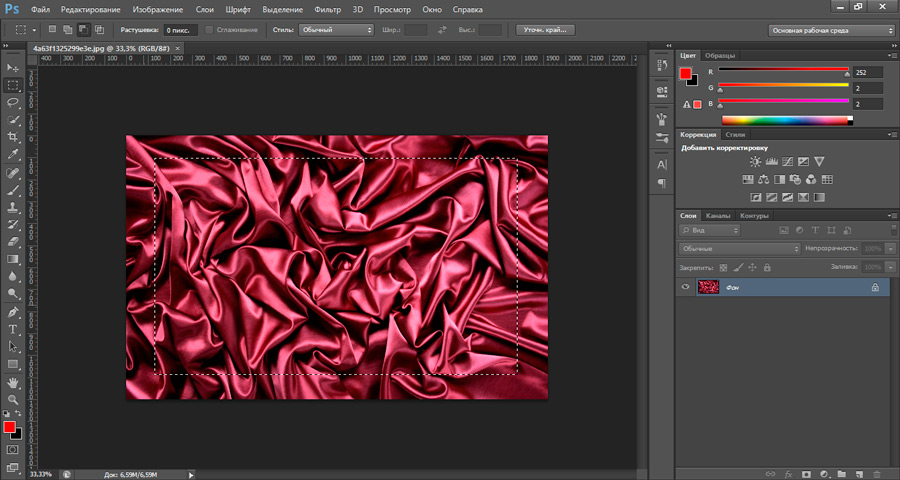
- Размерът на тази цифра също може да бъде променен, както в предишния пример (параграф 8).
- За да регулирате размера на рамката, трябва да разберете, че пространството, което фигурата запълва, е в бъдеще, не е нищо повече от вашата снимка (параграф 1). И това, което оставяте от текстурата около тази фигура, е бъдещата рамка.
- След като коригирате размера два пъти, щракнете върху фигурата (сякаш отваряте папката на компютъра). В долната част вдясно в раздела „Слоеве“ ще видите, че в момента сте на слой от фигура. Кликнете върху този слой с десния бутон на мишката и изберете елемента "Rastom the Layer".
- След това, на левия панел, намерете инструмента „Бърз избор“. Кликнете върху него с правилния бутон на мишката и изберете „Магическият гръб“.
- Сега щракнете върху фигурата с бутона на лявата мишка.
- В раздела Layers отидете на слоя на текстурата (щракнете върху него с левия клавиш на мишката) и натиснете клавиша Delete. В прозореца, който се появява в полето „Използвай“, изберете „Основен цвят“ и щракнете върху OK. След това, в същия ляв панел, намерете инструмента Lastik и десния клавиш на мишката, изберете Magic E Lastik и натиснете левия бутон на мишката на фона.
- Сега изтрийте слоя с фигурата. Ако сте направили всичко правилно, тогава на фона на фигурата ще има текстура на шах. Това означава, че на това място прозрачен фон.
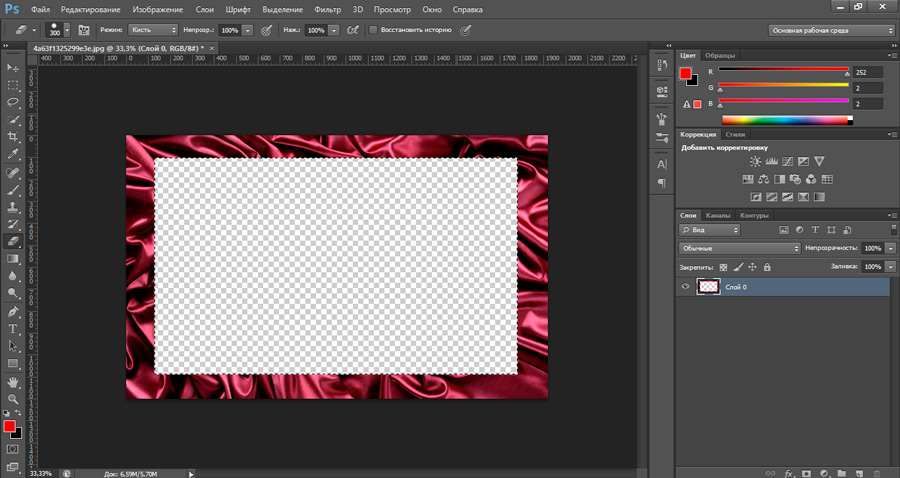
- Готов! Успяхте да нарисувате рамката си и сега можете да я добавите към всяка снимка на принципа, посочен в предишните инструкции. Остава само за запазване на плодовете на вашите трудове.
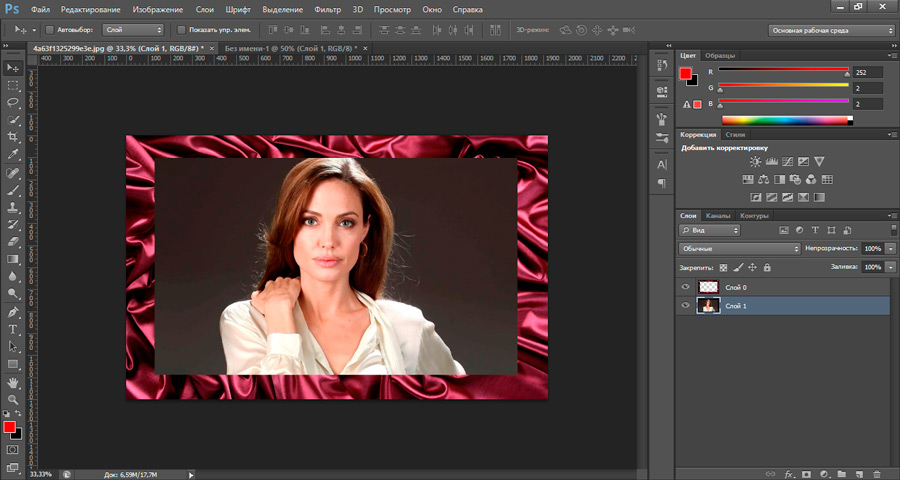
- Щракнете върху "Файл", след това "Запиши като ...", след това изберете папката и в полето форматът трябва да бъде взет .Png. Натиснете OK.
Резултати
Днес ние не само се научихме да вмъкваме снимка в рамката, използвайки програмата Photoshop, но и се научихме да създаваме собствени рамки сами. Сега можете да дадете малко чар на старите си снимки. Споделете примери за вашата работа в коментарите!
- « Премахване и задаване на защита от редактиране на думата документ
- Преместване на видео от компютър на iPhone няколко начина за това »

