Премахване и задаване на защита от редактиране на думата документ

- 3801
- 779
- Dr. Ismael Leuschke
Понякога потребителите са изправени пред ситуация, в която имат документ с думи, който трябва да бъде редактиран, но не успяват да направят това поради причината, че всички полета за редактиране са блокирани. Завършва с неуспех и опит за копиране на всеки фрагмент от документа. Причината за това „нестандартно“ поведение на думи е проста - създателят на този файл зададе защита на паролата.

Начинаещи, изправени пред такъв проблем, влезте в отчаяние, уверете се, че е невъзможно да промените нещо. Това обаче е напълно грешно. Има няколко начина за облекчаване на защитата, като по този начин елиминирате всички препятствия за редактиране. За да направите всичко това възможно, трябва да се запознаете с препоръките на Computer Guru, как да отключите думата документ за редактиране.
Премахване на защита от дума
Възможно е да се потвърди предположението, че създателят на документа е задал ограниченията за редактиране, ако поставите курсора на мишката на „файла“ и отидете в реда „Информация“ в контекстното меню, отворено в контекстното меню.
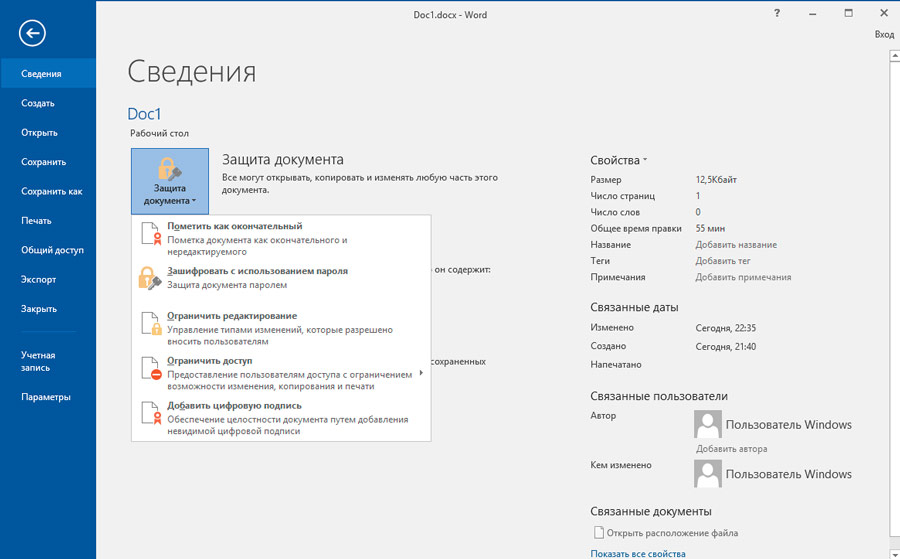
Там ще е възможно да се намери бутона „Деактивиране на защита“, но за съжаление няма да помогне да се елиминира проблема, защото след натискане ще изисква парола.
Това не помага да се премахне защитата и да предостави възможността за по -нататъшно редактиране на документа и помощната програма „Разширено възстановяване на парола за офис“, така че най -доброто в тази ситуация ще бъде алтернативни методи за решаване на проблема, които не са трудни, така че дори новодошлия може да може лесно разберете как да премахнете думата документ, който да бъде премахнат.
Поддръжка в HTML формат
Един от простите начини за лесно премахване на ограниченията за редактиране е да запазите желания файл в HTML формат.
За да направят това, те първоначално отварят документа, след което се преместват в реда на менюто в секцията „Файл“, там трябва да намерите реда „Запиши като“, като кликнете върху който се отваря диалоговият прозорец, предлагайки нов спестяване файл. В този момент може да бъде преименуван или разширяването може да бъде променено. За да се промени разширението, стойността на „уеб страница“ е избрана в прозореца „Тип на файла“, остава да потвърди съгласието с действията, направени, като кликнете върху бутона OK.
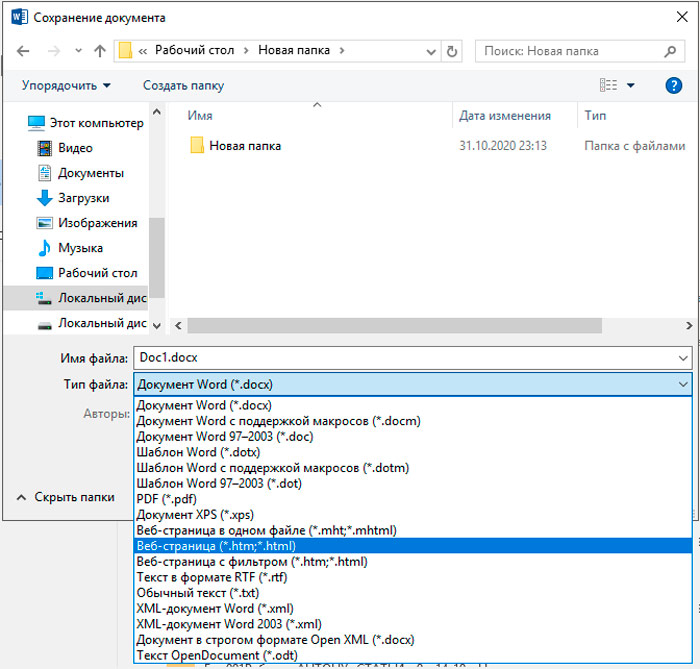
Сега трябва да отидете в папката, в която файлът с разширението на HTML току -що е запазен. След като го откриете, не трябва да го отваряте по стандартен начин, трябва първоначално да поставите курсора на мишката върху него и след това да кликнете върху десния бутон, за да извикате контекстното меню, в което ще се появи линията "Open".
За да премахнете защитата, е необходимо да отворите уеб страницата с помощта на Notepad. На екрана ще се отвори бележник, в който ще бъдат записани прекомерно голям брой маркери, в които доста често неопитни потребители изобщо не разбират нищо. Въпреки това, паника рано. Следващата задача е само за търсене на желания маркер . След като открихте такъв маркер, е лесно да видите паролата, която преди това е установена от създателя на документа. Остава да го запомни или да го копира.
Сега измислете как да премахнете сигурното гледане в Word 2010 е съвсем просто. Необходимо е да отворите първоначалния документ, въведете копирана парола, след която можете незабавно да започнете работа, без да изпитате никакви ограничения.
Опазване на ципа
Ви позволява да премахнете ограниченията на Hex редактора. Ако отворите проблем с него, намерете стойността на паролата и вместо това задайте следващата комбинация от 0x00, тогава когато впоследствие се отвори, всички ограничения за редактиране ще бъдат премахнати лесно, като въведете празна парола.
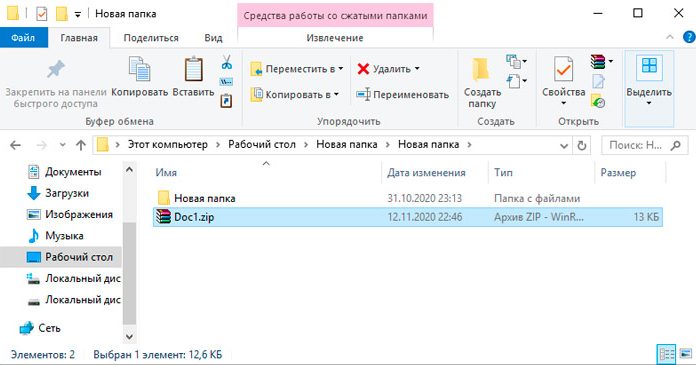
Можете да използвате друг прост начин. Думният документ е запазен с разширението DoCX, след което курсорът на мишката се поставя върху пресечената версия, щракнете върху правилния ключ, обадете се в контекстното меню и отидете на реда „Преименуване“. Сега не трябва да променяте името на документа, а да промените разширението, като премахнете DOCX и добавяте цип.
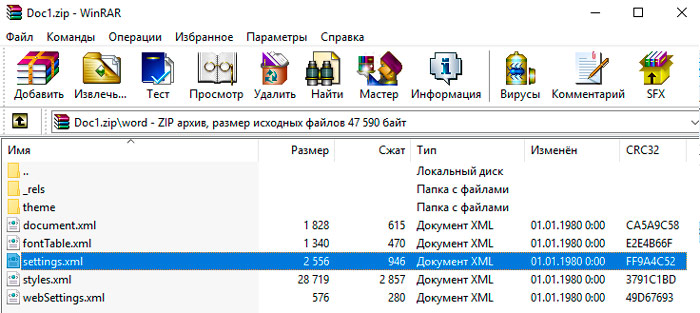
След подобни действия потребителят ще намери цяла папка, която трябва да бъде отворена и намерена в ИТ настройките.Xml. Трябва да се отвори с помощта на текстов редактор, тогава е важно да се намери TEG, който трябва да бъде премахнат. Затваряне на настройки.XML, трябва да потвърдите направените промени. След всичко това, ограничението за редактиране ще бъде премахнато. Остава да върне разширяването на DOCX и да продължи удобната работа.
Защита за настройка
Доста често потребителят е изправен пред необходимостта, напротив, да забрани всички промени в създадения документ. В този случай е важно да се запознаете с препоръките как да защитите документа на думата от редактиране.
Налагане на парола
Настройката на парола е оправдана, когато файлът съдържа поверителна информация. Трябва да се има предвид, че чрез инсталиране на прости пароли, те могат просто да бъдат премахнати, така че е препоръчително да излезете с по -сложни опции, които ще бъдат придружени от високо ниво на надеждност.
И така, за да се разбере как да забрани редактирането на думата файл, първоначално е важно да изясните коя версия на Microsoft Office е инсталирана на компютър.
Ако това е Word 2003, трябва последователно да преминете към менюто „Service“, тогава „Параметри“, „Сигурност“ и там е лесно да се намери прозорец за инсталиране на парола.
Word 2007 Отворете главното меню на Microsoft Office, след което отидете „Подгответе се“, след това „Криптирайте документа“. Сега е лесно да се намери желаният прозорец, където е въведена измислената парола.
В Word 2010 се правят и няколко последователни прехода, първоначално „файл“, след това „информация“ и след това „защита на документа“. След тези преходи се появява контекстно меню, в което е избран редът "шифрова с парола". Предлага се прозорец пред потребителя, за да въведе надеждна парола.
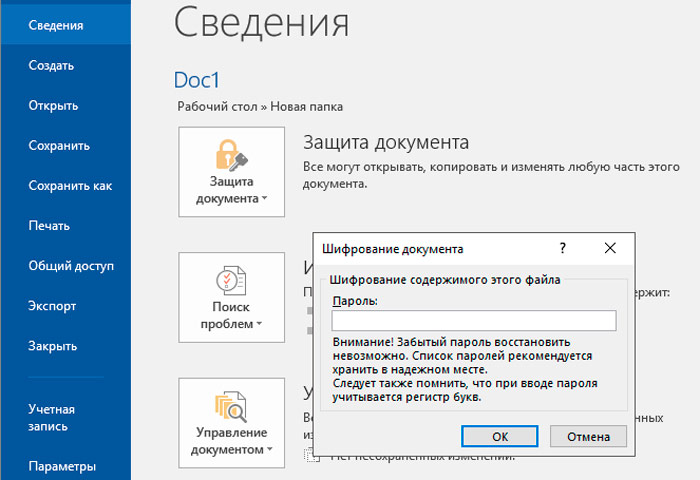
След инсталиране на защита файлът ще бъде отворен само след въвеждането на правилната парола. За останалите от желаещите да се запознаят със сигурна информация, опитът ще бъде неуспешен.
И така, инсталирането и премахването на защитата на документите на Word не е свързано с категорията на сложни задачи и проблеми, следователно, като се запознава с препоръките на гуруто за кандидатстване на Гуру, дори новак потребител ще може лесно да извърши гуруто такива действия.
https: // www.YouTube.Com/гледайте?V = 21JMKWW7XZY

