Създаване и премахване на бележки на работния плот на Windows

- 1323
- 11
- Ms. Jaime Wolff
Със сигурност поне веднъж в живота, всеки човек беше преследван от мисълта: „Трябваше да направя нещо, но какво?". Някой, за да не забравя да направи каквото и да било, той свързва възли по старомодния начин или рисува кръст на китката, някой използва дневници и някой-функционалността на „напомняне“ на смартфон или таблет, предимството на различни приложения сега в излишък. Но това не винаги е всичко на разположение, особено за тези, които прекарват огромно количество време в компютъра. Много офис работници използват стикери повече от дузина години и ги разминават с работещи компютърни монитори, което не винаги е естетически и практично, за да не забравяте да изпратите доклад, да повторите документите или просто да запазят важна информация пред очите ти. В опит да се систематизира и улесни работата на тези потребителски категории, Microsoft въведе операционната система/джаджата на Windows в началото на 21 век, имитирайки "добри стари" стикери или бележки. Но не всички потребители, особено в момента, когато мнозина са постоянно в ръцете на смартфон, знаят, че тази функционалност е налична сега, с красив и разбираем дизайн и интерфейс, и всичко това със същата голяма полза. В тази статия ще говорим за това как да създадем бележки в операционната система Windows 10 и да ги поставим на работния плот, как да ги изтриете по -късно, както и какви трети приложения на партии със сходна функционалност съществуват.

Опции за настройка на бележки на Windows Desktop.
Пълно -време средства
В операционната система Windows 7 създаването на бележки беше възможно най -просто и се състоеше от само две действия - тя трябваше да отвори „старт“ и да кликнете върху иконата „Бележки“, която беше в менюто за бърз достъп. Честно казано, трябва да се отбележи, че в Windows 10 разглежданата функционалност не е сложна. Единственото изключение е, че тази версия на самата операционна система стана по- „европейска“ и това доведе до факта, че повечето от секциите в менюто „Старт“ са имена на английски език. Разбира се, точно това причинява трудностите на потребителите, тъй като списъкът на секциите, дори само със вграден софтуер, е огромен и съвсем просто, без да знаете какво търсите, изгубете се в това разнообразие. И така, преминавайки към основния въпрос на разглежданата тема, за да създадете бележка и нейното разположение на работния плот, ще трябва да направите следното:
- щракване върху мишка или бутон „спечелете„ отворете “старт“;
- Кликнете върху първата буква, която пада, за да отворите азбучен показател;
- В таблицата с руската и английската азбука изберете буквата "S";
- В списъка, който се отваря, щракнете върху реда "Sticky Notes", който се превежда като "Бележки".
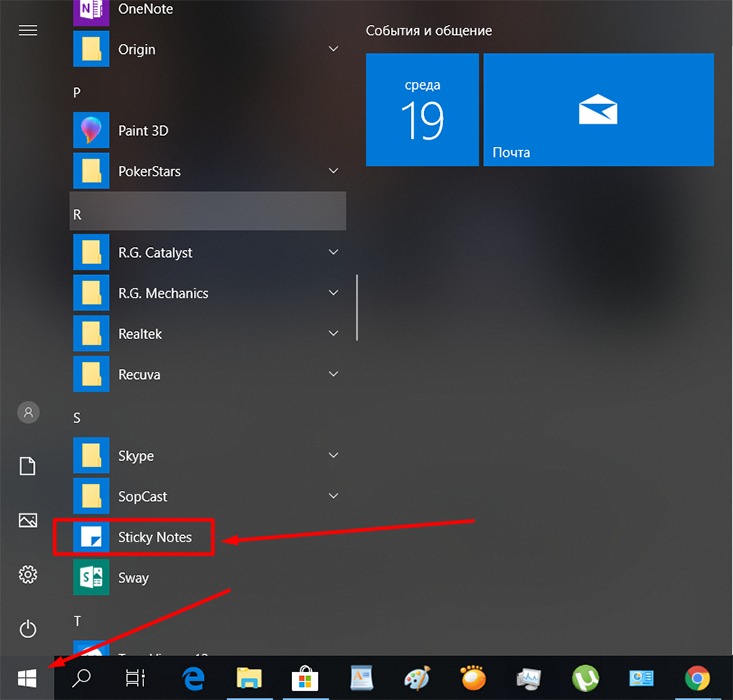
По -нататъшните действия зависят от желанието на самия потребителят. Функционалността на „Sticky Notes“ е несравнима с текстов редактор, но също така има доста добър избор за редактиране и форматиране, а именно:
- За да промените размера на прозореца, е достатъчно да издърпате мишката в десния или левия ъгъл с курсор.
- За да създадете нов запис, щракнете върху иконата "+" в горния ляв ъгъл.
- За да промените цвета на фона, трябва да кликнете върху бутона "...".
- За да изтриете записа, трябва да кликнете върху съответната икона под формата на кошница в горния десен ъгъл на прозореца или да натиснете комбинацията от клавиша "Ctrl + D".
- За да се промени текстовият формат, се използва комбинацията от клавиатури и пускането на част от текста. За употреба са налични 7 познати комбинации:
- "Ctrl + B" - Избира избрания текст с мазнини;
- "Ctrl + I" - курсив;
- "Ctrl + u" - подчертаване;
- "Ctrl + T" - кръстосва избрания фрагмент от текста;
- "Ctrl + Shift + L" - създава маркиран списък;
- "Ctrl + Shift +>" - Увеличаване на използвания шрифт с 1 единица;
- "Ctrl + Shift + <" - уменьшение используемого шрифта на 1 единицу.
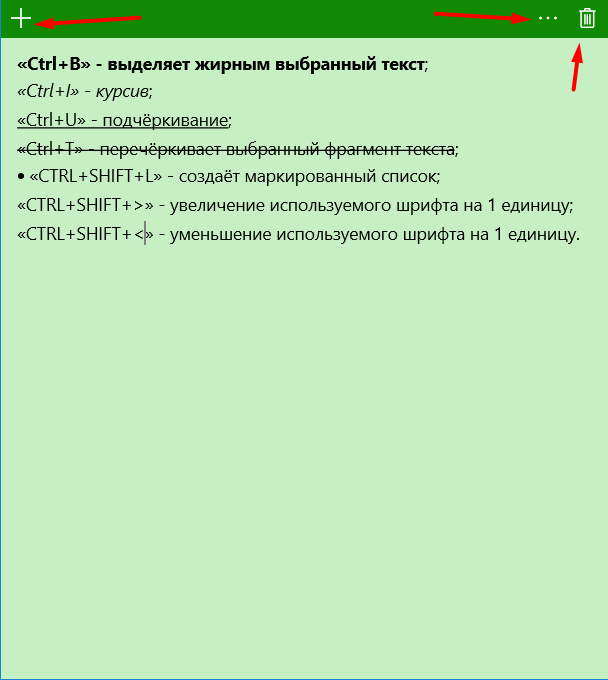
Всъщност, за нормална работа с типа запис, нищо друго не се изисква и 8 комбинации са повече от достатъчни, за да дадат запис на естетически външен вид.
Приложения на трета страна
За тези, които не са доволни от горните възможности на инструмента за пълно време, в магазина на Windows Store има повече от дузина приложения, подобни по отношение на функционалността. И цялото разнообразно разнообразие трябва да разпредели няколко от най -интересните и безплатни приложения, които според някои потребители ще задоволят всичко, дори доста екзотични, заявки за потребители: Colornote, Fast Notes, Sticky Notes 8, Fluent Sticky Notes “, Sticky Notes - Публикувайте виртуални бележки на вашия работен плот "," Pin Note ". От представения списък, приложение, наречено "Colornote", е заслужено отличено, което има приятна външна обвивка и доста разбираем интерфейс и е възможността за регистрация с помощта на услугата Google, която ви позволява да постигнете определена синхронизация.
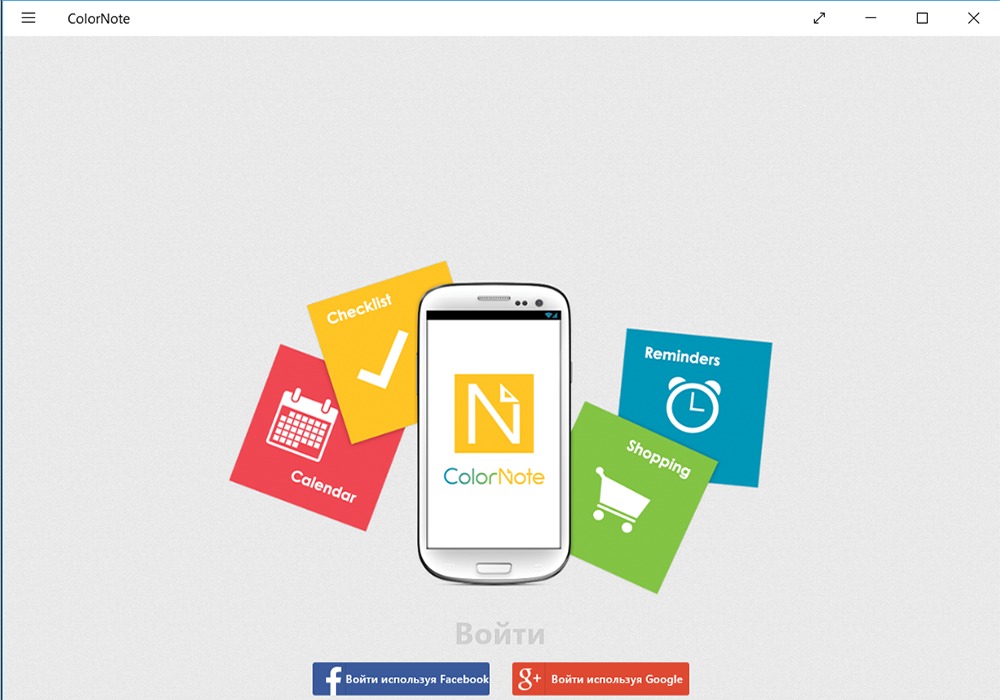
Заключение
В заключение си струва да се каже, че останалите приложения всъщност не се различават от стандартните „лепкави бележки“. И дори функционалността и външната обвивка в тези и във всички други подобни приложения не само нямат значителни предимства, но и в много отношения са по -ниски от развитието от Microsoft.
- « Начини за проверка на съвместимостта на играта с компютърни параметри
- Функции и опции за синхронизиране на бележки между компютър и смартфон »

