Създаване на анимация в Adobe Photoshop
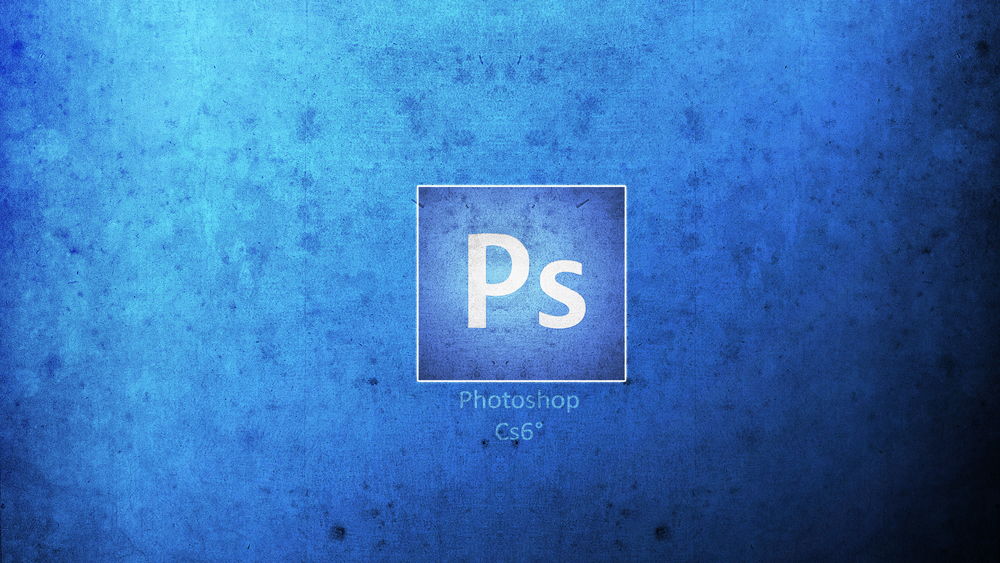
- 1572
- 128
- Angelo Monahan
В Adobe Photoshop, започвайки от версията CS3 Extnded, работи с анимация е достъпна. GIF-Rushes се създават от набор от кадри или директно от видеоклипове. Така че вие независимо правите динамична картина за сайта, аватарите, презентациите? Поздравителни карти. Подобна графика може да се използва в други проекти или при инсталиране. Разберете как да направите анимация във Photoshop, за да работите свободно с този тип изображение.
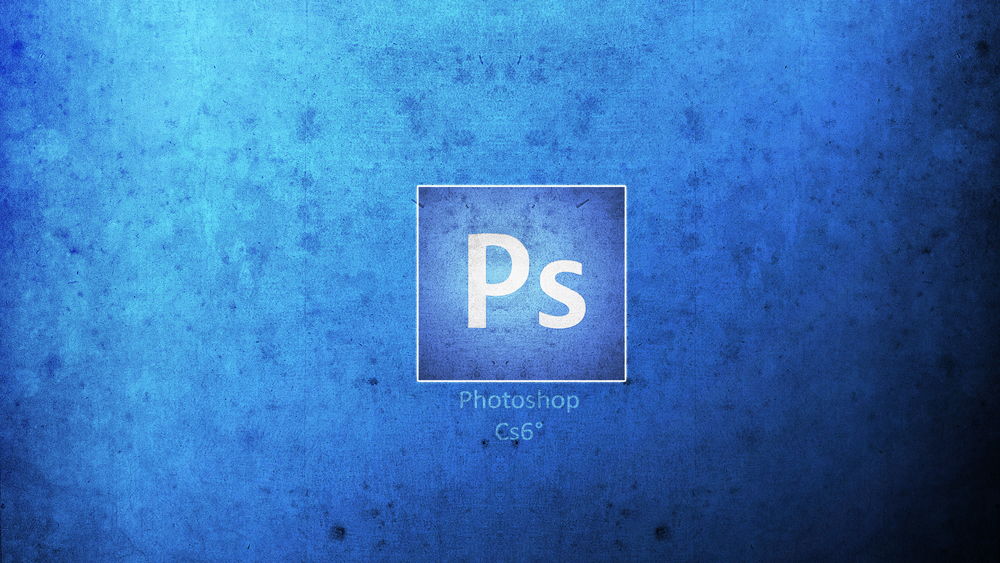
Adobe Photoshop има много възможности, сред които създаването на анимации
Не е нужно да сте художник или дизайнер за това. Всички функции са разбираеми дори за начинаещ. Необходим е само първоначалният набор от персонал, от който ще бъде създаден файлът GIF.
Анимация от видеото
Най -лесният начин е да преобразувате видео в анимация. Няма нужда да конфигурирате нищо. Просто отворете видео във Photoshop. Помощната програма възприема AVI, MOV, MP4, MPG, MPEG, M4V формати. За тяхното правилно стартиране е необходимо инсталираното QuickTime. Медийният файл, добавен по този начин, не може да бъде редактиран или подрязан. Преобразуване само в графика.
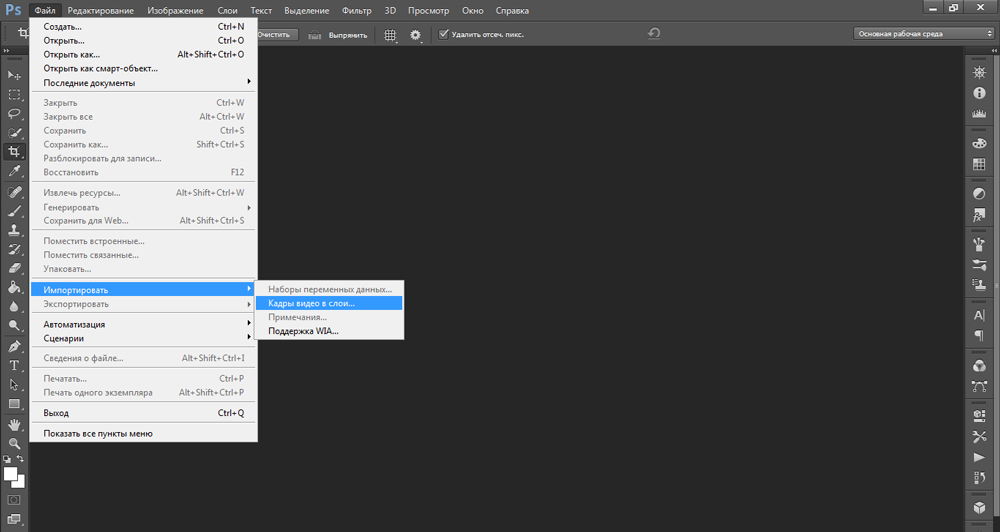
Но има друг метод. Ето как да направите GIF от филма във Photoshop:
- Отидете във файла - Импортирайте.
- Кликнете върху „FERS от видеото към слоевете“.
- Менюто с някои настройки ще се отвори. Вдясно ще има мини играч за предварително гледане.
- В полето "Range" маркирайте един от параметрите: "От началото до края" или "само посветени". Във втория случай ще бъде поставена част от избраното от вас видео. За да отрежете желания фрагмент, преместете черните маркери под играча. Към проекта ще бъде добавено парче, което е между тях.
- Можете да изтеглите максимум 500 кадъра във Photoshop. Ако работният материал е по -голям от тази стойност, той ще трябва да го изреже или добави в части към различни документи.
- Маркирайте точката „Създайте къса анимация“. Така че всички необходими настройки ще бъдат приложени автоматично към видеото. Без това динамиката ще трябва да бъде зададена ръчно.
- Параметърът "оставете всеки [номер]" ще позволи не всички слайдове, но, да речем, всяка трета. Окончателният GIF ще се окаже периодично.
- Потвърдете действието и изчакайте, докато полезността обработи видеоклипа.
- Отидете до "Window - Working Environment" и изберете "Движение". Този набор от инсталации е най -подходящ за създаване на анимирани снимки.
- По -долу ще има определен аналог на медийния плейър. Това показва честотата на персонала. Има бутон „Игра“, пренавиване, мащабът на видео пътя. Всички снимки се показват на свой ред.
- Те ще бъдат разпространени и по слоеве, списъкът на които се намира в долната част на прозореца на Photoshop. Кликнете върху един от тях, за да работите с отделен слайд.
- Можете да изтриете някои кадри или да ги редактирате.
- Всички снимки ще бъдат в една и съща зона. Това не е много удобно. За да изключите видимостта на слоя, щракнете върху иконата под формата на око до него. Слайд ще остане в документа и, ако е необходимо, ще се появи в GIF анимации. Така че той отново се показва, щракнете върху мястото, на което е имало "око".
- Ако искате да опитате друг тип визуализация (под акварел, моливи, неонови светлини), щракнете върху „Филтри“ в линията на менюто.
- За да добавите ефектите на Photoshop (Glow, Shadow, Gradient, Patcher), щракнете върху десния бутон на слоя и изберете „Параметри на опциите“.
- За да смените местата на слайдовете, плъзнете ги с курсор.
- За да изберете времето (или забавяне), щракнете върху малък черен триъгълник под него.
Анимация от снимките
Ето как да създадете анимация във Photoshop, като използвате снимки:
- Поставете необходимите изображения. Добавете всеки от тях към вашия слой (изтрийте слой, наречен "von").
- Обикновено рисунките се отварят в прозорци или раздели (в зависимост от настройките на интерфейса Photoshop). За да ги комбинирате в една работна зона, копирайте ги там или ги преместете. Те автоматично ще отидат на нови слоеве.
- Отидете до прозореца - работещи медии - движение. Панелът "анимация" с плейъра е активиран.
- Изберете слой, който трябва да бъде първият кадър във вашия GIF.
- Направете останалите листове невидими, натискайки иконата под формата на окото до тях.
- На панела с плейъра щракнете върху бутона „Конвертиране в анимация“ вдясно. Изглежда като правоъгълник, разделен на три части.
- Ще има една рамка с избрания от вас слой. Дублират го. За да направите това, щракнете върху малкия бутон „Създаване на копие“.
- Направете броя на слайдовете, от които се нуждаете.
- GIF анимация от една снимка. За да поправите това, щракнете върху втория кадър и направете втория слой видим, премахвайки „окото“ от първия. Ще се покаже желаният обект.
- Така че алтернативно "напълнете" слайдовете.
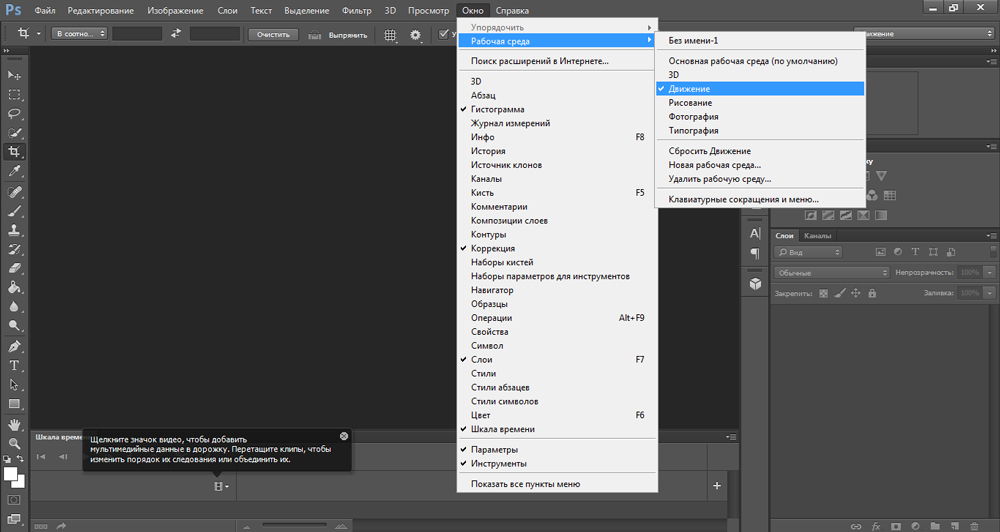
Ако създадете голямо оформление, този метод ще отнеме много време. В този случай можете да направите следното:
- На инструмента „анимация“ в горния десен ъгъл (на самия панел, а не на прозореца на Photoshop) има бутон, подобен на списък със стрелка. Кликнете върху него.
- В менюто, което се появява, изберете „Създаване на персонал от слоеве“.
Същите действия са достъпни с изображения, както при слайдовете от видеото.
Запазване на GIF анимация
Важно е да разберете как да поддържате анимацията във Photoshop. Ако го украсите като PSD файл или „статична“ картина с разширение на JPG, BMP, PNG, няма да има смисъл. Вместо движение, трансформация или трептене, ще се получи една замразена рамка. За да се направи набор от променящи се рисунки, е необходимо да преобразувате документа в GIF формат.
- Когато приключите с работата във Photoshop, не бързайте да го затворите и да го превърнете в PSD проект.
- Отидете във файла - Запазете. Или натиснете клавишите SHIFT+CTRL+S.
- Задайте името на вашето творение и посочете папката, в която искате да го поставите.
- В списъка с падащ спад "Тип" Изберете "CompuServe GIF".
- Потвърдете действието.
Достатъчно е само да разберете приложението Photoshop, как да направите анимация. Дори и да не сте професионален уеб дизайнер, можете да създадете подобно изображение. Ще имате уникално изкуство, събрано от себе си.

