Създаване, форматиране и редактиране на таблицата в дума

- 4706
- 643
- Johnathan Wilderman
Смята се, че думата е предназначена да работи с текста, а Excel е фокусиран върху създаването на таблици. Но това не е честно изявление.
Функционалността на думите е доста обширна. Това ви позволява да работите през него и с таблиците. Потребителят може да създаде таблица, да я редактира и да я подреди по негова преценка.

Има няколко начина за създаване на таблици, които са достъпни в програмата Word.
Начини за създаване на таблици
Създаване на това или онова съдържание под формата на текст, той често трябва да бъде допълнен с визуални таблици. Съдържанието им няма значение сега. Засега основното е да разберете как да правите таблици в думата програма и какво трябва да се изисква.
Както бе споменато по -рано, думата е доста функционален инструмент. Следователно, незабавно има 6 опции как да създадете таблици в Word. Те трябва да бъдат разгледани отделно.
Стандартен метод
Това е най -простият и най -класически начин за вмъкване на таблица и показване в Word. Нюансът е, че размерите са ограничени. Може да бъде от 1 до 1 до 10 до 8 колони и линии.
Ако трябва да добавите повече определени компоненти, тогава ще трябва да използвате представените методи по -нататък.
В случай на класическия метод, за да се създаде таблица в редактора на текстови думи, ще са необходими следните стъпки -by -стъпки:
- Отворете раздела Вмъкване;

- Кликнете върху бутона "Таблица";

- Изберете необходимия брой редове и колони в специален дизайнер;
- Кликнете върху желания дизайн с левия бутон.
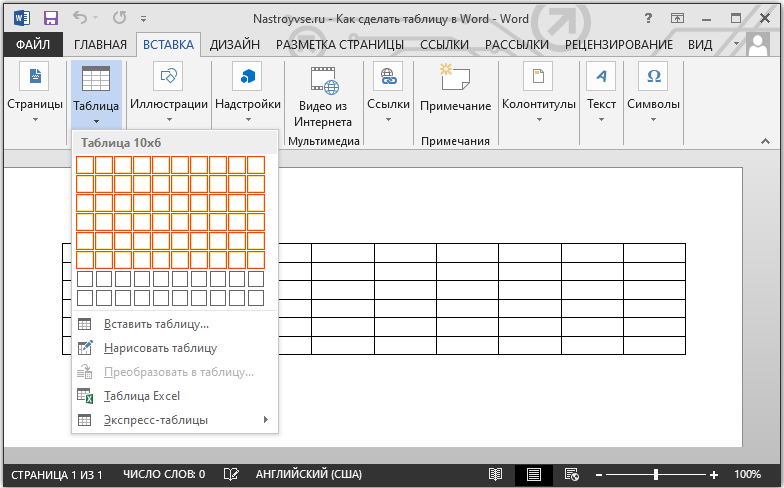
Всичко, сега знаете как да добавите необходимата таблица, достъпна за Word. Но тъй като е ограничен в броя на колоните и линиите, тази опция не винаги е подходяща.
Таблица с дадена ширина
Отличителна черта на този метод е, че тук можете да нарисувате таблица в редактора на Word, като използвате произволен брой колони и редове.
Ако не знаете как да нарисувате желаната таблица с този метод, тогава погледнете инструкциите:
- Отворете менюто "вмъкване";
- Кликнете върху елемента "Таблица";
- Кликнете върху реда "Вмъкване на таблицата";

- Когато се отвори нов прозорец, напишете необходимите параметри там;
- Напишете колко реда и колони са необходими;
- задайте своята ширина, ако е необходимо;

- Потвърдете данните, въведени от бутона OK.
Това е всичко. Работата се свършва. Но това далеч не е последния начин за добавяне. Струва си да се обмислят алтернативни опции.
Рисуване
Word също ви позволява да вмъкнете таблицата, необходима за потребителя в документа, като я изтеглите.
В този случай специален инструмент за изграждане идва на помощ. Нищо сложно. Много потребители използват този метод, когато трябва да създадете таблица с определена конфигурация. Значението е да:
- Отидете в раздела „Вмъкване“;
- Отидете в секцията „Таблица“;
- Кликнете върху бутона „Начертайте таблица“;
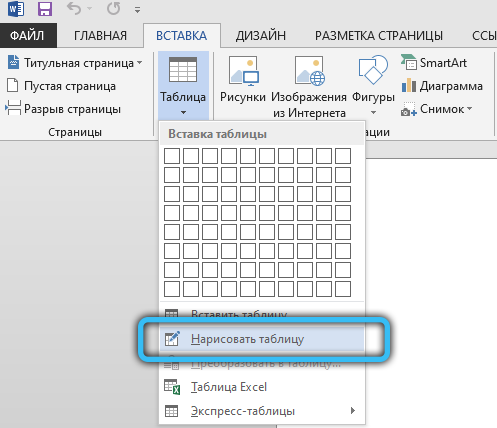
- Изчакайте появата на инструмента за молив в листа за редактор на текст;
- Маркирайте правоъгълна или квадратна зона, която ще действа като граница за създадената маса;
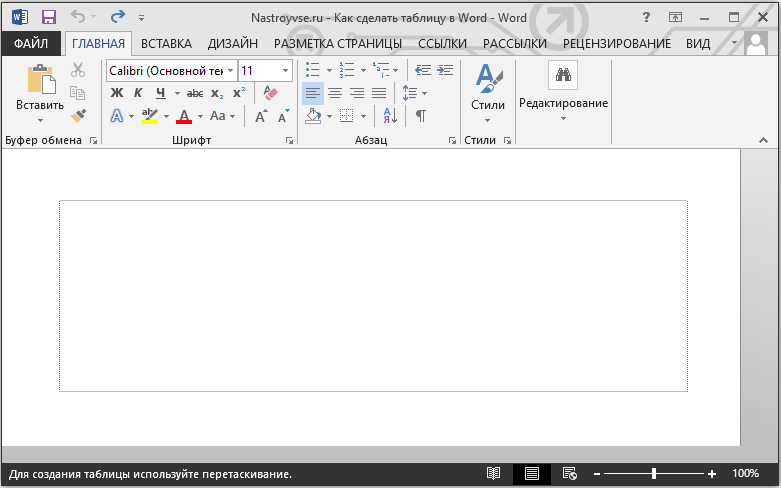
- С помощта на молив, затягайки левия бутон на мишката, издърпайте линиите от една граница до друга;
- Начертайте броя на колоните и линиите, които са необходими;
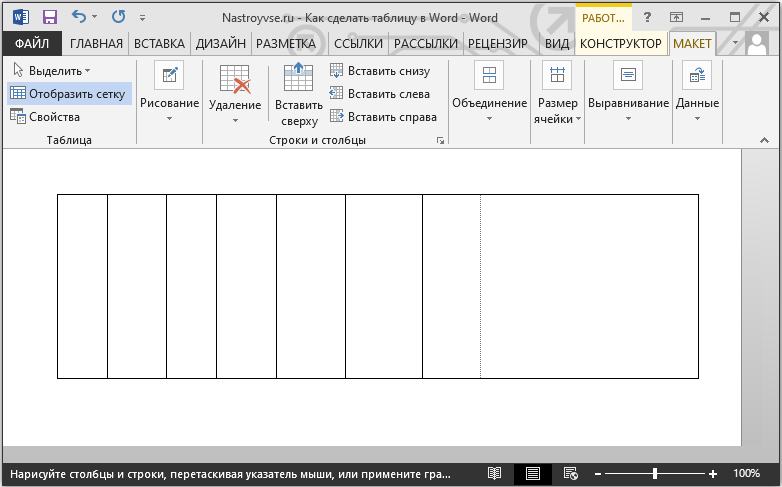
- В края на чертежа щракнете върху два пъти левия бутон вътре в създадената таблица.
Така че моливът е деактивиран и можете да продължите обичайното редактиране.
Ако някои линии се окажат излишни, за да премахнете прости, използвайте гумата.
Excel вложка
Пакетът на Microsoft Office не е просто универсален, но и тясно свързан помежду си. Това ви позволява да използвате възможностите на един инструмент в рамките на друго приложение.
Ясен пример е възможността за вмъкване на таблици Excel директно в редактора на текстови думи. Освен това всички негови основни възможности ще бъдат предоставени под формата на добавяне на функции, листове, форматиране и много други.
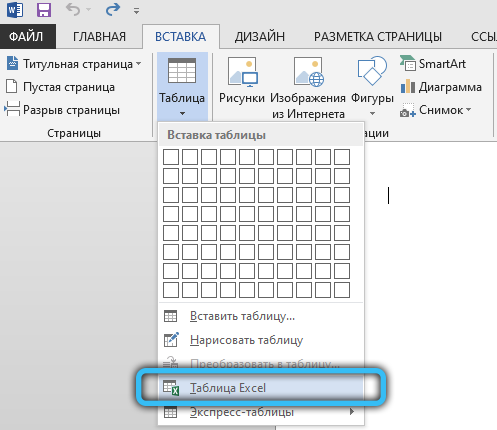
И да го направя изключително просто. Трябва да отворите раздела „Вмъкване“ и щракнете върху бутона „Таблица“. След това изберете елемента "Excel Table".
Трансформация на текста
Удивително е, че много потребители, които отдавна използват редактора на текстови думи, не знаят за наличието на такава функция като конвертиране на текст в таблица.
Но това е доста лесно за използване на инструмента. За да го използвате, трябва да направите следното:
- Изберете целия текст или част от който трябва да изградите таблица, докато държите левия бутон на мишката;
- Отидете в менюто "Вмъкване";
- Кликнете върху точката "Таблица";
- В списъка на предложените опции, които са отворени, щракнете върху „Преобразуване в таблица“;

- Когато се появи нов прозорец, задайте желаните параметри за таблицата;
- Посочете правилния брой колони и линии;
- Изберете подходяща ширина и вариант на сепаратора;

- Потвърдете всички промени по бутона OK.
Предварителната разбивка позволява на програмата да определи правилно правилния брой компоненти на таблицата. Тоест линии и колони. Редове ще бъдат подчертани параграфи и текст, който потребителят, разделен на Стабула, ще попадне в секцията с колоните.
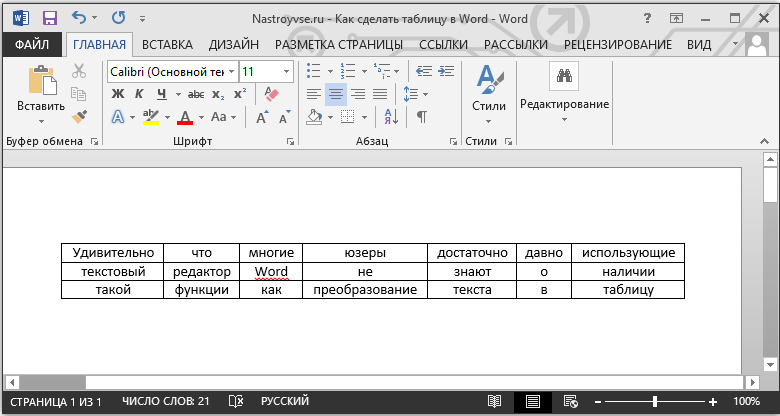
Експресна таблица
Последната, но не по -рядко използвана опция, е използването на инструмента под формата на експресна таблица. Това е колекция от готови шаблони, което ви позволява буквално да добавите желаната и подходяща таблица във вашите параметри в собствените си кликвания.
За да направите това, трябва да отворите раздела „Вмъкване“, от там отидете в секцията „Таблица“ и щракнете върху елемента „Express Tables“. Съответният списък с шаблони ще се отвори, от който потребителят вече може да избере най -подходящата опция.
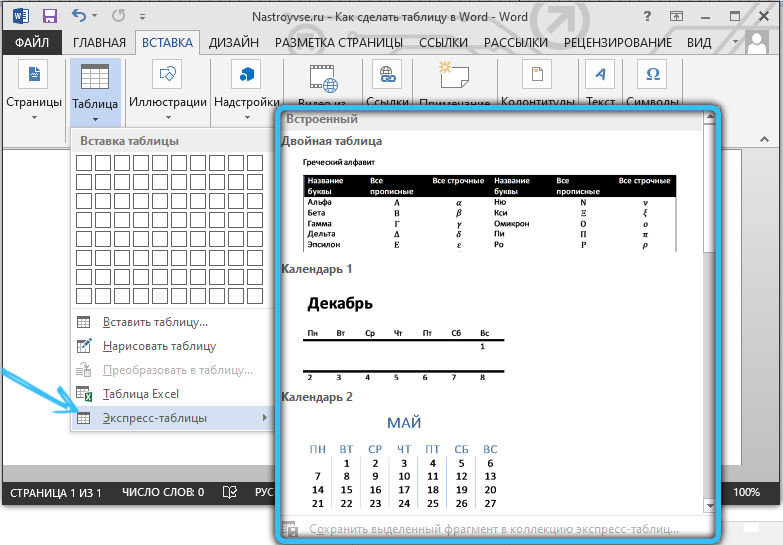
Много подходящ инструмент за тези, които често работят с таблици в текстов редактор, и използват определени конфигурации. Можете да запазите копие на такава таблица и впоследствие да го използвате за работа с друг текст. Всеки път, когато няма да се налага да създавате структура отново.
За да добавите опцията си към броя на шаблоните, трябва да изберете таблицата с левия бутон и след това натиснете бутона за поставяне за избрания фрагмент в колекцията. Този екип се намира точно под списъка с основни шаблони.
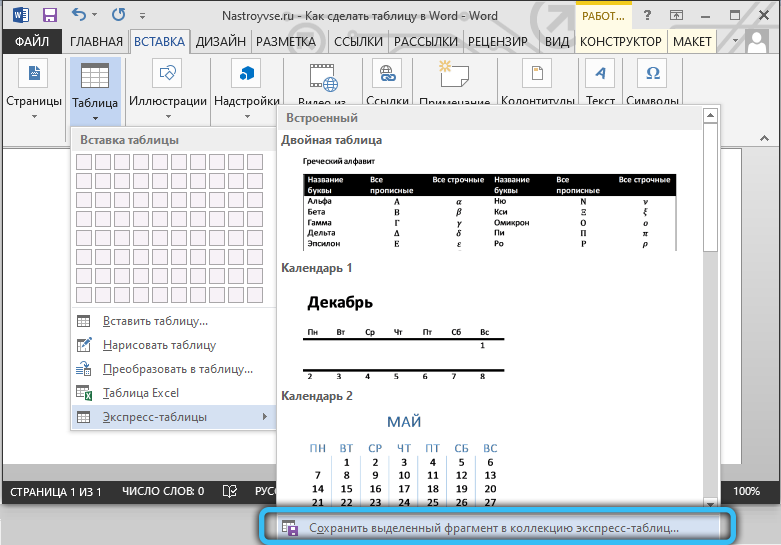
Редактиране
Важно е да се разбере, че след добавяне на таблицата е малко вероятно да има формуляра, от който в крайна сметка потребителят ще се нуждае. Често трябва да добавяте нещо, да изтриете, да комбинирате и да разбиете в отделни клетки.
За всичко това са необходими умения за редактиране на таблици. Не е трудно да ги овладеете. В допълнение, функционалността на думата приложение е доста обширна, но в същото време разбираемо.
Как да добавите колони и линии
Ако при попълване на структурата се оказа, че броят на създадените колони или редове не е достатъчен, не е необходимо да изтриете всичко и да създадете таблицата отново.
Можете просто да добавите липсващите фрагменти. Освен това има няколко начина наведнъж:
- Кликнете върху клетката на таблицата, до която трябва да добавите фрагмент. След това отидете на категорията „ред и колони“ в раздела „Melk“ и след това щракнете върху клавиша „Вмъкване ...“. Може да бъде поставен отляво, отдясно, отдолу и отгоре. Тук вече трябва да се съсредоточите върху конкретна таблица.
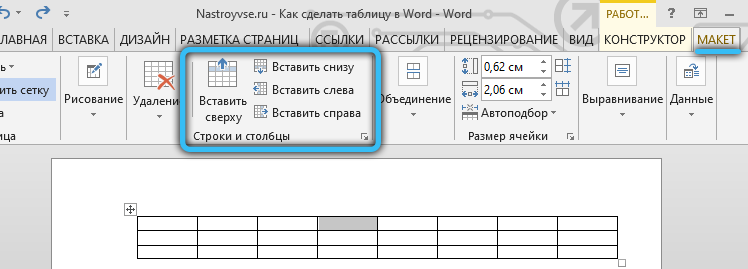
- За друг метод донесете курсора на лявата или горната граница на създадената структура, така че да се окаже между линии или колони. Ще се появи плюс икона, върху която трябва да щракнете върху. Така ще бъде добавен желаният елемент.
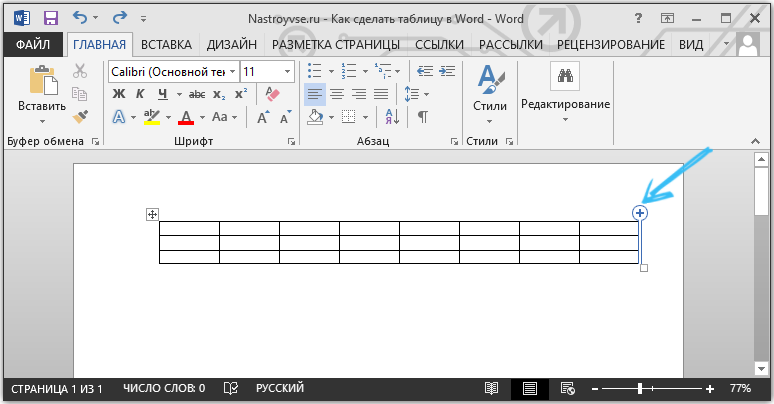
- Натиснете десния бутон на една от клетките и след това щракнете върху „Вмъкване“. Остава само да се избере какво точно трябва да бъде вмъкнат от възникващия списък.
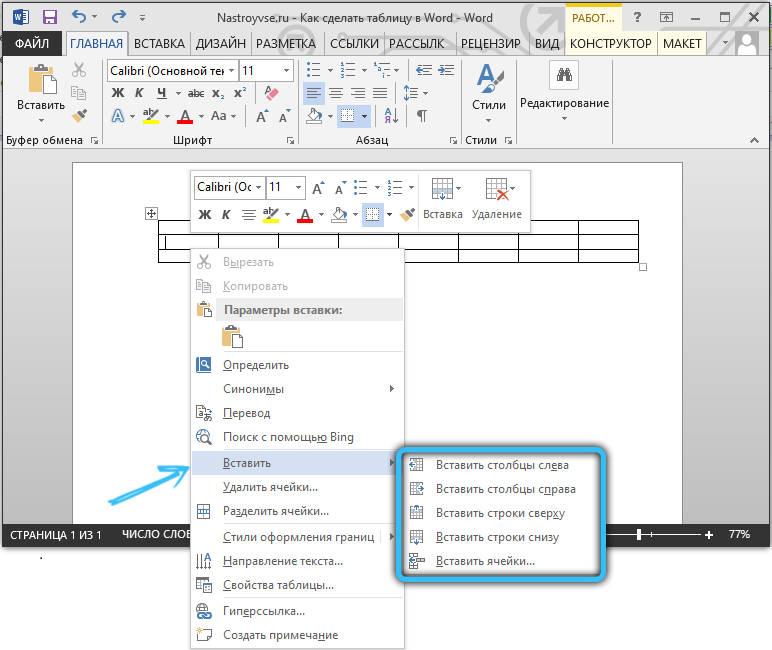
- Използвайки инструмент за молив, начертайте липсващите компоненти. Не най -удобният вариант, но е подходящ за някои.
Ако трябва да добавите няколко компонента към таблицата наведнъж, тогава преди да използвате един от представените методи, изберете необходимия брой редове или колони, като използвате левия бутон на мишката за това.
Как да премахнете колони или редове
Случва се също така, че трябва да се отървете от допълнителни фрагменти от предварително създадена таблица. Това също не е трудна задача за завършване.
За да направите това, имате нужда от:
- Кликнете върху колоната или редове, които трябва да се отървете;
- Отидете в раздела "Оформление";
- Кликнете върху бутона „Делеция“;
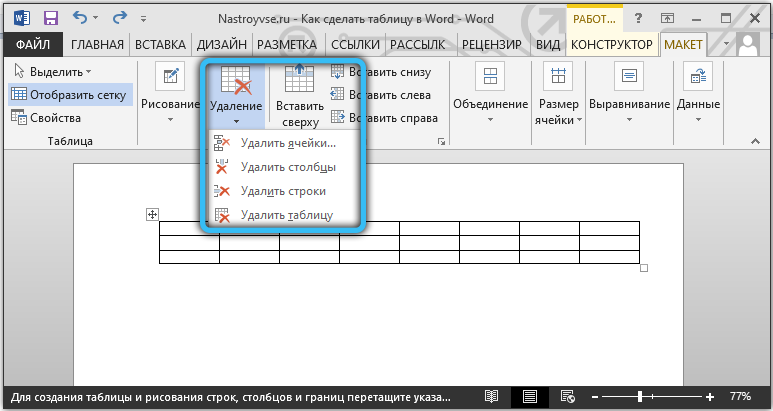
- Изберете една от опциите, които програмата ще предложи.
Или използвайте същата гума. Но е по -добре да го използвате, когато таблицата все още не е започнала да попълва текста.
Как да комбинирам клетките
Имайки няколко клетки на разположение, понякога една от тях трябва да се направи един твърд блок на масата. За да се комбинира, е необходимо да се направи следното:
- Маркирайте желания брой клетки, като държите левия бутон на мишката;
- Натиснете избраната зона с десния бутон;
- Изберете елемента „Комбиниране на клетките“;
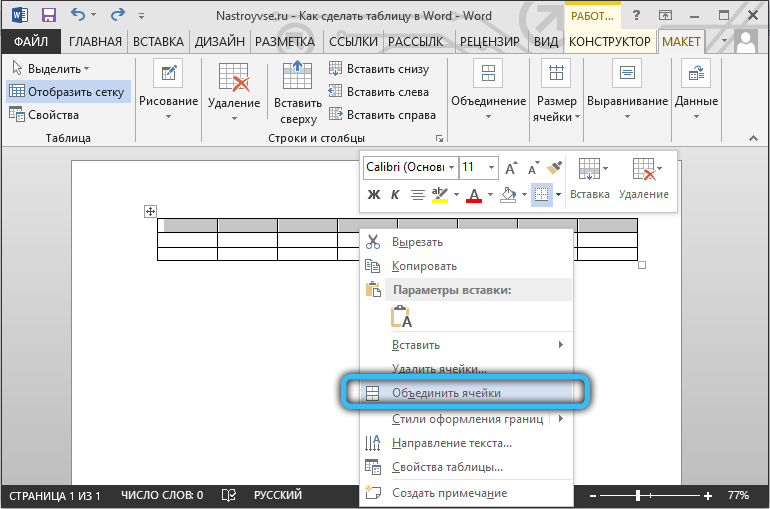
- или използвайте същата функция чрез раздела "macket".
Lastik също изтрива границите между клетките и по този начин обединява съдържанието им. Но с гума си струва да работи внимателно, за да не нарушава структурата на масата, да поддържа чистния си вид.
Как да направите разбивка на клетките
Тази процедура се извършва в случаите, когато е необходимо да се създават допълнителни колони или линии въз основа на предварително създадени клетки.
Не е трудно да го направите. Инструкцията има следния изглед:
- Кликнете върху редактираната клетка с правилния бутон на мишката;
- Изберете „Разделете клетките“ от отвореното контекстно меню;
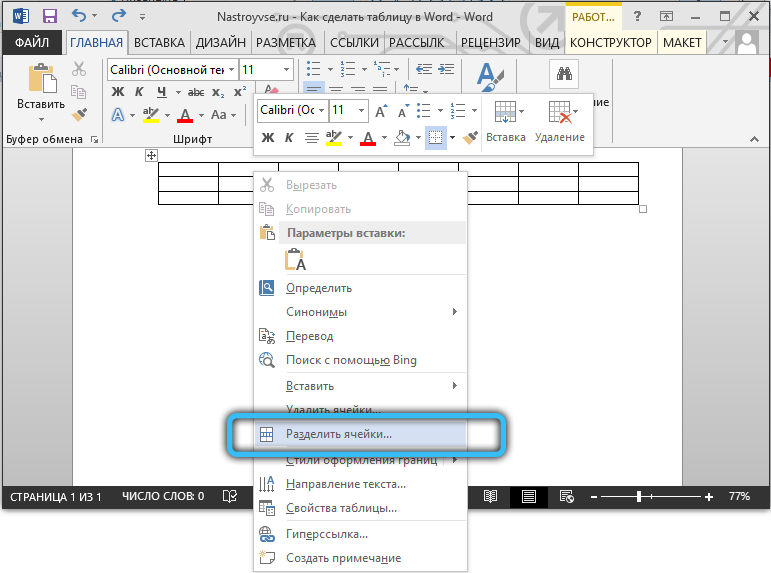
- Инсталирайте необходимия брой редове и колони в прозореца Настройки на параметъра;
- Потвърдете промените с бутона "OK".
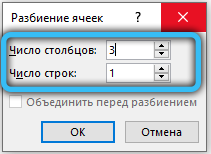
Като опция можете да използвате молив. Но тогава трябва допълнително да украсите масата, за да й придадете желания външен вид. Следователно методът, представен по -горе, обикновено работи по -добре.
Дизайн на маси
Таблицата е създадена и редактирана. Но външният му вид може да не отговаря на очакванията и изискванията на потребителя. Е необходимо да се добавят някои дизайнерски елементи.
Това ще помогне на инструментите, налични в раздела, наречен „Дизайнер“. Има няколко полезни функции, насочени към подобряване на външния вид на таблиците и тяхната персонализация.
Функция за пълнене
Необходим е инструмент като „пълнеж“, за да се промени цветът в различни клетки. Поради това информацията е визуално групирана в таблицата, данните стават визуални, можете да поставите акценти.
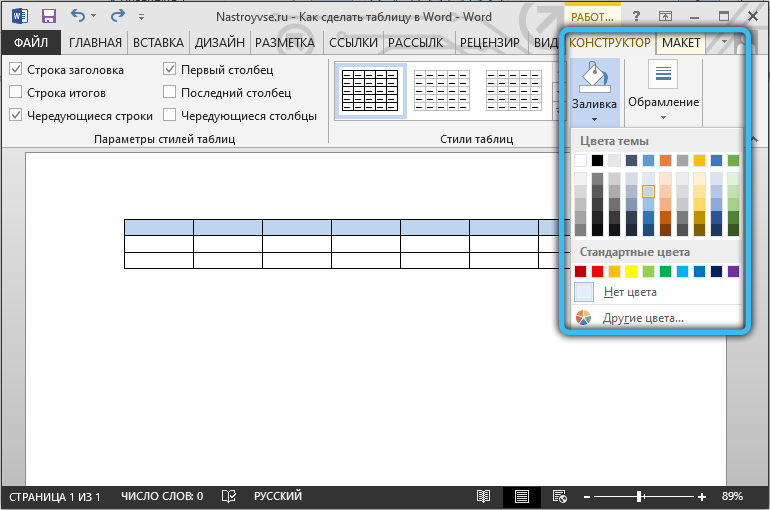
За да добавите или промените цвета, трябва да изберете необходимите клетки с помощта на левия бутон на мишката, след което щракнете върху „Попълнете“. Този инструмент се намира в категорията "дизайнер" на лентата с инструменти.
След това потребителят избира желания цвят. По този принцип можете да излеете всички компоненти на таблицата или да подчертаете само най -основните.
Стил
Използвайки стилове, можете да промените дизайна на таблицата. За това думата програма осигурява предварително инсталирани шаблони.
Потребителят отваря възможността да избере подходящата опция, налична в колекцията на текстовия редактор, и след това да направи съответните необходими промени в нея.
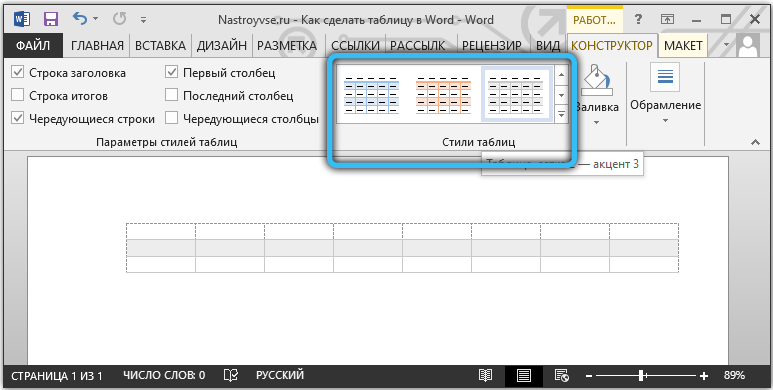
За да намерите тези шаблони, просто отидете в раздела „Дизайнер“ и след това изберете групата „Stage Style“.
Промяна на ширината и височината на клетките
Таблиците на таблиците не винаги съдържат едно и също количество информация. Следователно те трябва да бъдат редактирани и проектирани, така че да изглеждат възможно най -органично и красиви. В същото време те изпълняваха своите директни функции.
За да промените ширината или височината за клетките, можете да използвате раздела "Оформление".
Тук инструкцията ще има следния изглед:
- Маркирайте необходимите клетки с левия бутон на мишката;
- Отворете раздела за оформление;
- Задайте нови стойности в съответните полета (ширина и височина).
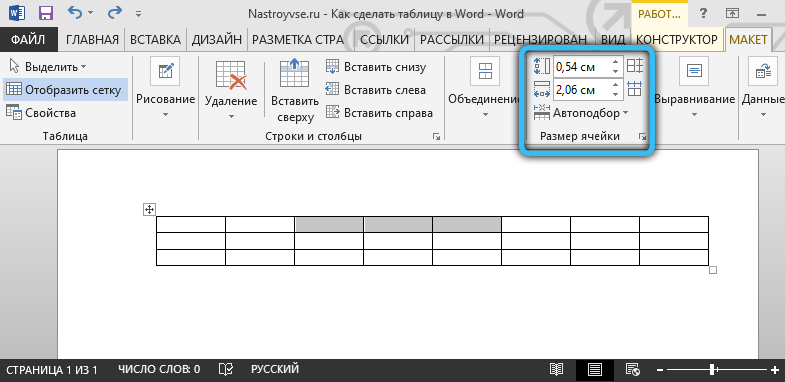
Можете също да промените размера на клетките ръчно. За да направите това, донесете курсора до ръба на клетката и го издърпайте в необходимата посока.
Но с ръчно редактиране структурата на цялата таблица може да бъде нарушена. Следователно не се препоръчва да се включите в този метод.
Граници
Друг потребител на думата програма при работа с таблици може да коригира дизайна на техните граници.
За това е избран съответният стил за границите. Той се намира в раздела „Дизайнер“ в група инструменти, наречени „рамкиране“. След това, използвайки инструмента „Pero“, се начертават необходимите линии.
За да отмените действието, ако не сте харесали нещо, щракнете върху комбинацията от бутоните CTRL и Z. Когато рисуването приключи, трябва да кликнете върху ESC.
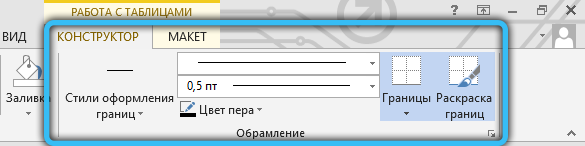
Използвайки изградените възможности на текстовия редактор на Microsoft Word, можете да създавате таблици, да ги редактирате, да изготвяте по ваша преценка.
Цялата функционалност е добре обмислена. Всеки инструмент има собствено ясно и разбираемо място в съответните групи и секции. Следователно, ви трябва много малко време, за да свикнете и да научите как да работите напълно с маси.
Правилно ще се каже, че не всички и не винаги удобно работят с табличен редактор в лицето на Excel. Да, по отношение на таблиците е още по -функционално и отваря допълнителни възможности за потребителите. Но ако основният акцент е върху текста и частта трябва да бъде поставена в таблицата, ще има повече от достатъчно функции и опции за думи.
Основните работни инструменти при редактиране, създаване и проектиране на таблици са раздели „Makket“ и „Designer“. Ако внимателно ги изучавате и разбирате функциите на всеки елемент, ще бъде възможно бързо да създадете най -сложните дизайни на таблици.
Нищо чудно, че програмата Word се счита за най -добрия текстов редактор. И не само за компютри и лаптопи, работещи на базата на операционни системи на Windows. Конкуренцията на ОС има свои аналози за Word. Но по някаква причина много потребители, работещи дори с други операционни зали, все още се стремят да инсталират офис пакет на Microsoft за себе си.
Колко често работите с таблици в думата програма? Колко функционално и удобно смятате, че това приложение? Какви недостатъци виждате в Word и къде трябва да променят вашите инструменти?
Споделете своето мнение, дайте съвети на начинаещи. Разкажете ни за някои хакове за живот, свързани с думите таблици и програма.
Абонирайте се, коментирайте, задайте въпроси и кажете на приятелите си за нашия проект!

