Методи за създаване на нов потребител в Windows
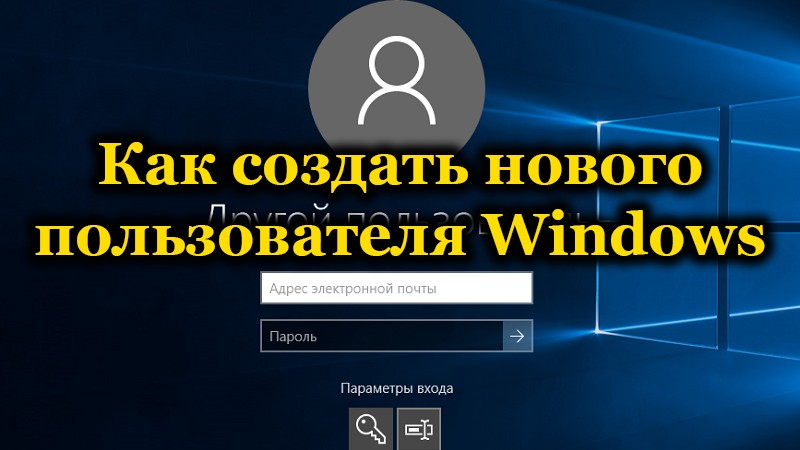
- 741
- 30
- Sheldon Heller
Само един човек не винаги използва един компютър. Доста често различни хора или членове на семейството могат да работят зад един компютър. В такива случаи е много удобно, когато всеки потребител има собствен акаунт. По този начин, някой друг няма да може да направи бъркотия на вашите файлове, да ги види или изтрие. Подобна възможност първоначално присъства във всички версии на операционната система Windows, като се започне от първия, последният Windows 10 не беше изключение. В тази статия ще разгледаме подробно как да създадем нов потребител на Windows. Нека го разберем. Отивам!
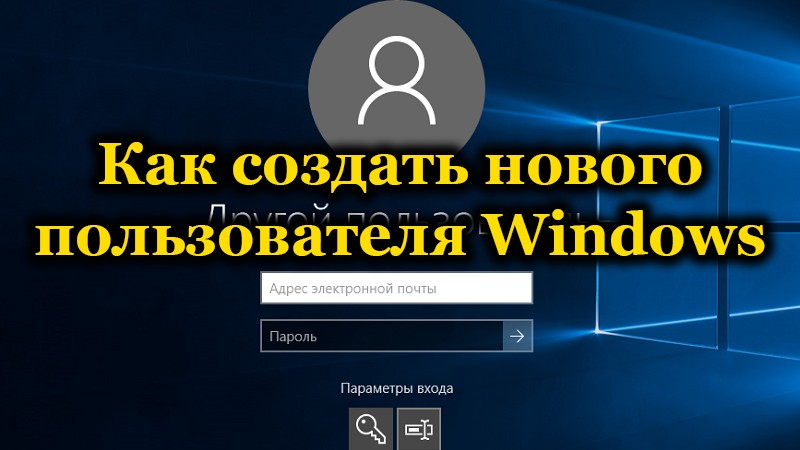
В десетте: има два вида акаунти:
- Microsoft акаунт, който изисква имейл адрес, за да може да синхронизира файловете между устройствата.
- Локален - обикновен потребителски акаунт в обичайната му форма.
Чрез оборудването "параметри"
Създаването на нов акаунт е много просто. В Windows 10 това обикновено се прави чрез секцията „Параметри“:
- Отворете оборудването, като изберете съответния елемент в менюто "Старт" (или използвайте комбинацията Win+I за бърз достъп). Отиваме в раздела „Сметки“.
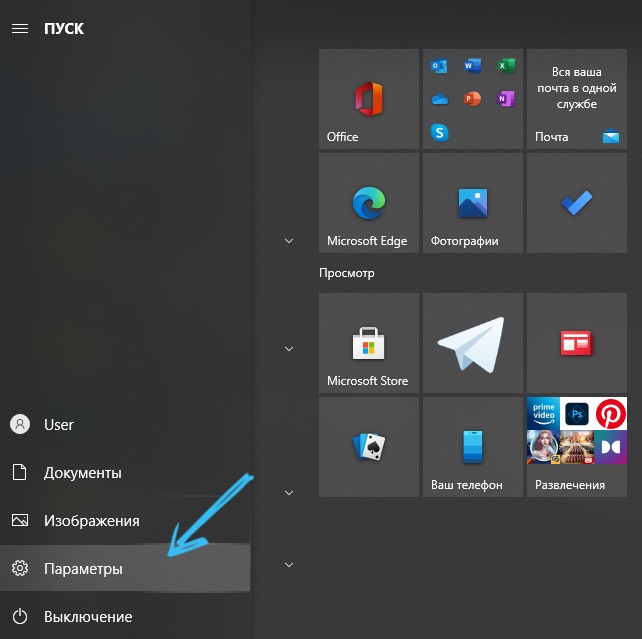
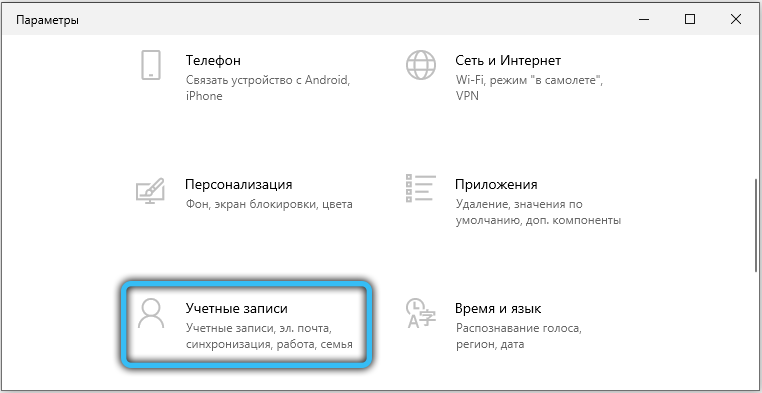
- След като го отворихте, изберете „Семейство и други потребители“.
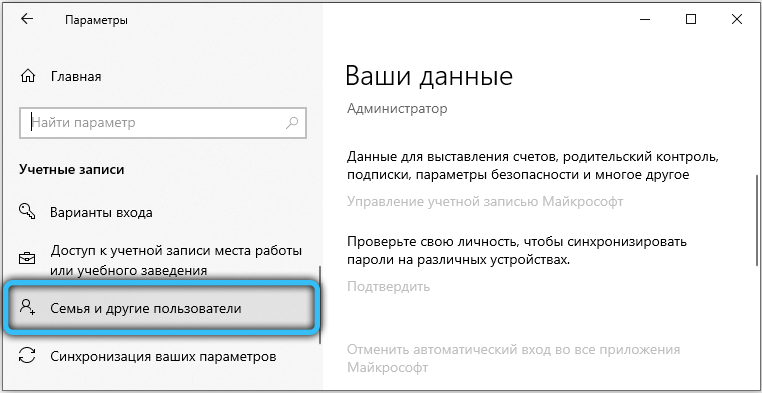
- Тук можете да добавите членове на семейството, ако имате акаунт Microsoft. Всички техни данни също ще бъдат синхронизирани, в допълнение, е много удобно да конфигурирате родителския контрол. За всички останали случаи използвайте елемента "други потребители".
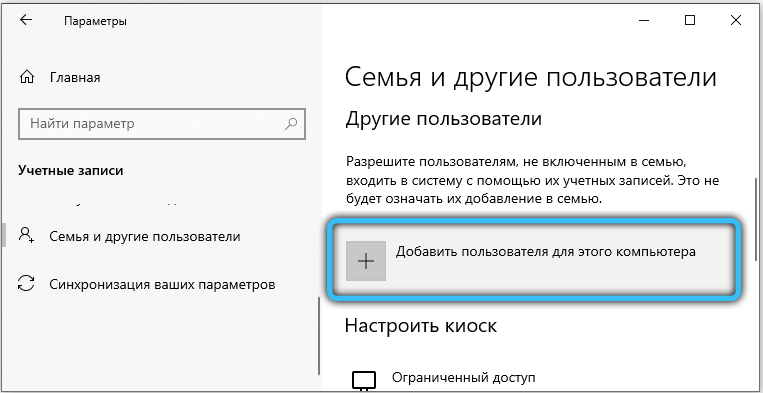
- След това ще трябва да въведете имейл адрес или телефонен номер. Тази стъпка може да бъде пропусната, като щракнете върху елемента „Нямам данни за влизането на този човек“.
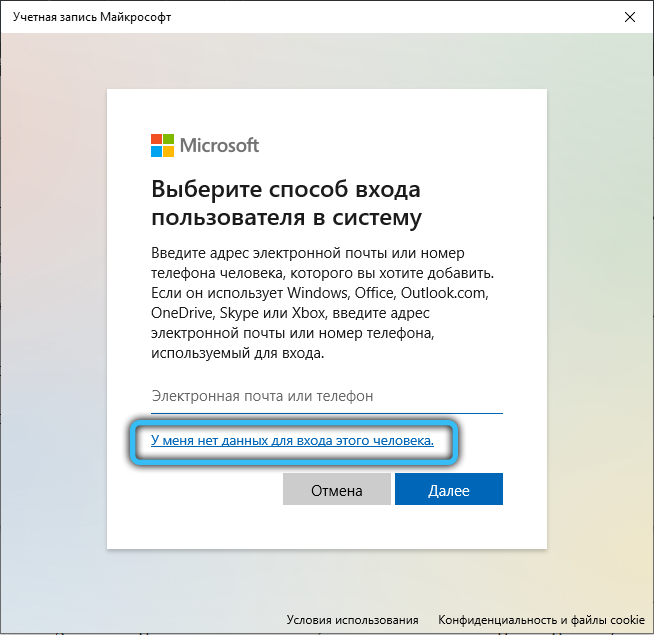
- На следващия етап сте поканени да създадете акаунт Microsoft. Въведете всички необходими данни или кликнете върху елемента, разположен по -долу, за да преминете към следващата стъпка, без да попълнете полетата. Освен това, запълването на полетата вече е задължително. След като въведете името и паролата за създадения от потребителя, щракнете върху бутона „Напред“.
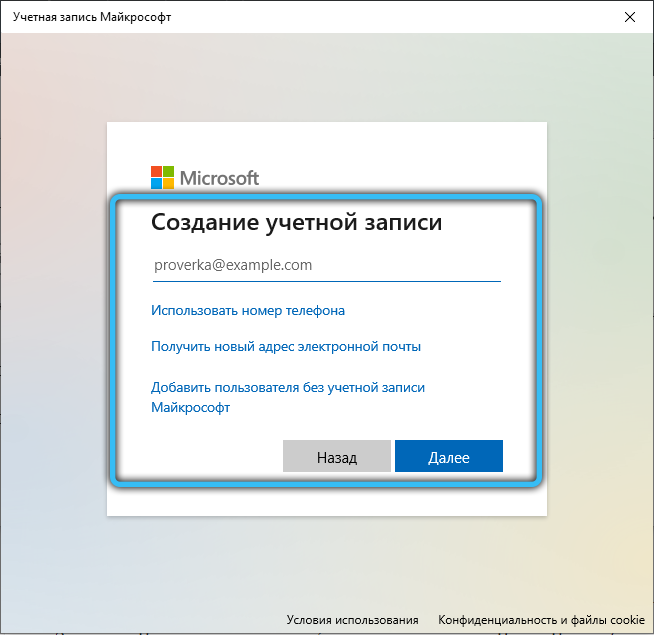
- Ако искате да предоставите правата на администратора, отидете в секцията „Други потребители“ и щракнете върху „Промяна ...“. В прозореца, който се отваря, задайте съответния тип.
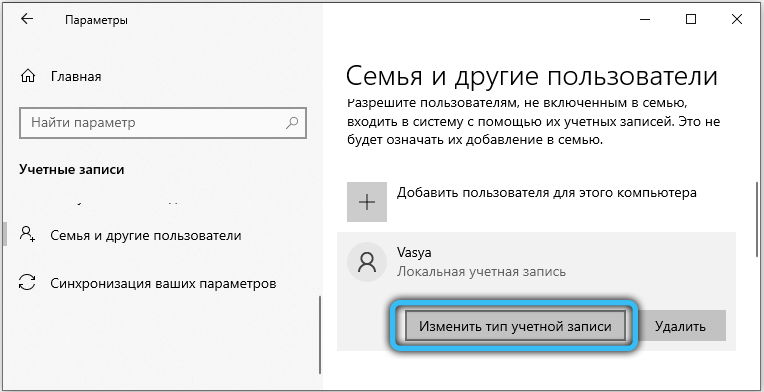
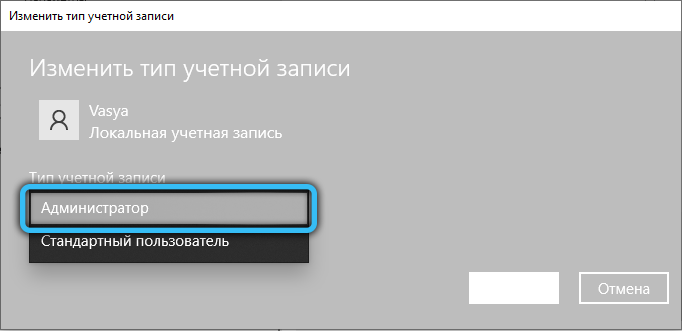
Чрез „Контролния панел“
Класическият метод, наличен в Windows 8, 7, предполага използването на контролния панел:
- Изпълнете контролния панел от работния плот, от менюто за стартиране, търсене (заявка за контрол на панела) или друг метод, удобен за вас.
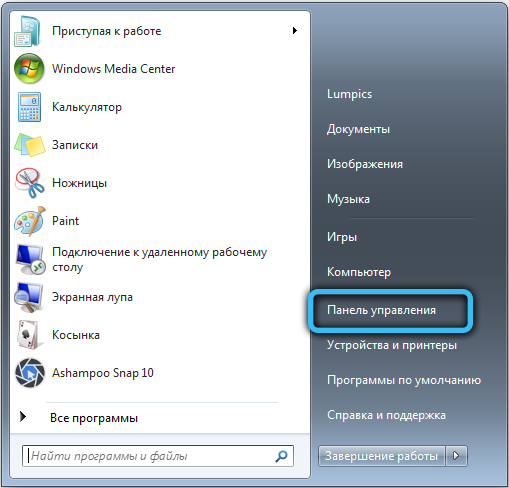
- Отиваме в раздела „Сметки на потребителите“.
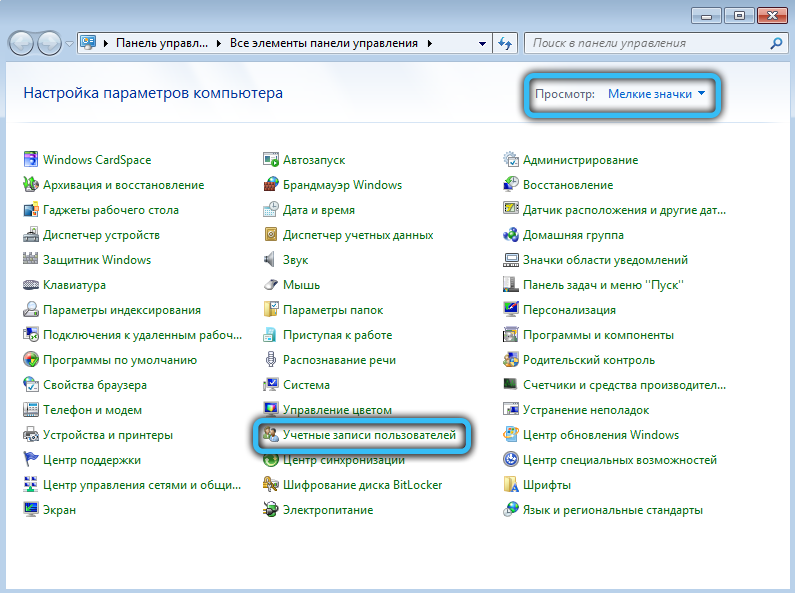
- Намерете елемент, отговорен за добавянето и изтриването на акаунти. Ако секциите се показват не по категории, но е зададено гледане на „малки бедни“, намираме секцията „акаунти на потребителите“, след което избираме управлението на друг акаунт.
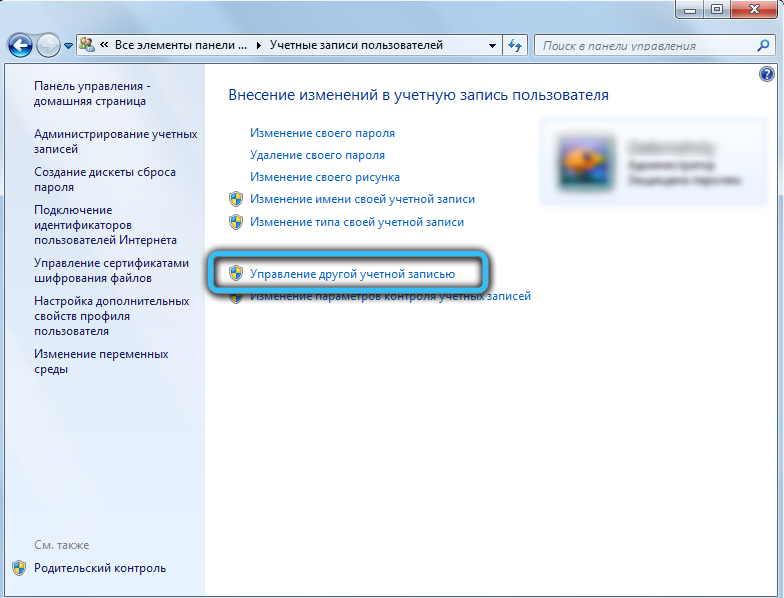
- В прозореца можете да видите сметките, които вече са създадени в ОС. За да добавите нов потребител, щракнете върху „Създаване на акаунт“ (ако извършите всички манипулации в Windows 10, тогава тук ще бъде „Добавете нов потребител в прозореца„ Компютърни параметри “ - връзката ще доведе до„ параметрите на оборудването “ ”, Виж. Инструкции за този метод по -горе).
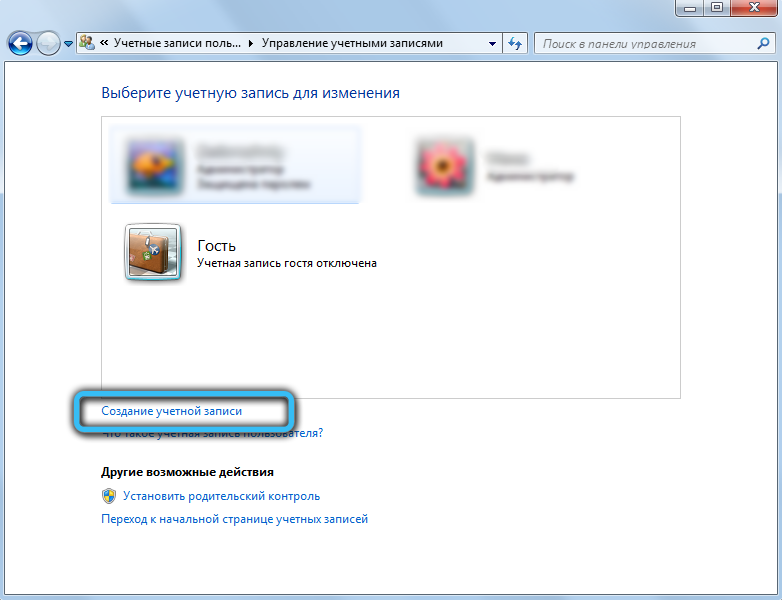
- Въведете името за създадения акаунт, посочете неговия тип и определете нивото на достъп (правата на администратора или обикновения потребител). Когато всичко е готово, ние потвърждаваме намерението, като натискаме съответния бутон по -долу.
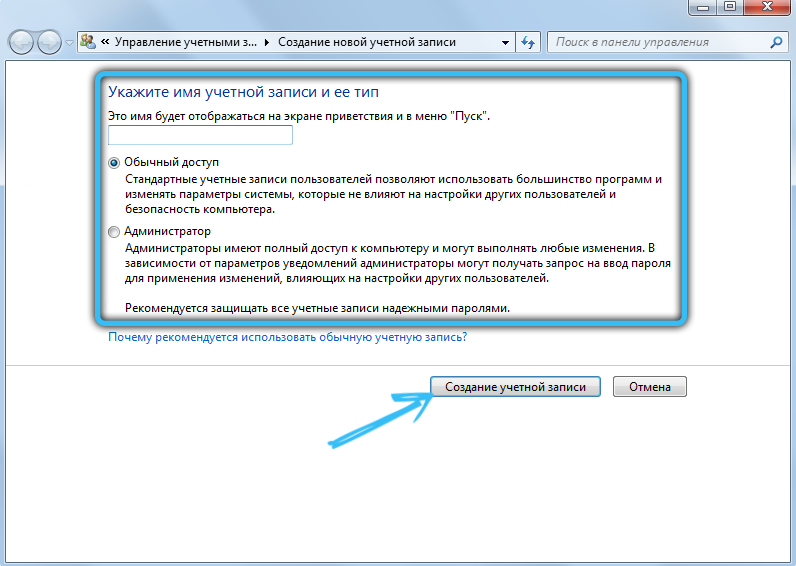
- Акаунтът е създаден и може да се използва. Ако има нужда да инсталирате парола за него, трябва да отидете в елемента „Промяна на акаунта“, изберете наличния от списъка, наличен и щракнете върху „Създаване на парола“. Ние измисляме ключ за достъп и потвърждаваме намерението, след което до иконата на акаунта ще се появи надпис, който отчита установената защита, което показва успеха на процедурата.
Чрез контролната полезност на сметките
За да добавим потребител с помощта на вградена програма за Windows, изпълняваме следните стъпки:
- Отворете конзолата „Изпълнение“ (Hot+R или стартиране) и въведете командата в реда Контролирайте UserPasswords2, Щракнете върху бутона "OK" или въведете на клавиатурата.
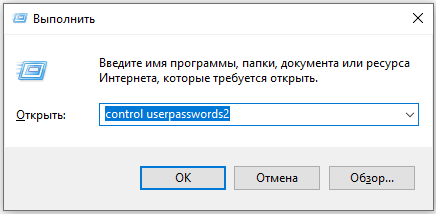
- Щракнете върху бутона "Добавяне ...".
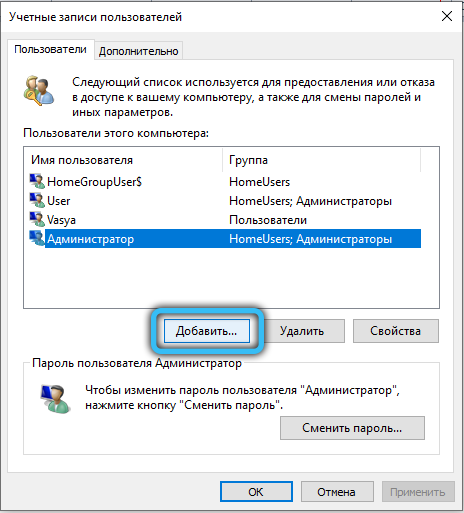
- След това изберете как да въведете системата. Добавете акаунт с акаунт в Microsoft или без. По -нататъшните действия са подобни на факта, че са описани в първия метод.
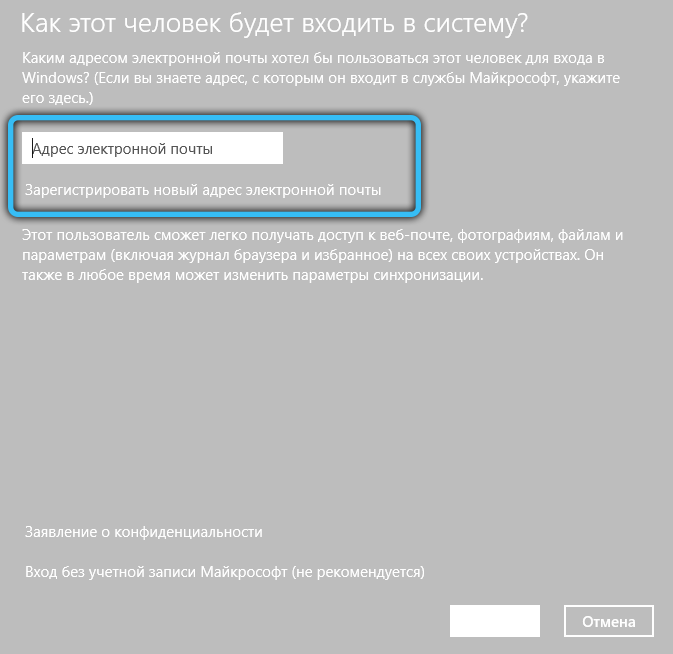
Чрез оборудването „местни потребители и групи“
Има и друг начин. За да го използваме, изпълняваме следното:
- Използваме комбинацията на клавиша Win+R и след отварянето на прозореца "Execute", въвеждаме командата Lusrmgr.MSC и натиснете Enter или Mouse с бутона "OK".
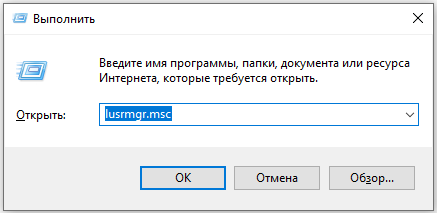
- В прозореца, който се появява, щракнете върху десния бутон на мишката по папката на потребителите и изберете елемента "Нов потребител ...". Тогава трябва да попълните всички необходими полета.
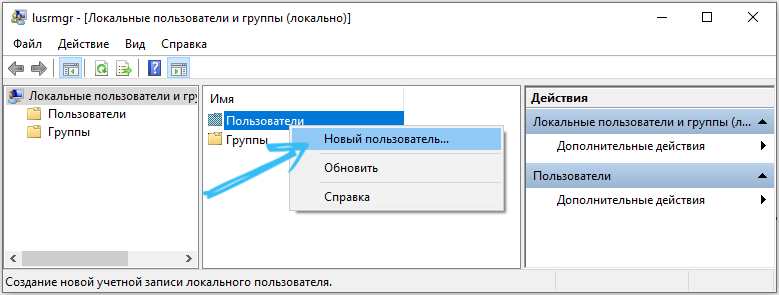
- Обърнете внимание на артикула „Променете паролата за търсене на следващия вход на системата“. Поставете или премахнете чека от него въз основа на това, от което се нуждаете. След създаването отидете в секцията „Свойства“, за да дадете правата на администратора, ако е необходимо.
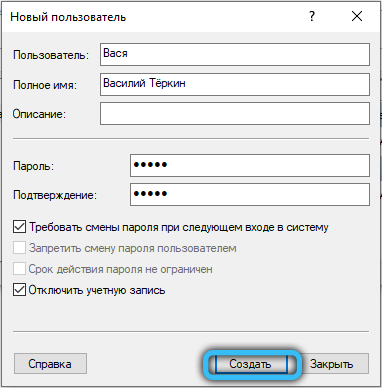
През командния ред
И накрая, ние ще разгледаме метода, използвайки командния ред (счетоводството ще бъде локално):
- Стартираме командния ред от името на администратора (например, като изберем съответния елемент от стартирането на контекстното меню).
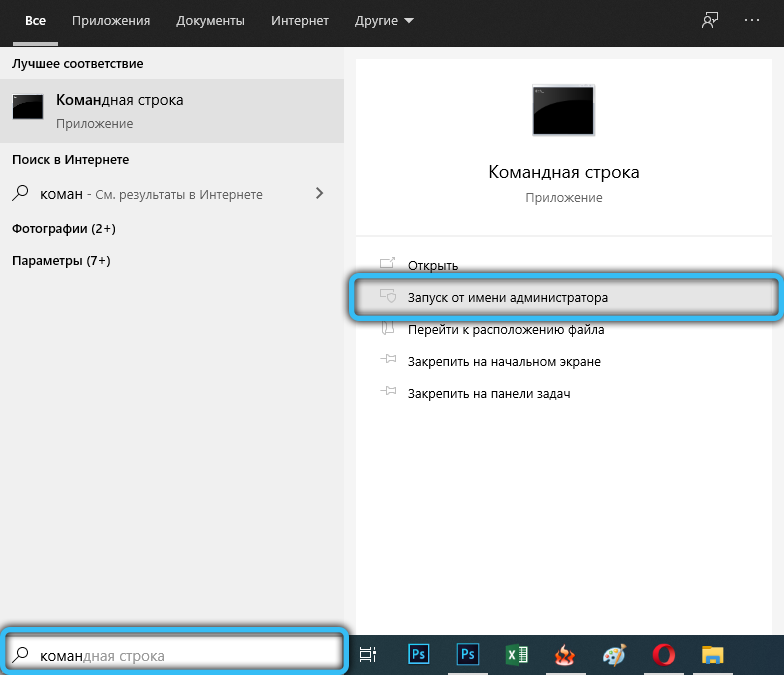
- В терминала предписваме командата Нетната парола на потребителя Name_Polizer /Добавяне и натиснете Enter (ако името или паролата с интервали, ние използваме оферти в заявката).
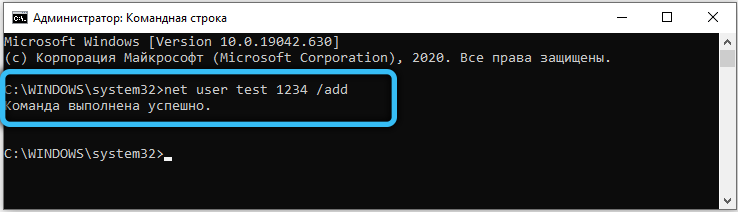
- Успешното изпълнение на екипа предполага създаването на потребител с дадено име и парола.
Методът е подходящ, дори ако стандартните действия не ви позволяват да създадете акаунт, например в резултат на неуспешна актуализация на системата.
Сега знаете как да създадете нов акаунт в Windows. Както можете да проверите, това е направено много просто и дори неопитен потребител може лесно да се справи със задачата. Напишете в коментарите, ако тази статия е била полезна за вас и задайте въпроси, които представляват интерес към темата, разгледани дали нещо остане неразбираемо.
- « Предимствата и недостатъците на сменяемите и незабележимите телефонни батерии са по -добри
- Създаване, форматиране и редактиране на таблицата в дума »

