Разглеждаме паролата от Wi-Fi през командния ред в Windows 10, 8, 7
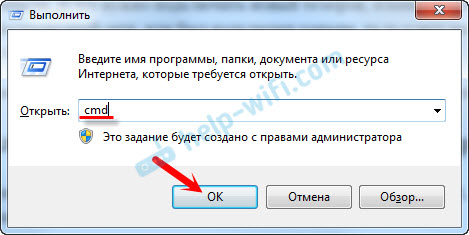
- 1311
- 88
- Dr. Ismael Leuschke
Разглеждаме паролата от Wi-Fi през командния ред в Windows 10, 8, 7
В тази статия ще споделя с вас информацията, с която можете да видите забравената парола от Wi-Fi мрежата на вашия компютър с инсталирания Windows 10, Windows 8 или Windows 7. Освен това ще гледаме паролата от Wi-Fi през командния ред. Използвайки този метод, можете да разберете парола от всяка Wi-Fi мрежа, към която компютърът ви използва за свързване или лаптоп.
Писах за това как да разбера паролата си от wi-fi. И дори публикува отделна статия за Windows 10. Ако имате Windows 11: Как да разберете парола от Wi-Fi мрежа в Windows 11.
В тези статии описах метода, чрез който можете да видите забравената парола чрез "Контрол на безжичните мрежи" в самата система или да използвате специална програма. Но понякога се случва самият артикул „Управление на безжични мрежи“ да не е в Windows. И в такава ситуация можете да опитате да видите паролата, като използвате специален екип, чрез командния ред.
Като цяло тази тема е много популярна. Много често, в процеса на настройка на рутера, те променят паролата от Wi-Fi мрежата и не я записват. Настройте, свързвайте няколко устройства и успешно забрави паролата. И тук трябва да свържете нов телефон, таблет, компютър и т.н. Д., И паролата от Wi-Fi не помнете. И ако имате поне един компютър, който е свързан към вашата безжична мрежа или е свързан по -рано, тогава ключът може да се намери, той се съхранява в системата. Можете, разбира се, да видите паролата в настройките на рутера, но този метод е по -сложен.
Този метод работи във всички версии на Windows, като се започне със "седем" и завършва с "десет". Може би работи и в XP. Не знам, не проверих.
Как да видите гаечния ключ на Wi-Fi мрежата през командния ред
Първо трябва да стартираме командния ред. Щракнете върху комбинацията от клавиши WIN + R, Въведете Cmd, И щракнете върху OK. В Windows 10 можете да щракнете върху бутона за меню Старт и да изберете „командния ред“.
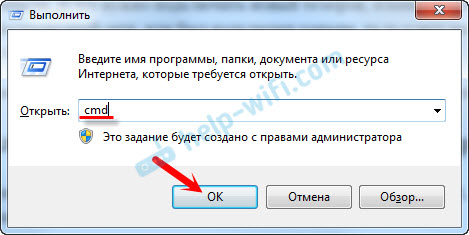
Освен това, в командния ред трябва да изпълните командата Netsh WLAN Show Profiles. Той показва списък на всички Wi-Fi мрежи, информация за които се запазва на компютър, и паролата, от която можем да разберем.
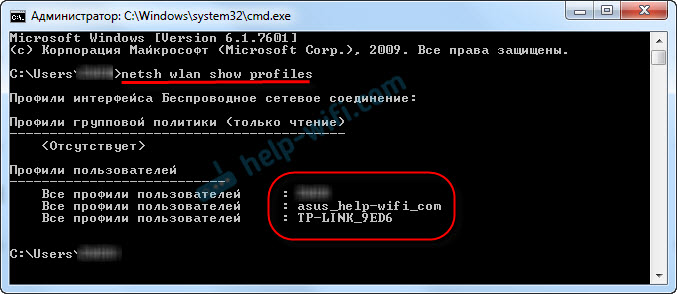
За да разберете паролата от Wi-Fi мрежата, от която се нуждаем, трябва да замените името на мрежата в екипа:
Netsh wlan show profiles name = name_wifi_set key = clear
И го изпълнете в командния ред. В моя случай екипът изглежда така:
Netsh wlan show profiles name = tp-link_9ed6 key = clear
Линията „Съдържанието на ключа“ ще посочи паролата от тази безжична мрежа.
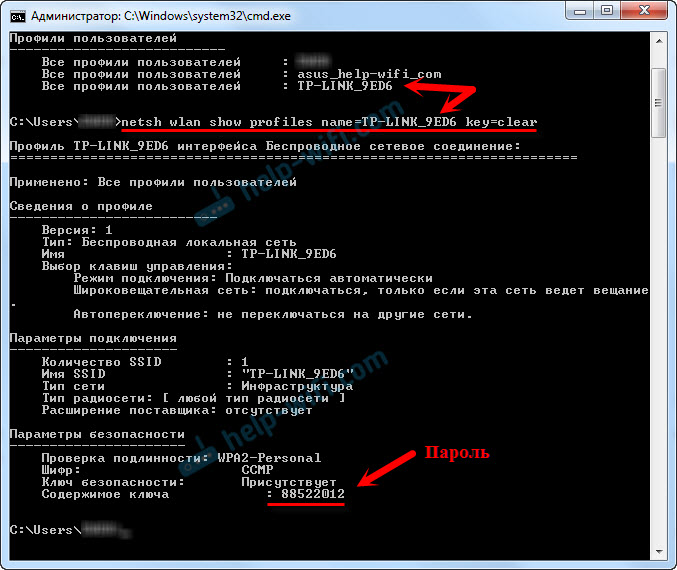
Това всъщност е всичко. Сега знаете как, с помощта на две команди, можете да получите информация за Wi-Fi мрежи, към които веднъж свързан вашият лаптоп или компютър. Включително паролата от тези мрежи.
Ако не сте успели или имате различен проблем, тогава го опишете в коментарите, ще разберем.

